Note
Access to this page requires authorization. You can try signing in or changing directories.
Access to this page requires authorization. You can try changing directories.
The Device security section contains information and settings for built-in device security.
You can choose to hide the section from users of the machine. This option can be useful if you don't want users in your organization to have access to user-configured options for the features shown in the section.
Hide the Device security section
You can choose to hide the entire section by using Group Policy. When hidden, this section doesn't appear on the home page of Windows Security, and its icon isn't shown on the navigation bar on the side.
Important
You must have Windows 10, version 1803 or later. The ADMX/ADML template files for earlier versions of Windows don't include these Group Policy settings.
- On your Group Policy management machine, open the Group Policy Management Console. Right-click the Group Policy Object (GPO) you want to configure and select Edit.
- In Group Policy Management Editor, go to Computer configuration and then select Administrative templates.
- Expand the tree to Windows components > Windows Security > Device security.
- Open the Hide the Device security area setting and set it to Enabled. Select OK.
- Deploy the updated GPO as you normally do.
Note
If you hide all sections, then Windows Security shows a restricted interface, as in the following screenshot:
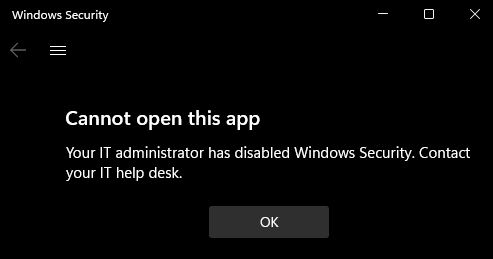
Disable the Clear TPM button
If you don't want users to be able to select the Clear TPM button in Windows Security, you can disable it.
Important
You must have Windows 10, version 1809 or later. The ADMX/ADML template files for earlier versions of Windows don't include these Group Policy settings.
- On your Group Policy management computer, open the Group Policy Management Console. Right-click the Group Policy Object you want to configure and select Edit.
- In Group Policy Management Editor, go to Computer configuration and then select Administrative templates.
- Expand the tree to Windows components > Windows Security > Device security.
- Open the Disable the Clear TPM button setting and set it to Enabled. Select OK.
- Deploy the updated GPO as you normally do.
Hide the TPM Firmware Update recommendation
If you don't want users to see the recommendation to update TPM firmware, you can disable it.
- On your Group Policy management computer, open the Group Policy Management Console. Right-click the Group Policy Object you want to configure and select Edit.
- In Group Policy Management Editor, go to Computer configuration and then select Administrative templates.
- Expand the tree to Windows components > Windows Security > Device security.
- Open the Hide the TPM Firmware Update recommendation setting and set it to Enabled. Select OK.
- Deploy the updated GPO as you normally do.