Creating your WDAC AppId Tagging Policies
Note
Some capabilities of Windows Defender Application Control (WDAC) are only available on specific Windows versions. Learn more about the Windows Defender Application Control feature availability.
Create the policy using the WDAC Wizard
You can use the Windows Defender Application Control (WDAC) Wizard and the PowerShell commands to create an application control policy and convert it to an AppIdTagging policy. The WDAC Wizard is available for download at the WDAC Wizard Installer site. These PowerShell commands are only available on the supported platforms listed in AppId Tagging Guide.
Create a new base policy using the templates:
Start with the Policy Creator task and select Multiple Policy Format and Base Policy. Select the Base Template to use for the policy. The following example shows beginning with the Default Windows Mode template and build on top of these rules.
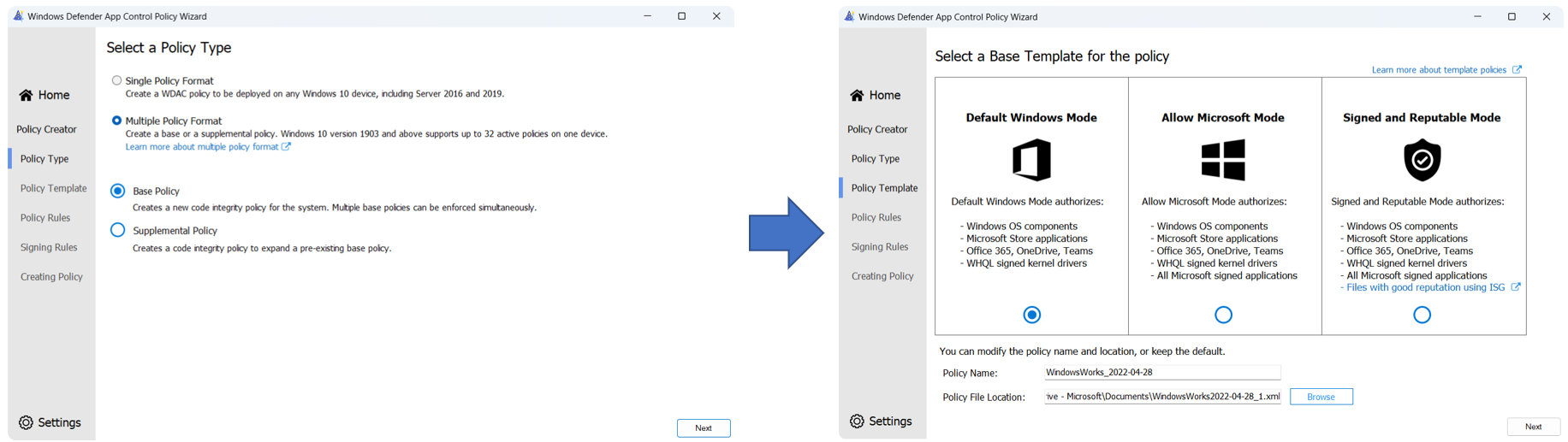
Note
If your AppId Tagging Policy does build off the base templates or does not allow Windows in-box processes, you will notice significant performance regressions, especially during boot. For this reason, it is strongly recommended to build off the base templates. For more information on the issue, see the AppId Tagging Known Issue.
Set the following rule-options using the Wizard toggles:
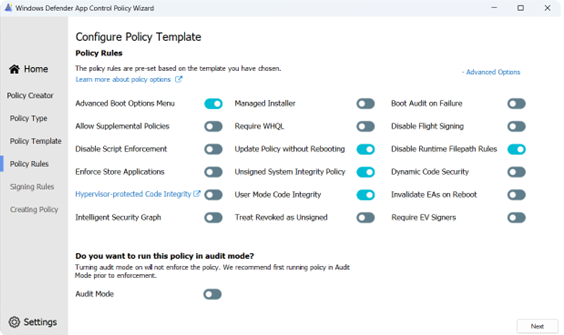
Create custom rules:
Selecting the
+ Custom Rulesbutton opens the Custom Rules panel. The Wizard supports five types of file rules:- Publisher rules: Create a rule based off the signing certificate hierarchy. Additionally, the original filename and version can be combined with the signing certificate for added security.
- Path rules: Create a rule based off the path to a file or a parent folder path. Path rules support wildcards.
- File attribute rules: Create a rule based off a file's immutable properties like the original filename, file description, product name or internal name.
- Package app name rules: Create a rule based off the package family name of an appx/msix.
- Hash rules: Create a rule based off the PE Authenticode hash of a file.
For more information on creating new policy file rules, see the guidelines provided in the creating policy file rules section.
Convert to AppId Tagging Policy:
After the Wizard builds the policy file, open the file in a text editor and remove the entire "Value=131" SigningScenario text block. The only remaining signing scenario should be "Value=12" which is the user mode application section. Next, open PowerShell in an elevated prompt and run the following command. Replace the AppIdTagging Key-Value pair for your scenario:
Set-CIPolicyIdInfo -ResetPolicyID -FilePath .\AppIdPolicy.xml -AppIdTaggingPolicy -AppIdTaggingKey "MyKey" -AppIdTaggingValue "MyValue"The policyID GUID is returned by the PowerShell command if successful.
Create the policy using PowerShell
Using this method, you create an AppId Tagging policy directly using the WDAC PowerShell commands. These PowerShell commands are only available on the supported platforms listed in AppId Tagging Guide. In an elevate PowerShell instance:
Create an AppId rule for the policy based on a combination of the signing certificate chain and version of the application. In the example below, the level has been set to SignedVersion. Any of the WDAC File Rule Levels can be used in AppId rules:
$rule = New-CiPolicyRule -Level SignedVersion -DriverFilePath <path_to_application>Create the AppId Tagging Policy. Replace the AppIdTagging Key-Value pair for your scenario:
New-CIPolicy -rules $rule -FilePath .\AppIdPolicy.xml -AppIdTaggingPolicy -AppIdTaggingKey "MyKey" -AppIdTaggingValue "MyValue"Set the rule-options for the policy:
Set-RuleOption -Option 0 .\AppIdPolicy.xml # Usermode Code Integrity (UMCI) Set-RuleOption -Option 16 .\AppIdPolicy.xml # Refresh Policy no Reboot Set-RuleOption -Option 18 .\AppIdPolicy.xml # (Optional) Disable FilePath Rule ProtectionIf you're using filepath rules, you may want to set option 18. Otherwise, there's no need.
Set the name and ID on the policy, which is helpful for future debugging:
Set-CIPolicyIdInfo -ResetPolicyId -PolicyName "MyPolicyName" -PolicyId "MyPolicyId" -AppIdTaggingPolicy -FilePath ".\AppIdPolicy.xml"The policyID GUID is returned by the PowerShell command if successful.
Deploy for Local Testing
After creating your AppId Tagging policy in the above steps, you can deploy the policy to your local machine for testing before broadly deploying the policy to your endpoints:
Depending on your deployment method, convert the xml to binary:
Convertfrom-CIPolicy .\policy.xml ".\{PolicyIDGUID}.cip"Optionally, deploy it for local testing:
copy ".\{Policy ID}.cip" c:\windows\system32\codeintegrity\CiPolicies\Active\ ./RefreshPolicy.exeRefreshPolicy.exe is available for download from the Microsoft Download Center.
Next Steps
For more information on debugging and broad deployment of the AppId Tagging policy, see Debugging AppId policies and Deploying AppId policies.
Feedback
Coming soon: Throughout 2024 we will be phasing out GitHub Issues as the feedback mechanism for content and replacing it with a new feedback system. For more information see: https://aka.ms/ContentUserFeedback.
Submit and view feedback for