Note
Access to this page requires authorization. You can try signing in or changing directories.
Access to this page requires authorization. You can try changing directories.
Windows Terminal lets you define your own color schemes, either by using the built-in preset schemes, or by creating your own scheme from scratch. To change schemes, you'll need to edit the settings.json file in an editor such as Visual Studio Code.
Switching to a different color scheme
Launch Windows Terminal and then select the small downward-facing arrow in the title bar. This will open a pull-down menu that lists the available profiles on your system (for example, Windows PowerShell and Command Prompt) and some other options. Select Settings, and the settings.json file will open in your default text editor.
This file is where you can define various options per window or per profile. To demonstrate, let's change the color scheme for the Command Prompt profile.
Look down the JSON file until you find the section that includes:
"commandline": "cmd.exe",
"hidden": false
Change it to read:
"commandline": "cmd.exe",
"hidden": false,
"colorScheme": "Tango Light"
Notice the extra comma in the hidden line. Once you save this file, Windows Terminal will update any open window. Open a Command Prompt tab if you haven't already, and you'll immediately see that the colors have changed.
Creating your own color scheme
The "Tango Light" scheme is included as a default option, but you can create your own scheme from scratch or by copying an existing scheme.
Color schemes can be defined in the schemes array of your settings.json file. They are written in the following format:
{
"name" : "Campbell",
"cursorColor": "#FFFFFF",
"selectionBackground": "#FFFFFF",
"background" : "#0C0C0C",
"foreground" : "#CCCCCC",
"black" : "#0C0C0C",
"blue" : "#0037DA",
"cyan" : "#3A96DD",
"green" : "#13A10E",
"purple" : "#881798",
"red" : "#C50F1F",
"white" : "#CCCCCC",
"yellow" : "#C19C00",
"brightBlack" : "#767676",
"brightBlue" : "#3B78FF",
"brightCyan" : "#61D6D6",
"brightGreen" : "#16C60C",
"brightPurple" : "#B4009E",
"brightRed" : "#E74856",
"brightWhite" : "#F2F2F2",
"brightYellow" : "#F9F1A5"
},
Every setting, aside from name, accepts a color as a string in hex format: "#rgb" or "#rrggbb". The cursorColor and selectionBackground settings are optional.
Included color schemes
Windows Terminal includes these color schemes inside the defaults.json file, which can be accessed by holding Alt and selecting the settings button. Color schemes can not be changed in the defaults.json file. For a color scheme to apply across all profiles, change it in the defaults section of your settings.json file.
Note
You can print the current color scheme to the Terminal using colortool, with the commandline colortool -c
Campbell
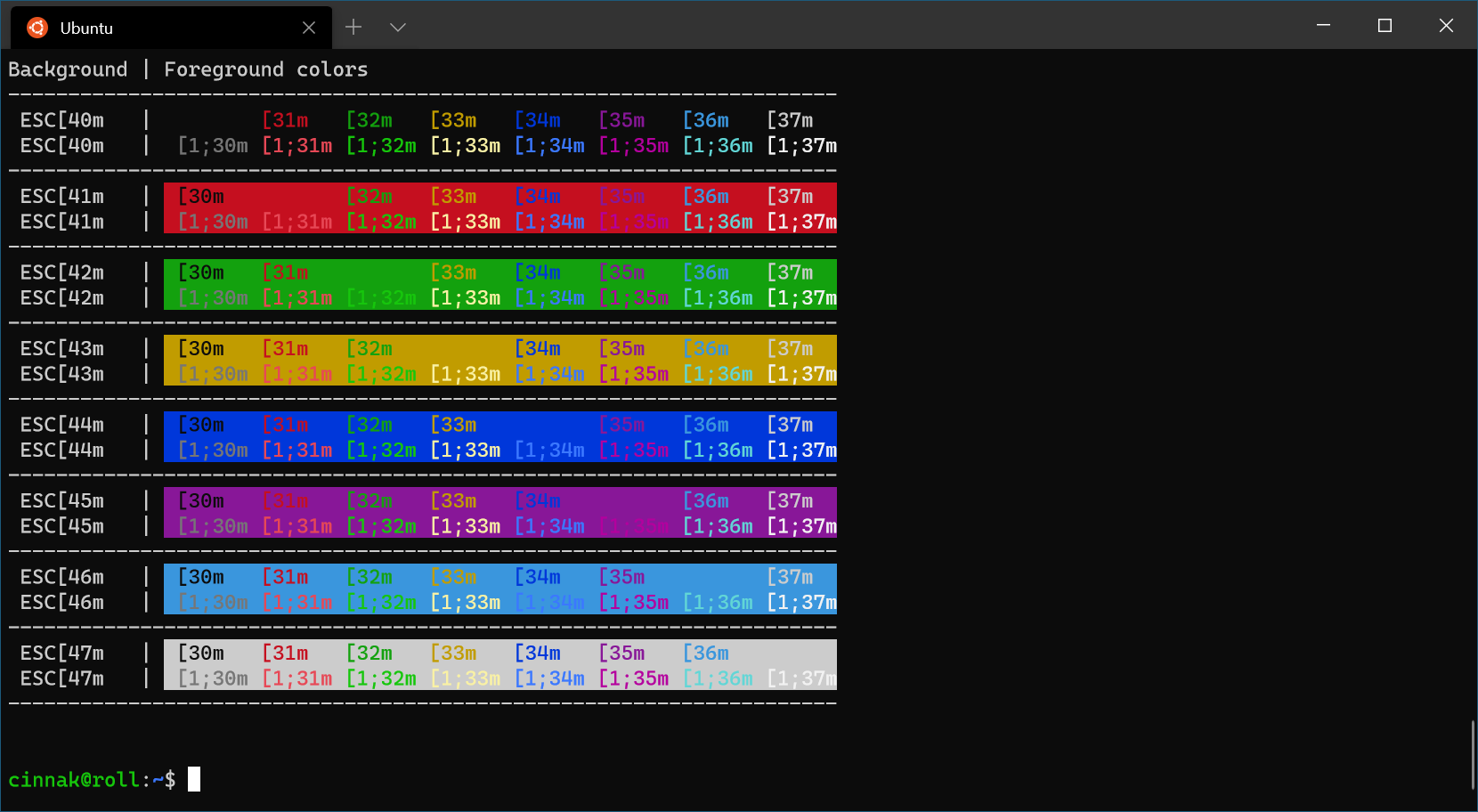
Campbell Powershell
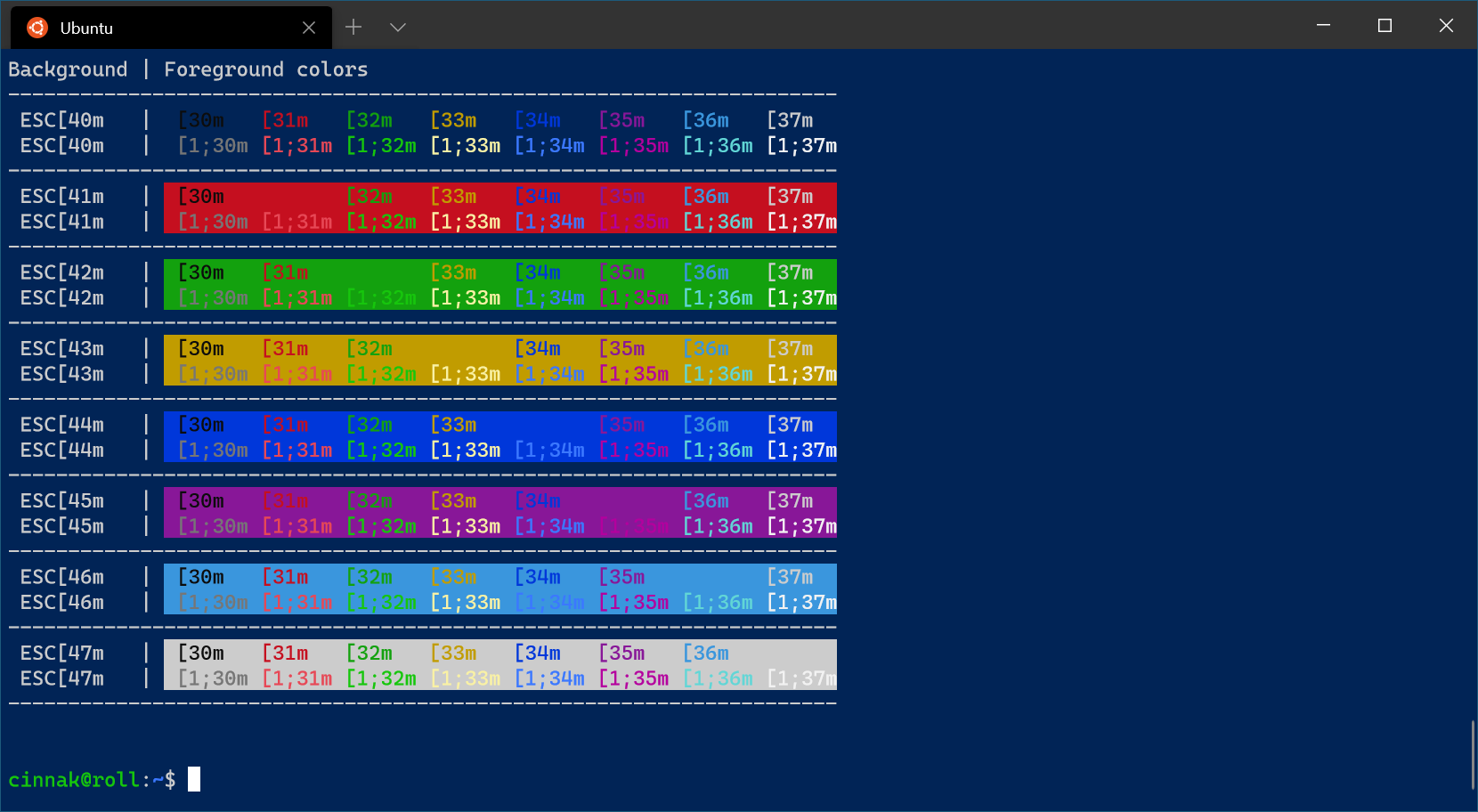
Vintage
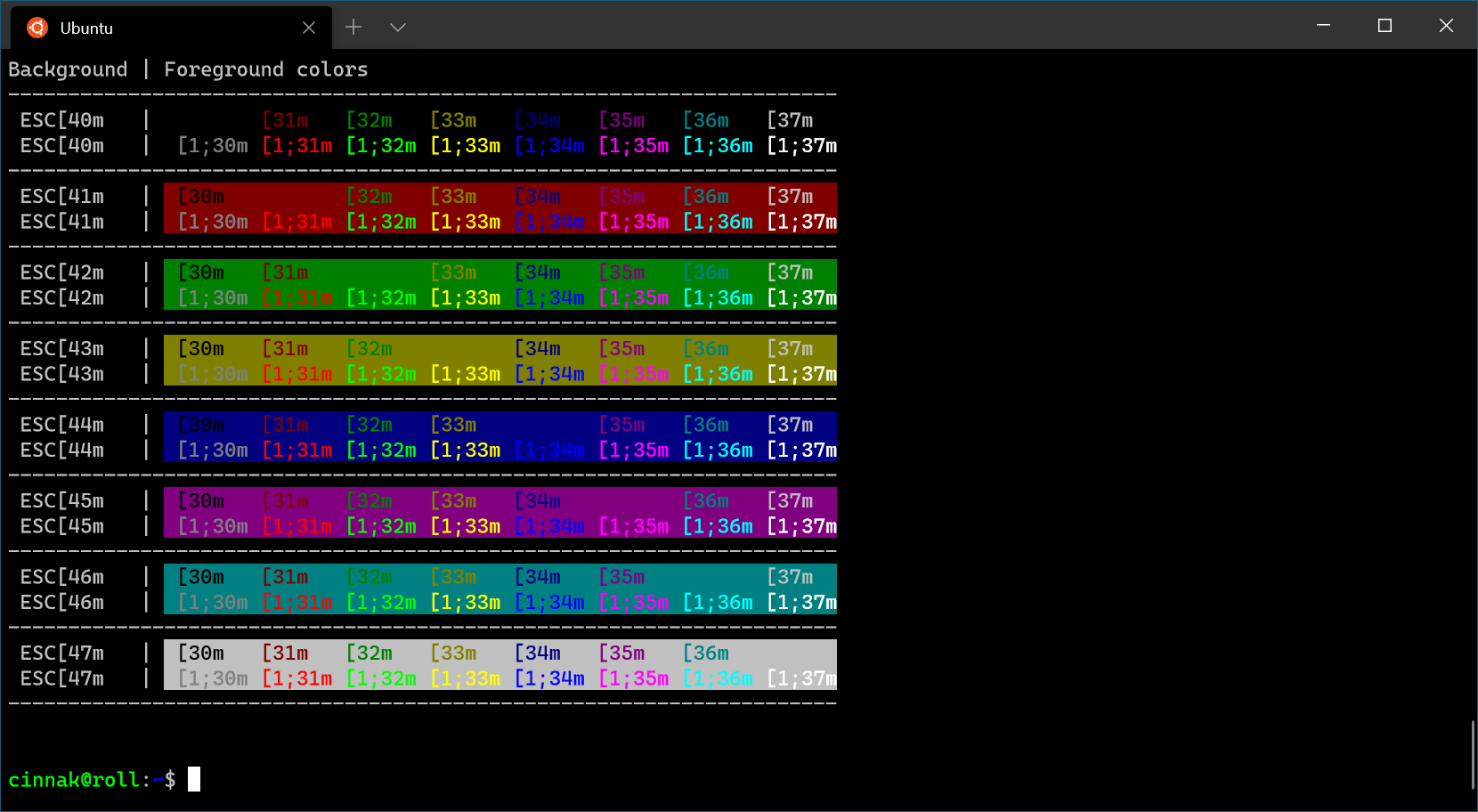
One Half Dark
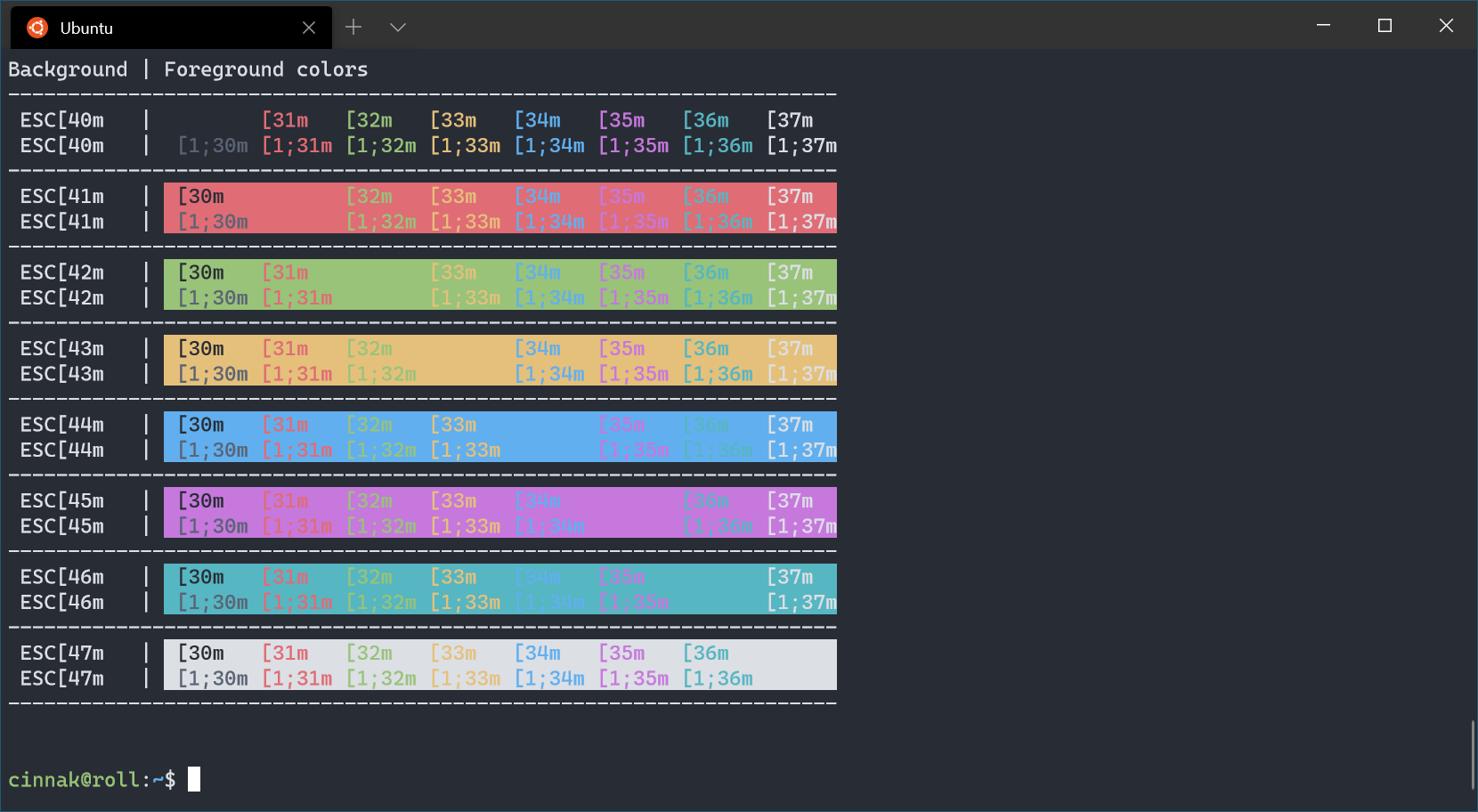
One Half Light
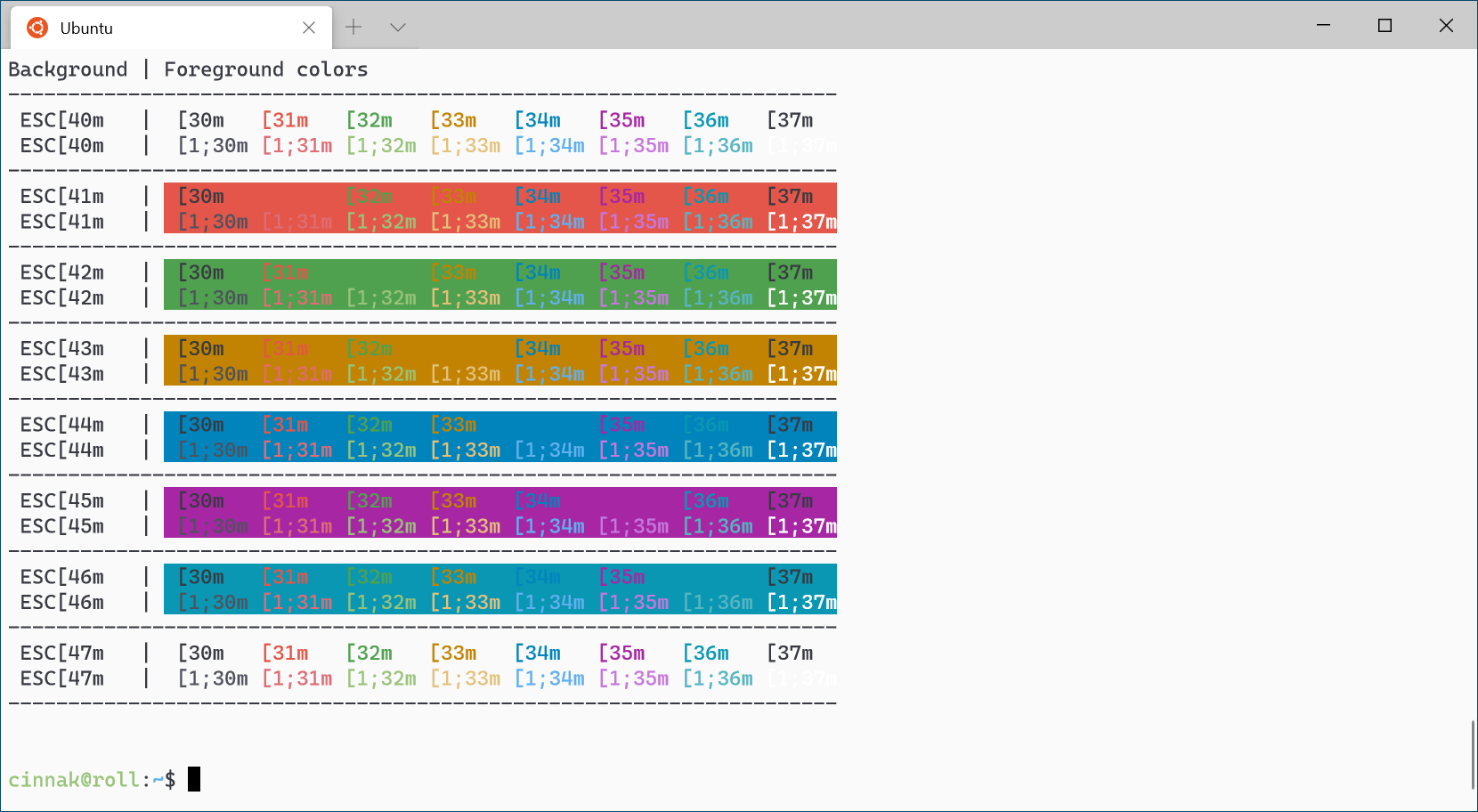
Tango Dark
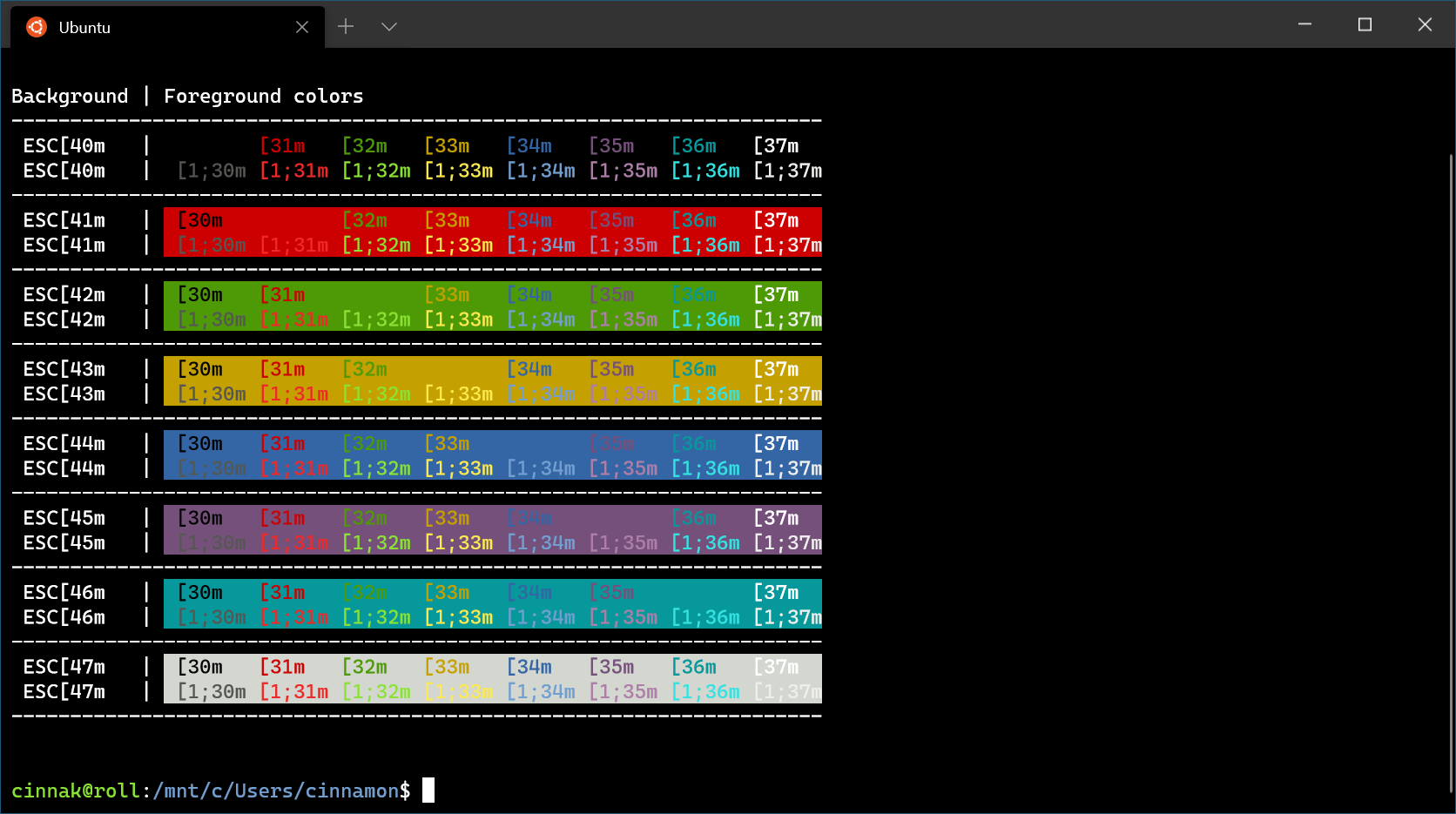
Tango Light
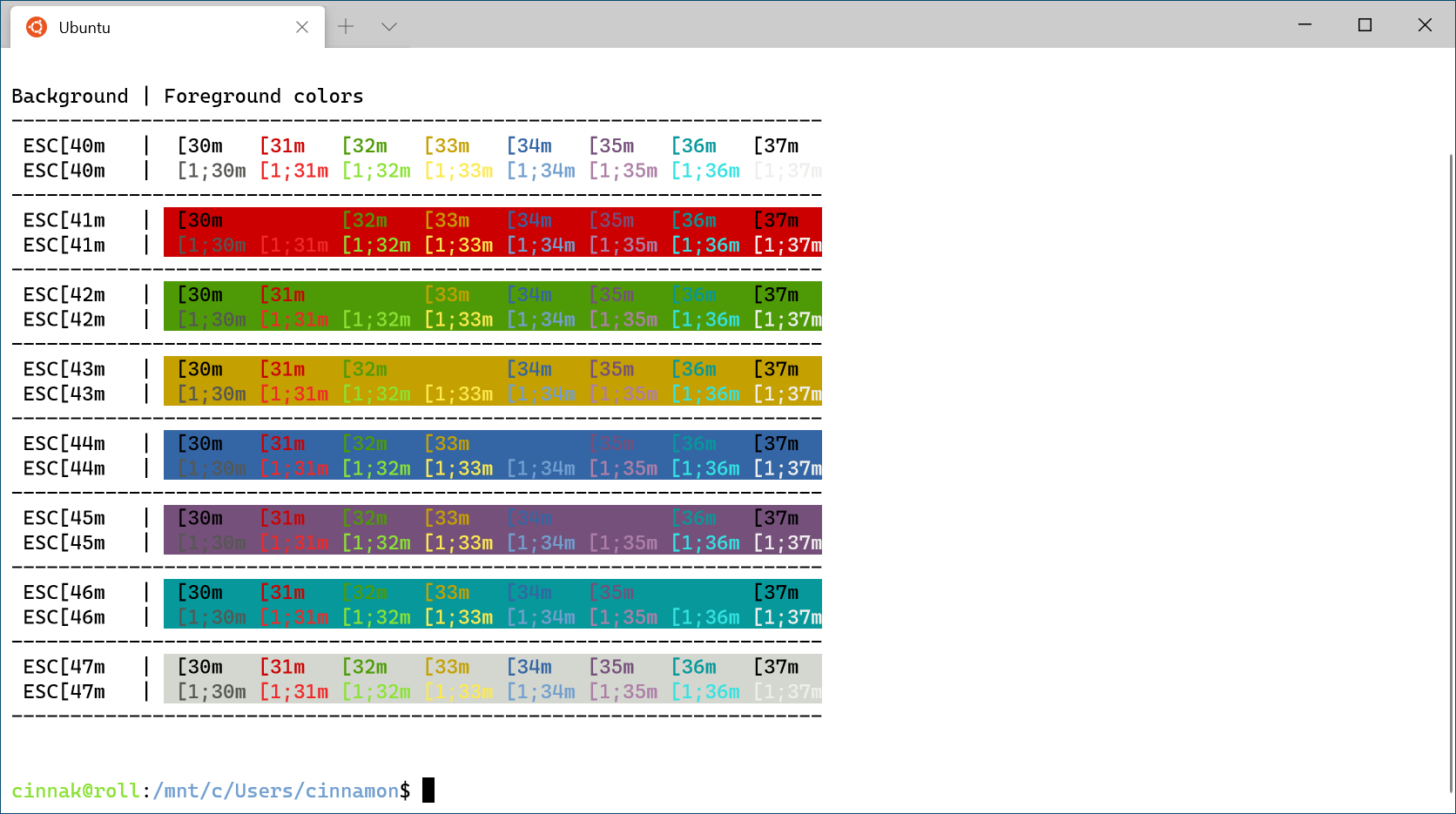
More schemes
For more schemes, see the Custom Terminal Gallery section.
Windows Terminal
