Note
Access to this page requires authorization. You can try signing in or changing directories.
Access to this page requires authorization. You can try changing directories.
The properties listed below affect the entire terminal window, regardless of the profile settings. These should be placed at the root of your settings.json file.
Enable unfocused acrylic
Controls if unfocused acrylic is possible. When this is set to true, unfocused windows can have acrylic instead of opaque.
When set to false unfocused windows cannot have acrylic, when the focused window has acrylic the unfocused window will be Solid.
Property name: compatibility.enableUnfocusedAcrylic
Necessity: Optional
Accepts: true, false
Default value: false
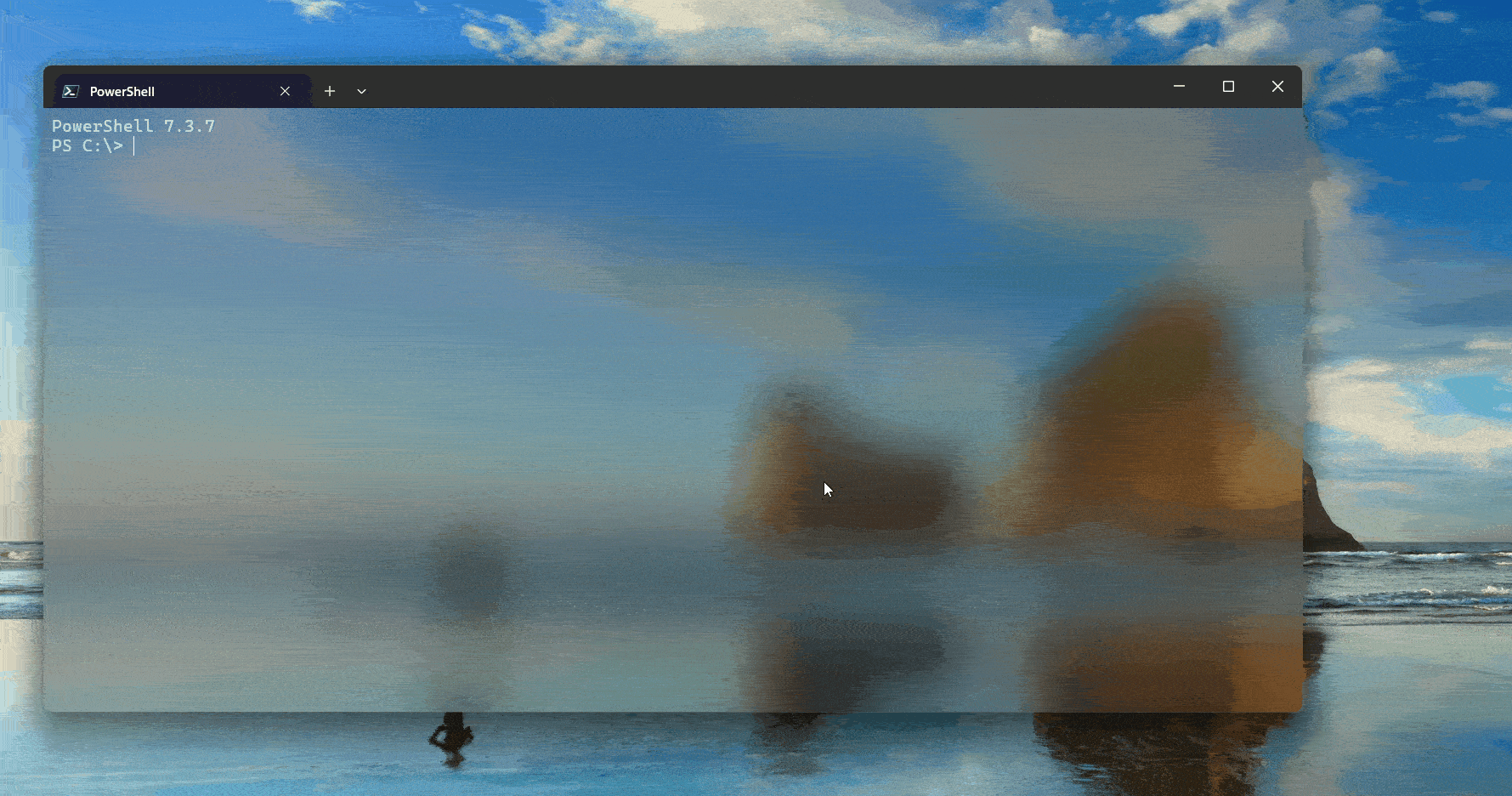
Automatically copy selection to clipboard
When this is set to true, a selection is immediately copied to your clipboard upon creation. The right-click on your mouse will always paste in this case. When it's set to false, the selection persists and awaits further action. Using your mouse to right-click will copy the selection.
Property name: copyOnSelect
Necessity: Optional
Accepts: true, false
Default value: false
Text format when copying
When this is set to true, the color and font formatting of the selected text is also copied to your clipboard. When it's set to false, only plain text is copied to your clipboard. You can also specify which formats you would like to copy.
Property name: copyFormatting
Necessity: Optional
Accepts: true, false, "all", "none", "html", "rtf"
Default value: false
Remove trailing white-space in rectangular selection
When this is set to true and you copy text in a rectangular (block) selection to the clipboard, trailing white-spaces are removed from each line. When it's set to false, the white-spaces are preserved, ensuring that all lines have the same length. To copy text in a rectangular (block) selection, hold down the Alt key, click and drag your mouse over the text area you want to select. This can be useful for selecting text columns, etc.
Property name: trimBlockSelection
Necessity: Optional
Accepts: true, false
Default value: true
Trim trailing whitespace on paste
When enabled, the terminal will automatically trim trailing whitespace characters when pasting text to the terminal.
Property name: trimPaste
Necessity: Optional
Accepts: true, false
Default value: true
Word delimiters
This determines the word delimiters used in a double-click selection. Word delimiters are characters that specify where the boundary is between two words. The most common examples are spaces, semicolons, commas, and periods.
Property name: wordDelimiters
Necessity: Optional
Accepts: Characters as a string
Default value:
/\\()\"'-:,.;<>~!@#$%^&*|+=[]{}?│
(│ is U+2502 BOX DRAWINGS LIGHT VERTICAL)
Important
The following characters must be escaped with a backslash : \, "
As an example, here are some sets of delimiters you can use to match the behavior of various other terminal emulators:
| Terminal | Delimiters |
|---|---|
| Xterm | "$'()*;<>[\]^{|} |
| Gnome Terminal | !"$'()*:;<>[]^{|} |
| Konsole | !"$'()*,;<>[\]^{|} |
| Rxvt | &();<>| |
| Alacritty | "'(),:<>[]{|} |
| Kitty | !"$'()*,:;<>[\]^{|} |
Snap window resizing to character grid
When this is set to true, the window will snap to the nearest character boundary on resize. When it's set to false, the window will resize "smoothly".
Property name: snapToGridOnResize
Necessity: Optional
Accepts: true, false
Default value: true
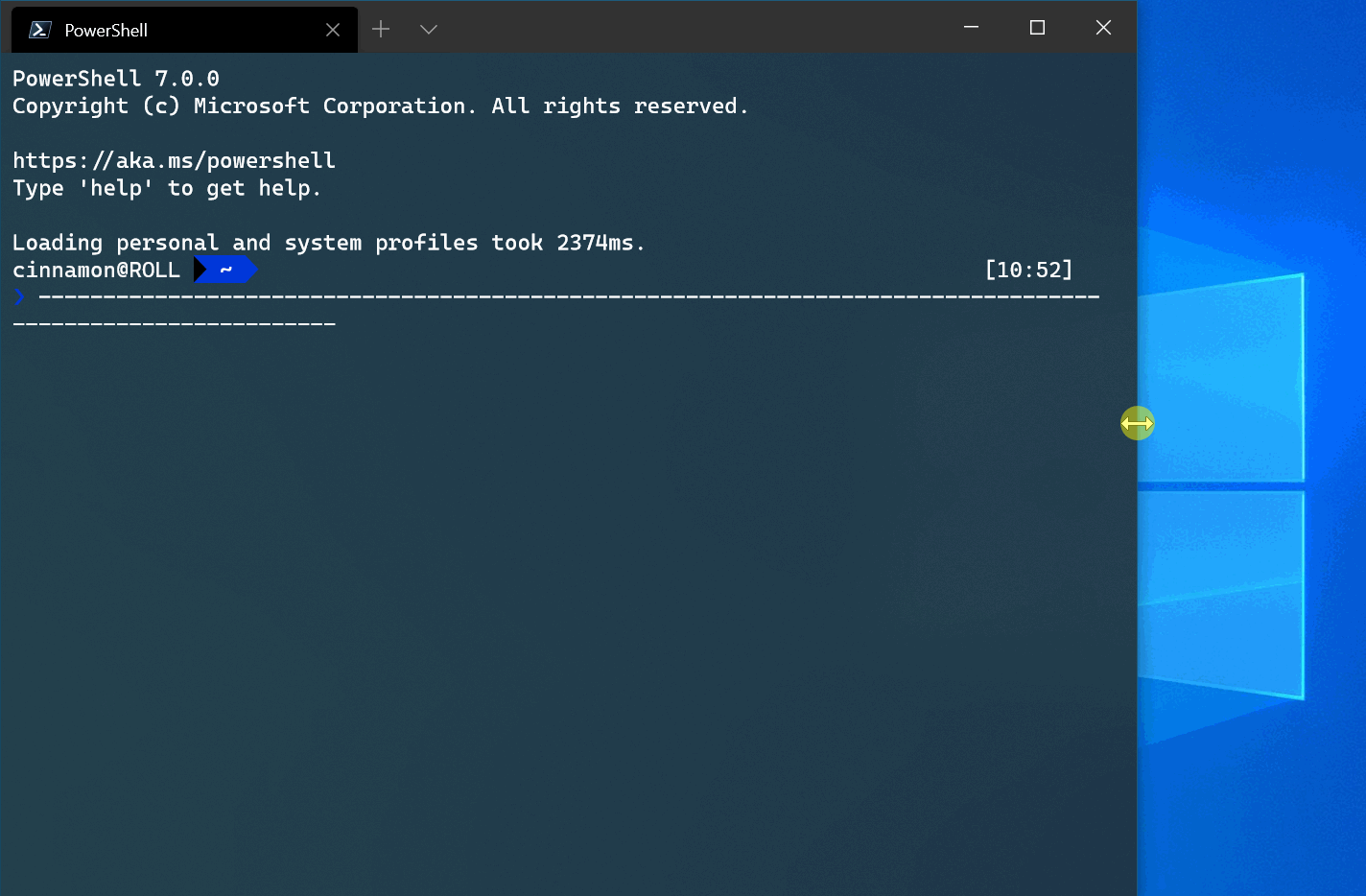
Minimize to notification area
When this is set to true, minimizing a window will hide it from the taskbar, making it inaccessible from that area. It will instead be accessible from terminal's notification area icon. If either this global setting or the minimizeToNotificationArea global setting is set to true, terminal will place an icon in the notification area.
Property name: minimizeToNotificationArea
Necessity: Optional
Accepts: true, false
Default value: false
Important
This setting was renamed from "minimizeToTray" to "minimizeToNotificationArea".
Always show notification icon
When this is set to true, the terminal will place its icon in the notification area. If either this global setting or the minimizeToNotificationArea global setting is set to true, the terminal will place an icon in the notification area. The user will also be able to utilize the minimizeToNotificationArea action.
Property name: alwaysShowNotificationIcon
Necessity: Optional
Accepts: true, false
Default value: false
Important
This setting was renamed from "alwaysShowTrayIcon" to "alwaysShowNotificationIcon".
Tab settings
Tab switcher interface style
When this is set to true or "mru", the nextTab and prevTab commands will use the tab switcher UI, with most recently used ordering. When set to "inOrder", these actions will switch tabs in their current order in the tab bar. The UI will show all the currently open tabs in a vertical list, navigable with the keyboard or mouse.
The tab switcher will open on the initial press of the actions for nextTab and prevTab, and will stay open as long as a modifier key is held down. When all modifier keys are released, the switcher will close and the highlighted tab will be focused. Tab/Shift+Tab, the Up and Down arrow keys, and the nextTab/prevTab actions can be used to cycle through the switcher UI.
To disable the tab switcher, you can set this to false or "disabled".
Property name: tabSwitcherMode
Necessity: Optional
Accepts: true, false, "mru", "inOrder", "disabled"
Default value: "inOrder"
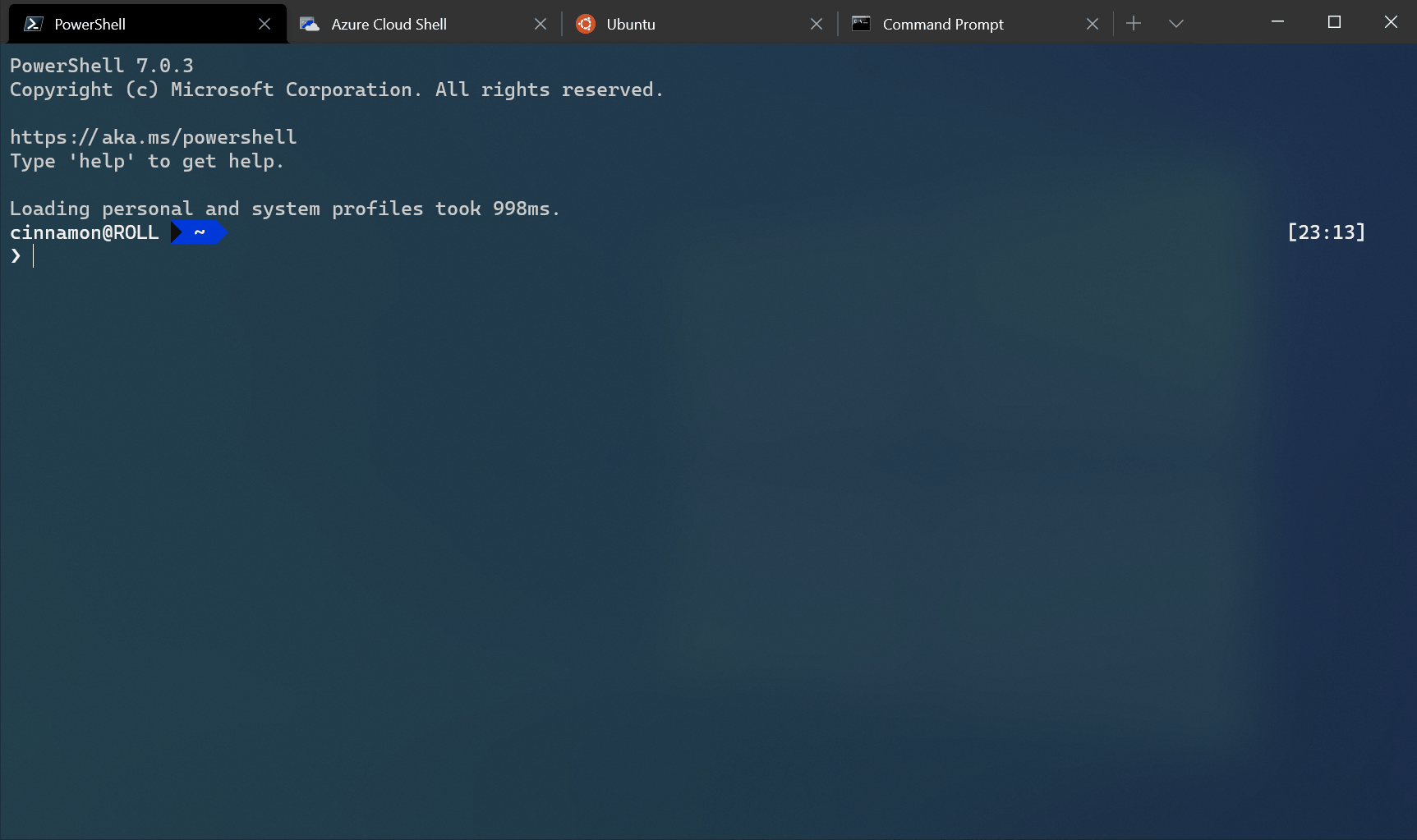
Enable tab switcher
When this is set to true, the nextTab and prevTab commands will use the tab switcher UI. The UI will show all the currently open tabs in a vertical list, navigable with the keyboard or mouse.
The tab switcher will open on the initial press of the actions for nextTab and prevTab, and will stay open as long as a modifier key is held down. When all modifier keys are released, the switcher will close and the highlighted tab will be focused. Tab/Shift+Tab, the Up and Down arrow keys, and the nextTab/prevTab actions can be used to cycle through the switcher UI.
Property name: useTabSwitcher
Necessity: Optional
Accepts: true, false
Default value: true
Caution
The "useTabSwitcher" setting is no longer available in versions 1.5 and later. It is recommended that you use the "tabSwitcherMode" setting instead.
Automatically hide on focus loss
When enabled, this allows the Terminal window to automatically be hidden as soon as the window loses focus.
Property name: autoHideWindow
Necessity: Optional
Accepts: true, false
Default value: false
___
Automatically focus pane on mouse hover
When this is set to true, the terminal will move focus to the pane on mouse hover. When it's set to false, a click will be required to focus the pane using the mouse.
Property name: focusFollowMouse
Necessity: Optional
Accepts: true, false
Default value: false
Automatically detect URLs and make them clickable
When this is set to true, URLs will be detected by the terminal. This will cause URLs to underline on hover and be clickable by pressing Ctrl. This is an experimental feature and its continued existence is not guaranteed.
Property name: experimental.detectURLs
Necessity: Optional
Accepts: true, false
Default value: true
Paste warnings
Warn when the text to paste is very large
When this is set to true, trying to paste text with more than 5 KiB of characters will display a dialog asking you whether to continue or not with the paste. When it's set to false, the dialog is not shown and instead the text is pasted right away. If you often right-click on the terminal by accident after having selected a lot of text, this might be useful to prevent the terminal from becoming unresponsive while the program connected to the terminal receives the clipboard's content.
Property name: largePasteWarning
Necessity: Optional
Accepts: true, false
Default value: true
Warn when the text to paste contains multiple lines
When this is set to true, trying to paste text with multiple lines will display a dialog asking you whether to continue or not with the paste. When it's set to false, the dialog is not shown and instead the text is pasted right away. In most shells, one line corresponds to one command so if you paste text that contains the "new line" character into a shell, one or more command(s) might be executed automatically upon paste, without you having time to validate the commands. This can be useful if you often copy and paste commands from untrusted websites.
Property name: multiLinePasteWarning
Necessity: Optional
Accepts: true, false
Default value: true
Legacy input encoding
Force the terminal to use the legacy input encoding. Specific keys in some applications may stop working when enabling this setting, but it can be useful for advanced-level scenarios when debugging input issues, especially with the debug tap.
Property name: experimental.input.forceVT
Necessity: Optional
Accepts: true, false
Default value: false
Context Menu
The context menu in the Windows Terminal is an easy way to access common actions quickly. When this is set to true, a right-click in the Terminal will activate the context menu. When set to false, a right-click will paste.
The context menu can also be opened with the showContextMenu action, regardless if this setting is enabled or not.
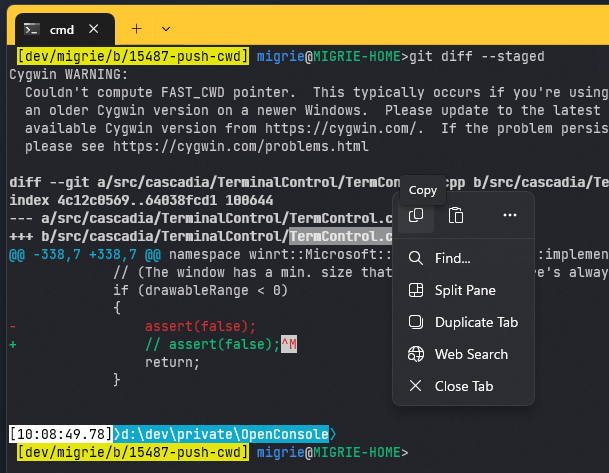
Property name: experimental.rightClickContextMenu
Necessity: Optional
Accepts: true, false
Default value: false
Web searching
This is the default URL used when searching the web from the terminal with the searchWeb action (including the right-click context menu). The %s in this string is replaced with the selected text. The default value is https://www.bing.com/search?q=%s.
Property name: searchWebDefaultQueryUrl
Necessity: Optional
Accepts: URL as a string
Default value: https://www.bing.com/search?q=%s
Important
This feature is only available in Windows Terminal Preview.
Windows Terminal
