Note
Access to this page requires authorization. You can try signing in or changing directories.
Access to this page requires authorization. You can try changing directories.
Windows has a built-in SSH client and SSH server that you can use in Windows Terminal. In this tutorial, you'll learn how to set up a profile in Windows Terminal that uses SSH. Note that this feature is in preview.
Access Windows SSH Client and SSH Server
The latest builds of Windows 10 and Windows 11 include a built-in SSH server and client that are based on OpenSSH, a connectivity tool for remote sign-in that uses the SSH protocol. OpenSSH encrypts all traffic between client and server to eliminate eavesdropping, connection hijacking, and other attacks.
By default, the OpenSSH client and OpenSSH server are located in the directory: C:\Windows\System32\OpenSSH. You can also check that it is present in Windows Settings > System > Optional features, then search for "OpenSSH" in your added features.
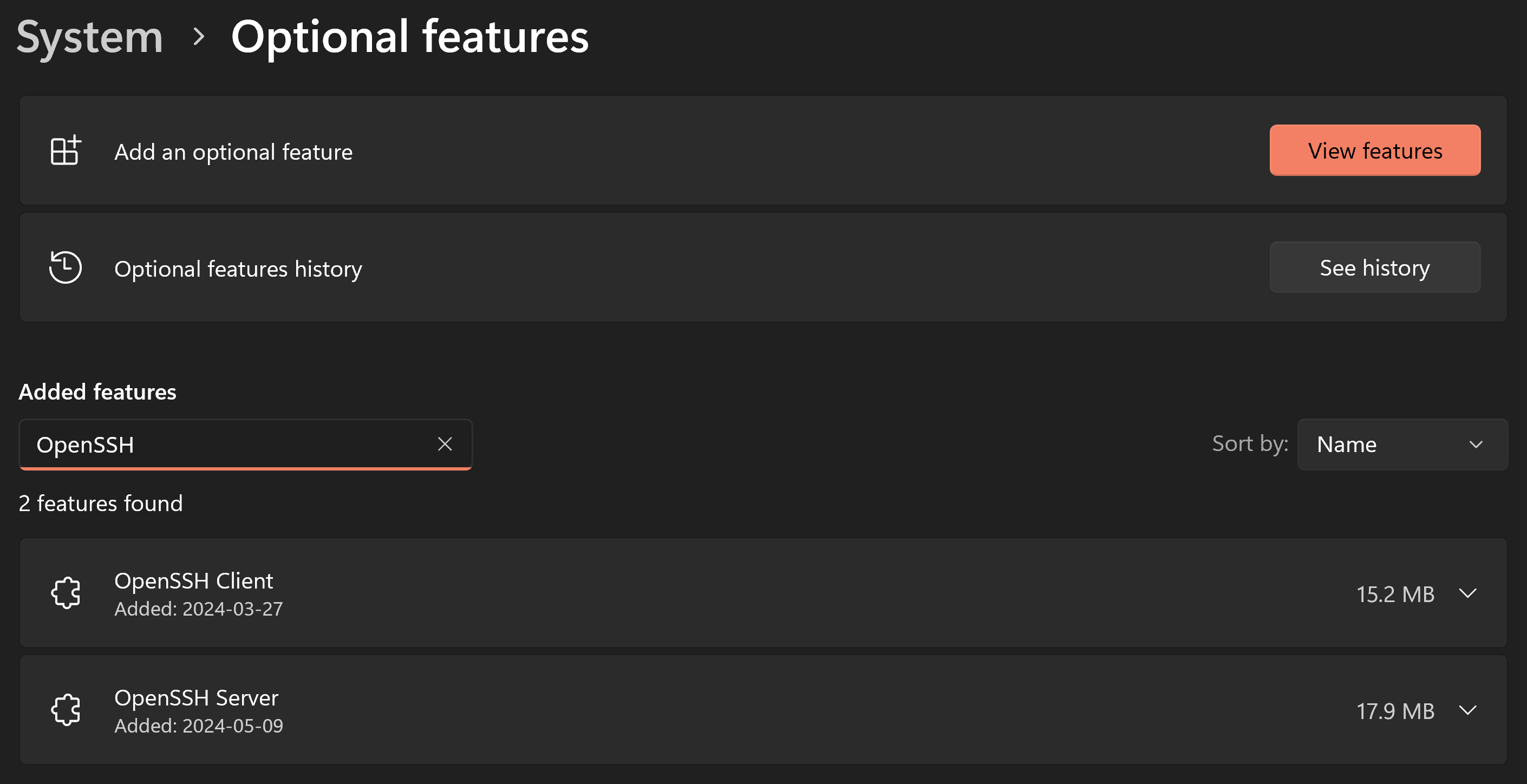
For more information on configuring OpenSSH, see OpenSSH Server configuration for Windows.
Create a profile
You can start an SSH session in your command prompt by executing ssh user@machine and you will be prompted to enter your password. You can create a Windows Terminal profile that does this on startup by adding the commandline setting to a profile in your settings.json file inside the list of profile objects.
{
"name": "user@machine ssh profile",
"commandline": "ssh user@machine"
}
For more information, see:
Specify starting directory
To specify the starting directory for a ssh session invoked by Windows Terminal, you can use this command:
{
"commandline": "ssh -t bob@foo \"cd /data/bob && exec bash -l\""
}
The -t flag forces pseudo-terminal allocation. This can be used to execute arbitrary screen-based programs on a remote machine, e.g. when implementing menu services. You will need to use escaped double quotes as bourne shell derivatives don't do any additional parsing for a string in single quotes.
For more information, see:
- GH Issue: How to specify the starting directory for a ssh session?
- StackOverflow: How can I ssh directly to a particular directory?
Resources
Windows Terminal
