Note
Access to this page requires authorization. You can try signing in or changing directories.
Access to this page requires authorization. You can try changing directories.
This topic describes VML, a feature that is deprecated as of Windows Internet Explorer 9. Webpages and applications that rely on VML should be migrated to SVG or other widely supported standards.
Note
As of December 2011, this topic has been archived. As a result, it is no longer actively maintained. For more information, see Archived Content. For information, recommendations, and guidance regarding the current version of Windows Internet Explorer, see Internet Explorer Developer Center.
You've learned how to draw and color shapes on a Web page using VML. In this topic, you'll use VML to precisely position graphics on a Web page.
VML uses the same syntax defined in the Box Model and Visual Rendering Model sections of CSS2 to position shapes on a Web page. You can use static, relative, or absolute to determine where the base point is located on a Web page. You can then use the top and left style attributes to specify the offset from the base point at which the containing box for the shape will be positioned.
You can also use z-index to specify the z-order of shapes on a Web page.
In addition, VML provides rotation and flip to rotate or flip shapes.
In this topic:
static
The default position style is static, which instructs browsers to position the shape at the current point (the base point) in the text flow and ignore the settings in the top and left style attributes.
For example, in the following VML representation, the red oval is positioned immediately after the text "Beginning of the shape:", as shown in the following picture:
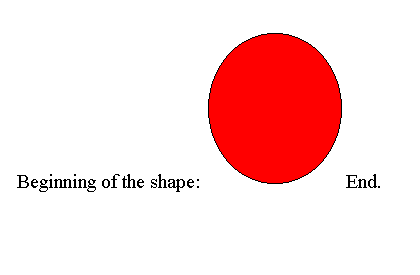
<body>
Beginning of the shape:
<v:oval style='width:80pt;height:90pt' fillcolor="red" />
End.
</body>
relative
Setting the position style attribute to "relative" allows you to place the containing box with an offset from the current point (the base point) in the text flow. The offset is determined by the settings in the top and left style attributes. Be aware that the containing box that is positioned as relative takes up space in the text flow.
For example, in the following VML representation, the red oval is positioned 20 points from the left and 10 points from the top relative to the current point in the text flow, as shown in the following picture:
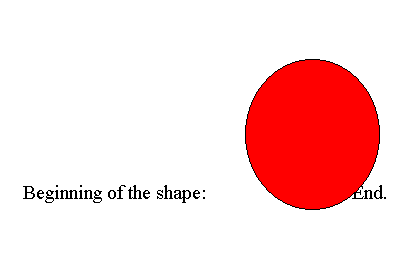
<body>
Beginning of the shape:
<v:oval style='position:relative;left:20pt;top:10pt;width:80pt;
height:90pt;' fillcolor="red" />
End.
</body>
absolute
Setting the position style attribute to "absolute" allows you to place the containing box an exact distance from the top left corner (the base point) of its parent element (the positioned element that contains the shape). Be aware that the containing box that is positioned as absolute doesn't take up space in the text flow.
For example, in the following VML representation, the red oval is contained within the <body> element (the entire Web page); therefore, the base point is at the top left corner of the Web page. The containing box for the oval is positioned exactly 20 points from the left and 10 points from the top, relative to the top left corner of the Web page, as shown in the following picture:
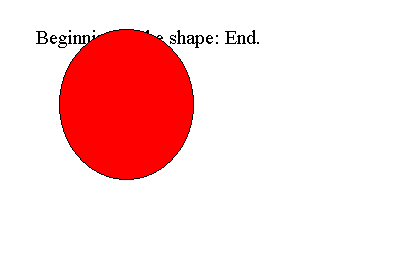
<body>
Beginning of the shape:
<v:oval style='position:relative;left:20pt;top:10pt
width:80pt; height:90pt;' fillcolor="red" />
End.
</body>
z-index
It is possible to position a shape that overlaps another shape. Normally, the graphic that is listed last in the HTML code appears on top.
In VML, you can control the z-order by using the z-index style attribute. The value of this attribute can be zero, a positive integer, or a negative integer. The graphic that has a larger z-index value is displayed on top of the graphic that has a smaller z-index value. When both graphics have the same z-index value, the graphic that is listed last in the HTML code appears on top.
For example, in the following VML representation, the red oval is displayed on top of the blue rectangle. This is because the z-index value of the red oval is greater than the z-index value of the blue rectangle.
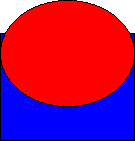
<v:oval
style='position:relative;left:10pt;top:20pt;width:100pt; height:80pt;z-index: 1'
fillcolor="red" />
<v:rect style='position:relative;left:10pt;top:45pt;width:100pt; height:80pt; z-index:0' fillcolor="blue" />
If you change the z-index, as shown in the following VML representation, the red oval would move behind the blue rectangle.
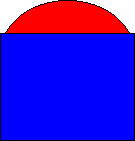
<v:oval
style='position:relative;left:10pt;top:20pt;width:100pt; height:80pt;z-index:0'
fillcolor="red" />
<v:rect style='position:relative;left:10pt;top:45pt;width:100pt; height:80pt;z-index:1'
fillcolor="blue" />
If you supply a negative integer, you can use z-index to position graphics behind the normal text flow, as shown in the following VML representation.
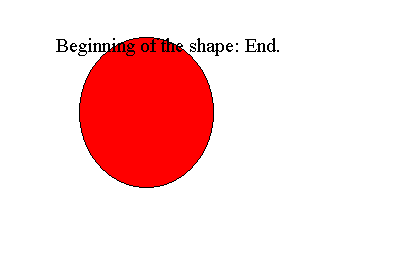
<body>
Beginning of the shape:
<v:oval style='position:relative;left:20pt;top:10pt;z-index:-1;
width:80pt;height:90pt;' fillcolor="red" />
End.
</body>
rotation
You can use the rotation style attribute to specify how many degrees you want a shape to turn on its axis. A positive value indicates a clockwise rotation; a negative value indicates a counter-clockwise rotation.
For example, if you specify style='... rotation:90', you can rotate the shape 90 degrees clockwise.
flip
You can use the flip style attribute to flip a shape on its x or y axis according to the following table:
| Value | Description |
|---|---|
| x | Flip the rotated shape about the y axis (invert x ordinates) |
| y | Flip the rotated shape about the x axis (invert y ordinates) |
Both x and y may be specified in the flip property.
For example, if you type style='... flip:x y', you will flip the shape on both its x and y axis.
Summary
Based on what you've learned, you can precisely position a shape on a Web page by following these steps:
- Decide where you want the shape to appear on a Web page, and the size of the shape.
- Specify style='position:relative (or relative)' to determine the base point.
- Use left and top to specify the offset from the base point.
- Use width and height to specify the size of the containing box for the shape.
- Use z-index to specify the z-order of the shape.
 Back to top
Back to top