Note
Access to this page requires authorization. You can try signing in or changing directories.
Access to this page requires authorization. You can try changing directories.
iOS 11 adds the following new features to MapKit:
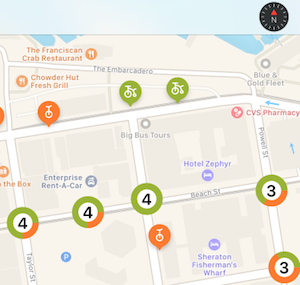
Automatically grouping markers while zooming
The sample shows how to implement the new iOS 11 annotation clustering feature.
1. Create an MKPointAnnotation subclass
The point annotation class represents each marker on the map. They can be added individually using MapView.AddAnnotation() or from an array using MapView.AddAnnotations().
Point annotation classes do not have a visual representation, they are only required to represent the data associated with the marker (most importantly, the Coordinate property which is its latitude and longitude on the map), and any custom properties:
public class Bike : MKPointAnnotation
{
public BikeType Type { get; set; } = BikeType.Tricycle;
public Bike(){}
public Bike(NSNumber lat, NSNumber lgn, NSNumber type)
{
Coordinate = new CLLocationCoordinate2D(lat.NFloatValue, lgn.NFloatValue);
switch(type.NUIntValue) {
case 0:
Type = BikeType.Unicycle;
break;
case 1:
Type = BikeType.Tricycle;
break;
}
}
}
2. Create an MKMarkerAnnotationView subclass for single markers
The marker annotation view is the visual representation of each annotation, and is styled using properties such as:
- MarkerTintColor – The color for the marker.
- GlyphText – Text displayed in the marker.
- GlyphImage – Sets the image that is displayed in the marker.
- DisplayPriority – Determines z-order (stacking behavior) when the map is crowded with markers. Use one of
Required,DefaultHigh, orDefaultLow.
To support automatic clustering, you must also set:
- ClusteringIdentifier – This controls which markers get clustered together. You can use the same identifier for all your markers, or use different identifiers to control the way they are grouped together.
[Register("BikeView")]
public class BikeView : MKMarkerAnnotationView
{
public static UIColor UnicycleColor = UIColor.FromRGB(254, 122, 36);
public static UIColor TricycleColor = UIColor.FromRGB(153, 180, 44);
public override IMKAnnotation Annotation
{
get {
return base.Annotation;
}
set {
base.Annotation = value;
var bike = value as Bike;
if (bike != null){
ClusteringIdentifier = "bike";
switch(bike.Type){
case BikeType.Unicycle:
MarkerTintColor = UnicycleColor;
GlyphImage = UIImage.FromBundle("Unicycle");
DisplayPriority = MKFeatureDisplayPriority.DefaultLow;
break;
case BikeType.Tricycle:
MarkerTintColor = TricycleColor;
GlyphImage = UIImage.FromBundle("Tricycle");
DisplayPriority = MKFeatureDisplayPriority.DefaultHigh;
break;
}
}
}
}
3. Create an MKAnnotationView to represent clusters of markers
While the annotation view that represents a cluster of markers could be a simple image, users expect the app to provide visual cues about how many markers have been grouped together.
The sample uses CoreGraphics to render the number of markers in the cluster, as well as a circle-graph representation of the proportion of each marker type.
You should also set:
- DisplayPriority – Determines z-order (stacking behavior) when the map is crowded with markers. Use one of
Required,DefaultHigh, orDefaultLow. - CollisionMode –
CircleorRectangle.
[Register("ClusterView")]
public class ClusterView : MKAnnotationView
{
public static UIColor ClusterColor = UIColor.FromRGB(202, 150, 38);
public override IMKAnnotation Annotation
{
get {
return base.Annotation;
}
set {
base.Annotation = value;
var cluster = MKAnnotationWrapperExtensions.UnwrapClusterAnnotation(value);
if (cluster != null)
{
var renderer = new UIGraphicsImageRenderer(new CGSize(40, 40));
var count = cluster.MemberAnnotations.Length;
var unicycleCount = CountBikeType(cluster.MemberAnnotations, BikeType.Unicycle);
Image = renderer.CreateImage((context) => {
// Fill full circle with tricycle color
BikeView.TricycleColor.SetFill();
UIBezierPath.FromOval(new CGRect(0, 0, 40, 40)).Fill();
// Fill pie with unicycle color
BikeView.UnicycleColor.SetFill();
var piePath = new UIBezierPath();
piePath.AddArc(new CGPoint(20,20), 20, 0, (nfloat)(Math.PI * 2.0 * unicycleCount / count), true);
piePath.AddLineTo(new CGPoint(20, 20));
piePath.ClosePath();
piePath.Fill();
// Fill inner circle with white color
UIColor.White.SetFill();
UIBezierPath.FromOval(new CGRect(8, 8, 24, 24)).Fill();
// Finally draw count text vertically and horizontally centered
var attributes = new UIStringAttributes() {
ForegroundColor = UIColor.Black,
Font = UIFont.BoldSystemFontOfSize(20)
};
var text = new NSString($"{count}");
var size = text.GetSizeUsingAttributes(attributes);
var rect = new CGRect(20 - size.Width / 2, 20 - size.Height / 2, size.Width, size.Height);
text.DrawString(rect, attributes);
});
}
}
}
public ClusterView(){}
public ClusterView(MKAnnotation annotation, string reuseIdentifier) : base(annotation, reuseIdentifier)
{
DisplayPriority = MKFeatureDisplayPriority.DefaultHigh;
CollisionMode = MKAnnotationViewCollisionMode.Circle;
// Offset center point to animate better with marker annotations
CenterOffset = new CoreGraphics.CGPoint(0, -10);
}
private nuint CountBikeType(IMKAnnotation[] members, BikeType type) {
nuint count = 0;
foreach(Bike member in members){
if (member.Type == type) ++count;
}
return count;
}
}
4. Register the view classes
When the map view control is being created and added to a view, register the annotation view types to enable the automatic clustering behavior as the map is zoomed in and out:
MapView.Register(typeof(BikeView), MKMapViewDefault.AnnotationViewReuseIdentifier);
MapView.Register(typeof(ClusterView), MKMapViewDefault.ClusterAnnotationViewReuseIdentifier);
5. Render the map!
When the map is rendered, annotation markers will be clustered or rendered depending on the zoom level. As the zoom level changes, markers animate in and out of clusters.
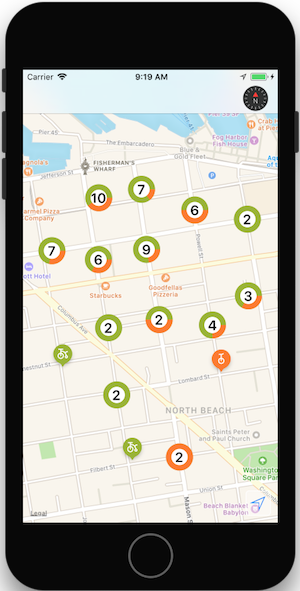
Refer to the Maps section for more information on displaying data with MapKit.
Compass Button
iOS 11 adds the ability to pop the compass out of the map and render it elsewhere in the view.
Create a button that looks like a compass (including live animation when the map orientation is changed), and renders it on another control.

The code below creates a compass button and renders it on the navigation bar:
var compass = MKCompassButton.FromMapView(MapView);
compass.CompassVisibility = MKFeatureVisibility.Visible;
NavigationItem.RightBarButtonItem = new UIBarButtonItem(compass);
MapView.ShowsCompass = false; // so we don't have two compasses!
The ShowsCompass property can be used to control visibility of the default compass inside the map view.
Scale View
Add the scale elsewhere in the view using the MKScaleView.FromMapView() method
to get an instance of the scale view to add elsewhere in the view hierarchy.
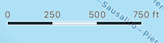
var scale = MKScaleView.FromMapView(MapView);
scale.LegendAlignment = MKScaleViewAlignment.Trailing;
scale.TranslatesAutoresizingMaskIntoConstraints = false;
View.AddSubview(scale); // constraints omitted for simplicity
MapView.ShowsScale = false; // so we don't have two scale displays!
The ShowsScale property can be used to control visibility of the default compass inside the map view.
User Tracking Button
The user tracking button centers the map on the user's current location. Use the
MKUserTrackingButton.FromMapView() method to get an instance of the button,
apply formatting changes, and add elsewhere in the view hierarchy.

var button = MKUserTrackingButton.FromMapView(MapView);
button.Layer.BackgroundColor = UIColor.FromRGBA(255,255,255,80).CGColor;
button.Layer.BorderColor = UIColor.White.CGColor;
button.Layer.BorderWidth = 1;
button.Layer.CornerRadius = 5;
button.TranslatesAutoresizingMaskIntoConstraints = false;
View.AddSubview(button); // constraints omitted for simplicity