Note
Access to this page requires authorization. You can try signing in or changing directories.
Access to this page requires authorization. You can try changing directories.
Overview
Once a seller's deal is successfully uploaded to the Display & Video 360 (DV360) systems, buyers should follow the below steps to accept the deal and start bidding on it.
Accept deals
The deals that can be accepted will be listed under Negotiations as shown below. You need to look for the status Action required for the deal.
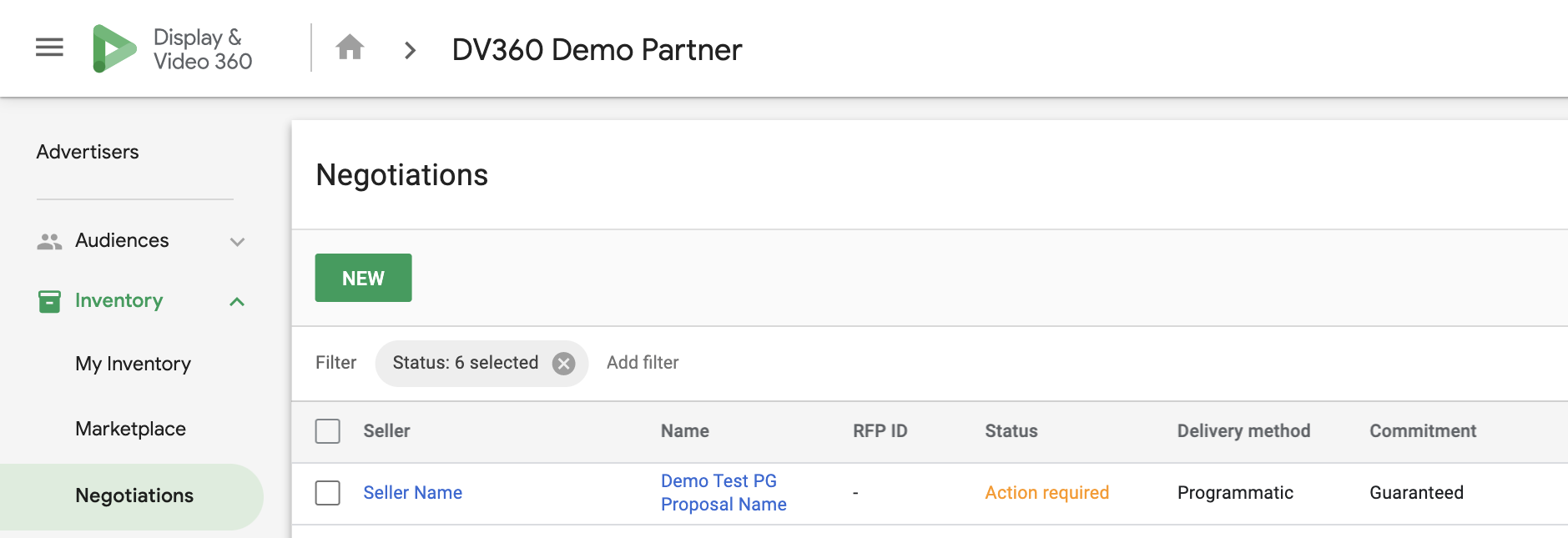
Click on the name of the proposed deal and click ACCEPT to finalize the proposed deal.
Configure the deal using the appropriate process explained below.
Configure non-PG Deals
- To configure your deal, select Inventory > My Inventory from the left menu.
- Assign the non-PG deal to the line items. The following steps describe assigning the deal to existing and new line items.
To assign non-guaranteed inventory to existing line items:
- Locate the deal in the Action Required section and select Action > Assign to existing line item.
- In the menu that appears on the right select the following:
- Advertiser
- Campaign
- Insertion order
- Line item(s)
- Click Assign when you are done.
To assign non-guaranteed inventory to new line items:
- Locate the deal in the Action Required section and select Action > Assign to new line item.
- In the following page, enter the below information for your line item:
- Name for your line item. Additionally, you can create your line item as a Draft, if you don't want it to be immediately eligible to serve once you've saved it here. If you do want it to serve as soon as its start date has occurred, create the line item as Active.
- Your line item's targeting.
- Your line item's flight dates. For display and video line items, you can real-time triggers use to control your line item's flight.
- Your Budget and Pacing settings. DV360 can automatically adjust your line item's budget if you've turned on automatic budget allocation for the line item's insertion order.
- Your bid strategy.
- The line item's frequency cap.
- The creatives you want to use with this line item. A line item won't be able to serve until one or more creatives assigned to the line item is approved.
- Your method for conversion tracking.
- Click Assign when you are done.
Note
Learn more about how to manage your non-PG deals in the DV360 help page.
Configure PG deals
- To configure your deal, select Inventory > My Inventory from the left menu. Locate the deal in the Action Required section and select Action > Configure on the right.
- Review the deal details section and make sure the order and product details are correct. If not, please reach out to the publisher to update.
- Select whether only partner users or both partner and default advertiser users can edit and configure this deal.
- Next, choose which advertisers have permission to target the products. Optionally, you can toggle Assign inventory source to all advertisers to allow any advertiser permission to target the products. When you are done, choose the default advertiser. This advertiser will use the guaranteed inventory unless specified otherwise.
- Select a campaign. Note that only a campaign under the default advertiser can be selected.
- The next step is to select at least one available creative for each of the product sizes and durations specified in the deal. Note that only creatives that meet the creative requirements and that are from your selected advertisers will be available.
Note
Learn more about how to manage your PG deals in the DV360 help page.