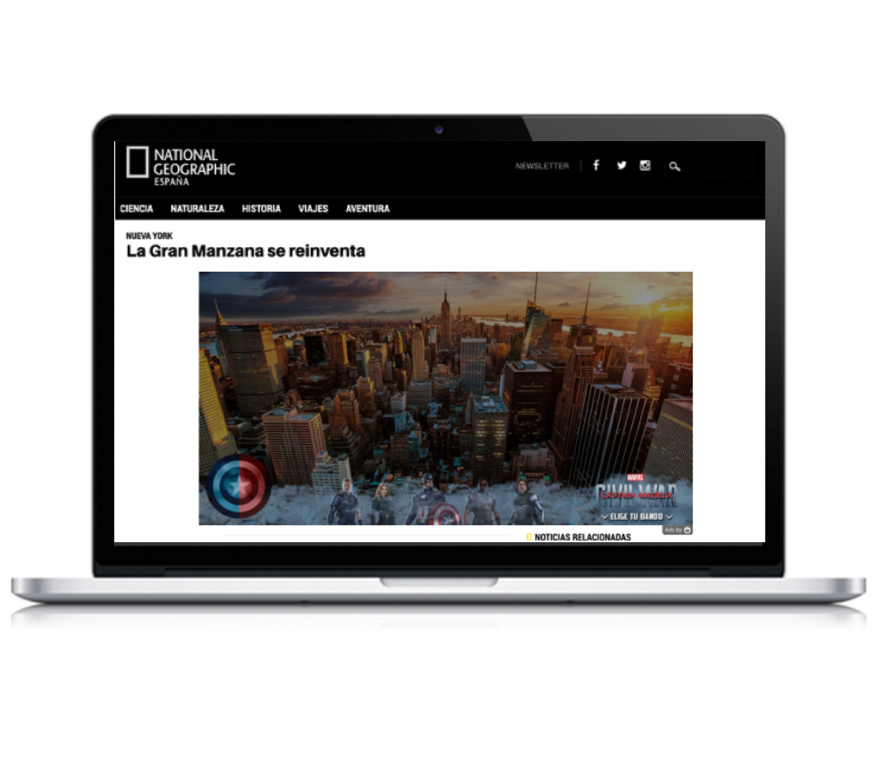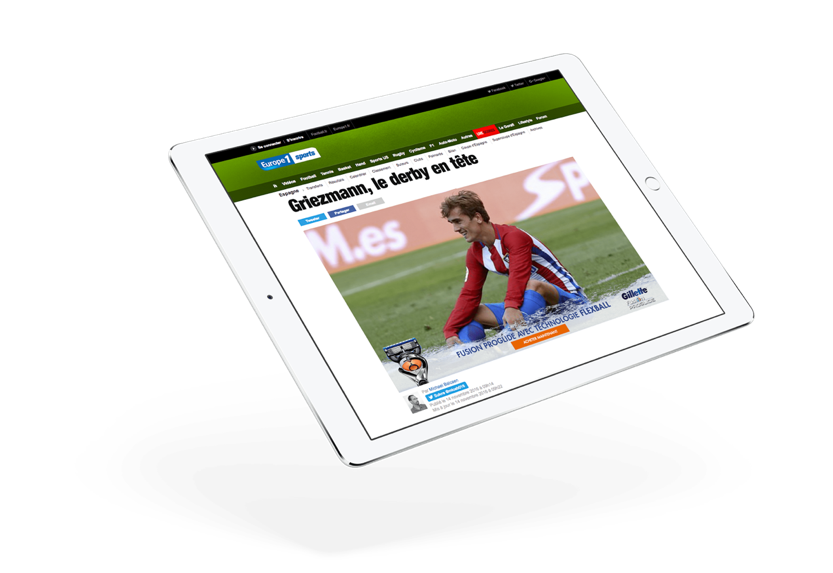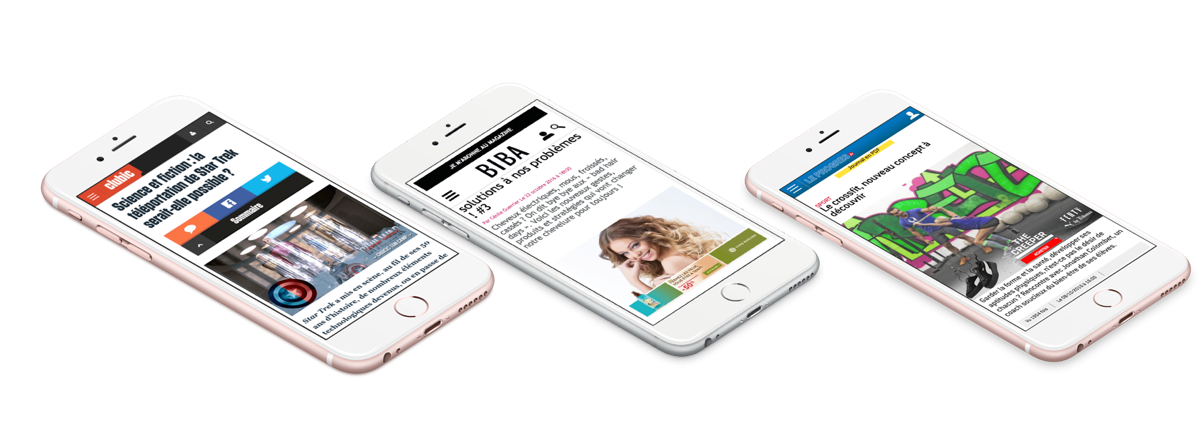Note
Access to this page requires authorization. You can try signing in or changing directories.
Access to this page requires authorization. You can try changing directories.
Note
Buying Native Inventory provides instructions for a a global approach in which you reach all sellers simultaneously with a single line item or campaign. Scaling is the approach we recommend over the seller-specific settings shown here.
Seedtag inventory is available programmatically through Microsoft Advertising. Seedtag is the European leader in In-Image advertising and manages more than 1B impressions across the globe. We work with top Publishers and our responsive ad format will allow you to boost your metrics. Seedtag's average Viewability rate is above 90% and our CTR are 5 time higher than traditional display.
Seedtag has office and exclusive agreements with Publishers in the below countries:
- Spain
- France
- Italy
- Mexico
This page will guide you through the process required to display your creative via Seedtag inventory.
There are several steps you need to take to get started.
Set up Seedtag as an eligible partner
Before you can sell through Seedtag you need to set them up as an eligible partner. For instructions on setting up a relationship with Seedtag, see Managing Relationships with Sellers.
Send your creative to Seedtag
Seedtag's in-image format is a non-IAB Standard ad format which requires them to adapt your creative and provide you with the ad tag to be implemented. You must send your creative (preferably as a PSD file) to programmatic@seedtag.com to receive a tag that you will apply when adding your creative in Microsoft Advertising Monetize.
Request the creation of a deal ID to Deedtag
Contact Seedtag at programmatic@seedtag.com to request a deal ID. Please specify your buyer ID and the type of audience you're looking for.
Set up your line item
Your line item or campaign must be set up according to the guidelines here.
Buying Strategy:
You must select CPM as your Buying Strategy. You can select any option under Pay on a Per-impression (CPM) basis, but you cannot use any other basis (such as CPC or CPA).
Inventory Quality:
- Select Serve only on Microsoft Advertising-reviewed inventory.
- Select Also serve on trusted seller-reviewed/unreviewed inventory.
Upload a third-party creative
Navigate to the Creative Manager screen. Click on the Create New button and select your creative type from the menu. In the New Creative dialog box select the following values:
Type: Third-party creative
Creative Format: Third-party tag
Tag Type: This tag is HTML. Uncheck the Serve in iFrame option.
Media Type: Banner: Standard Banner
Template: Microsoft Advertising: Standard
Size: Select New from the dropdown list. Enter a width of 600 and a height of 105
Name: Self-classify the creative with the accurate brand.
In the Tag field, paste in the tag you received from Seedtag when you sent your creative. You will need to edit the tag. Your tag will contain a section like this:
/** PUT THE FINAL URL BETWEEN QUOTES **/ var targetUrl = "https://LandingPageUrl.com"; /** /PUT THE FINAL URL BETWEEN QUOTES **/Replace the
targetURLvalue with your URL:/** PUT THE FINAL URL BETWEEN QUOTES **/ var targetUrl = "https://YourCampignUrl.com"; /** /PUT THE FINAL URL BETWEEN QUOTES **/If you want to use an external click command, put that command in place of your URL.
Examples