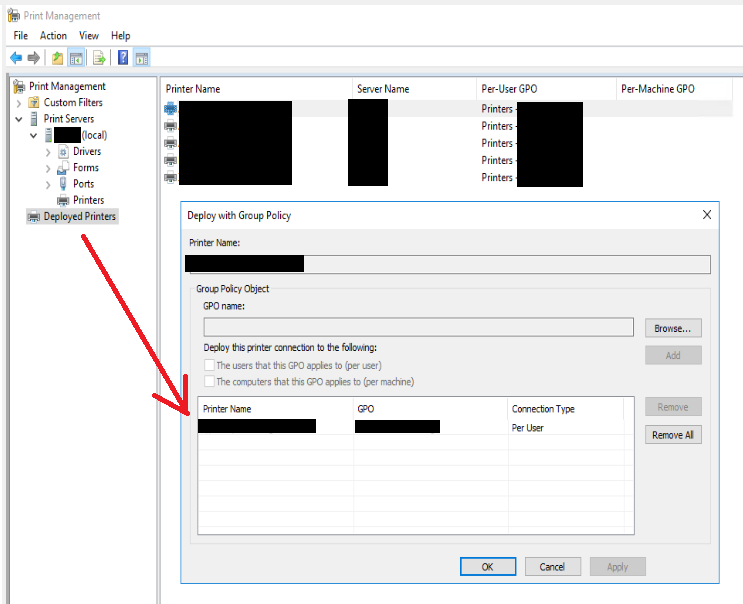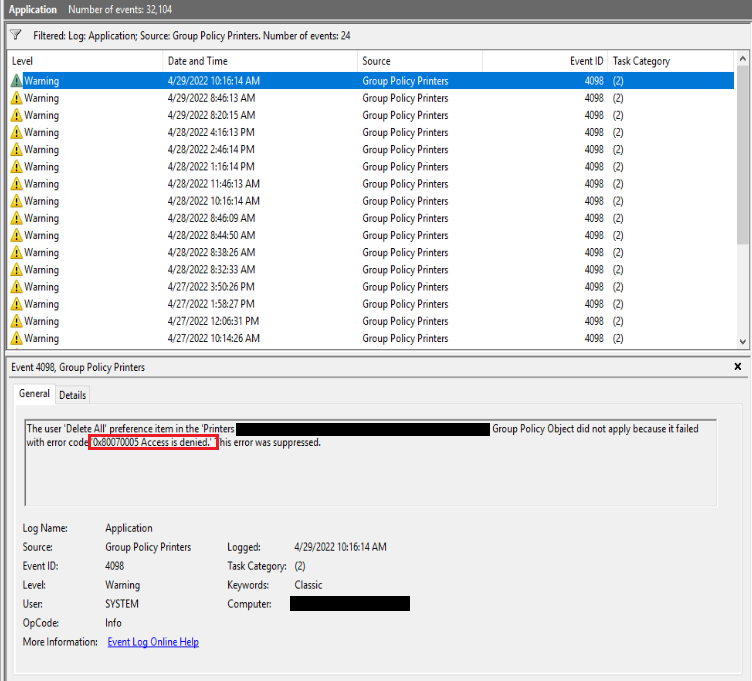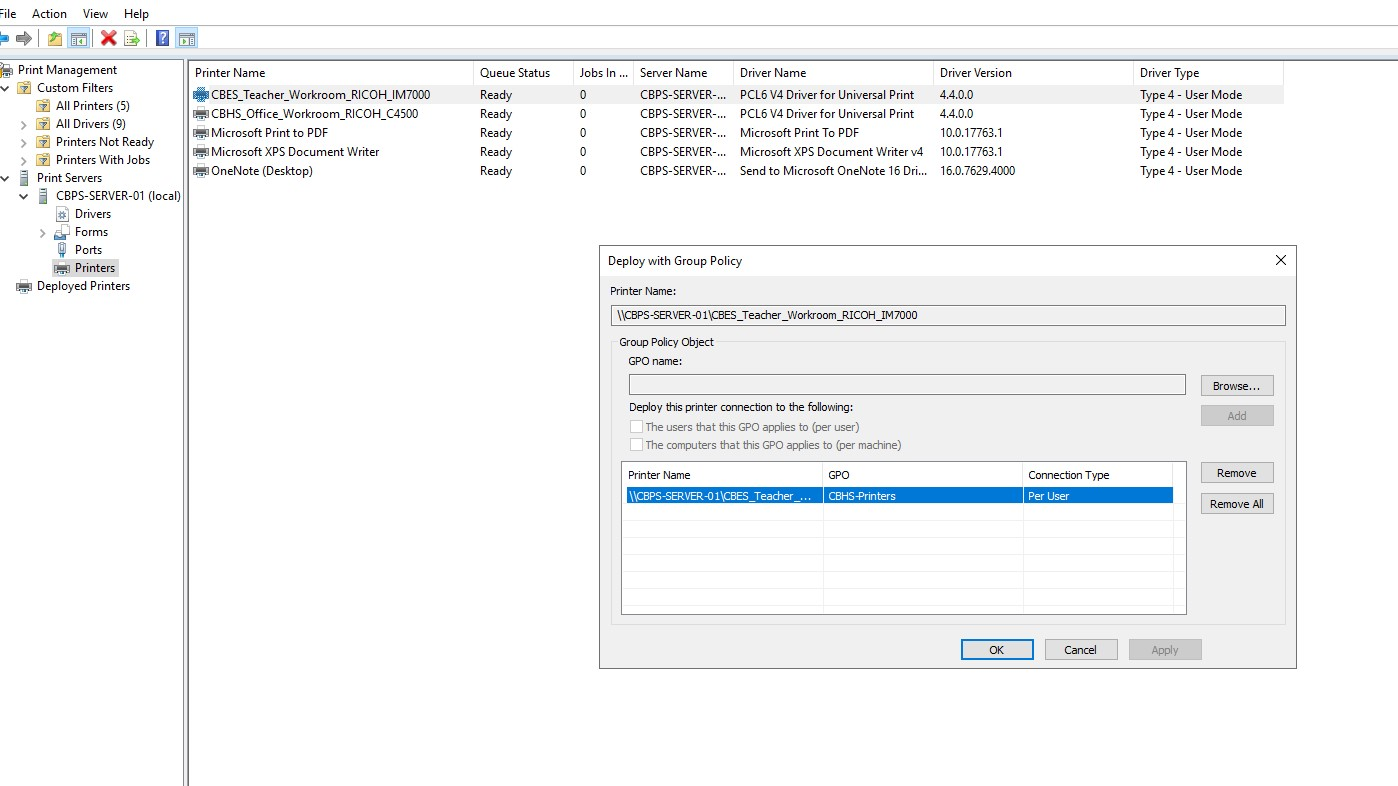I've been dealing with zombie printer installs from dead print servers for years now. My solution is a bit inelegant, but it works. (I wouldn't be shocked to learn there is a better way to do this, but I've never come across one.)
First, uninstall all the printers that you are able to uninstall.
Next, in RegEdit go to to:
HKEY_LOCAL_MACHINE\SYSTEM\CurrentControlSet\Control\Print\Environments
From there, expand the value for the appropriate Windows environment for the machine you are on. (Most likely you'll be going to "Windows x64".)
Expand "Drivers" and expand both "Version-3" and "Version-4".
Delete the entire folder for the driver that zombie printer(s) of yours would use. (As always, it's smart to get a registry backup before you start deleting stuff.)
If your zombie printer uses something other than the winprint Print Processor, (for example, Xerox has its own print processor that often gets installed), then also go to:
HKEY_LOCAL_MACHINE\SYSTEM\CurrentControlSet\Control\Print\Environments[your_environment]\Print Processors
and delete that print processor folder.
Give your computer a restart, and the zombie printers will be gone.
Now you can reinstall all your current printers.