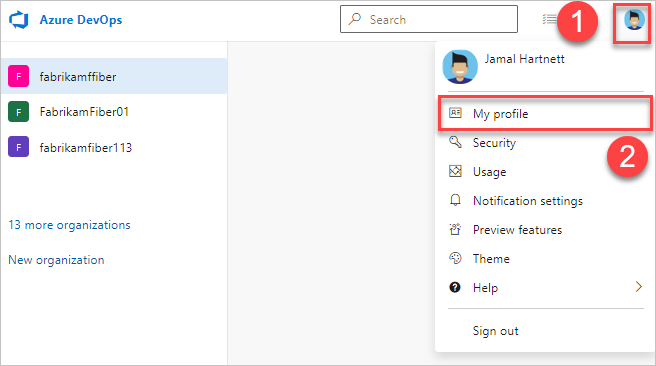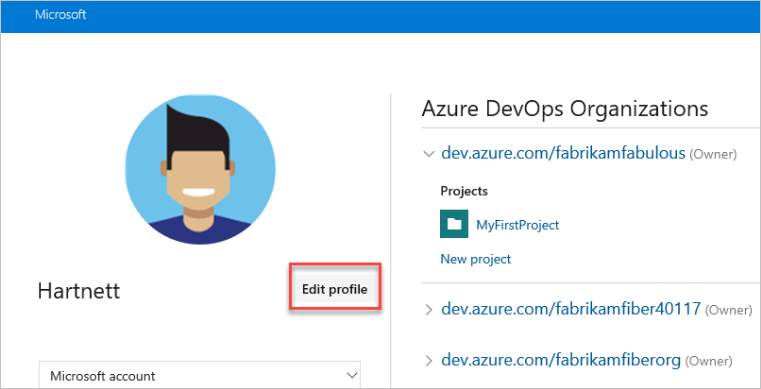Change time zone
Azure DevOps Services
You can change the time zone for your organization or user profile in Azure DevOps to ensure that timestamps on work items, builds, and other activities reflect your local time. This setting helps maintain consistency and clarity across your team's activities, especially if team members are distributed across different time zones. Adjusting the time zone can be done through the organization settings or your user profile settings.
Azure DevOps offers two time zone settings:
- Azure DevOps organization time zone: This is the primary time zone setting. It affects all iteration dates, builds, release schedules, and other dependencies. Changing the organization time zone will impact all related schedules and timelines.
- Azure DevOps user profile time zone: This setting is used only for the user interface (UI) to provide a personalized experience. It displays timestamps based on the time zone configured for each specific user.
For example, if your organization time zone is set to EST and your user profile time zone is set to PST, all date and time fields will display in PST for you. For more information, see Time zone settings and usage.
Prerequisites
Permissions: Be a member of the Project Collection Administrators group. Organization owners are automatically members of this group.
Change your organization time zone
To change your organization time zone, do the following steps:
Sign in to your organization (
https://dev.azure.com/{yourorganization}).Select
 Organization settings.
Organization settings.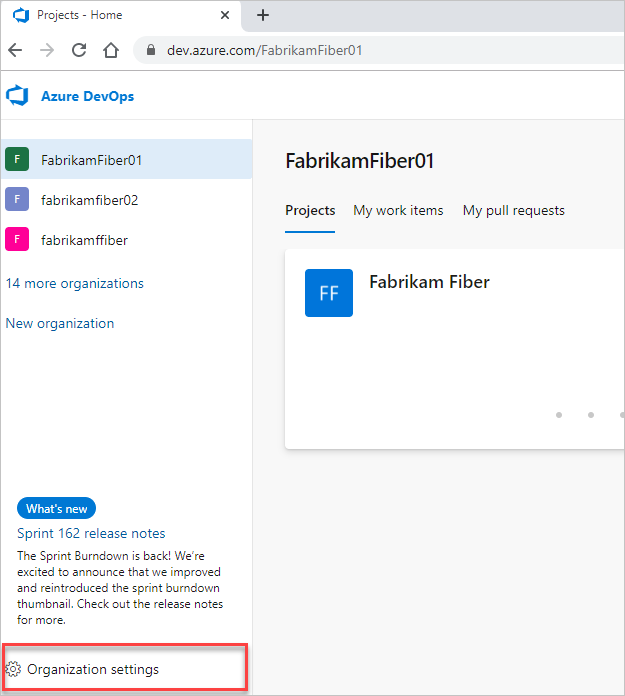
Select Overview, and then select the time zone from the dropdown menu.
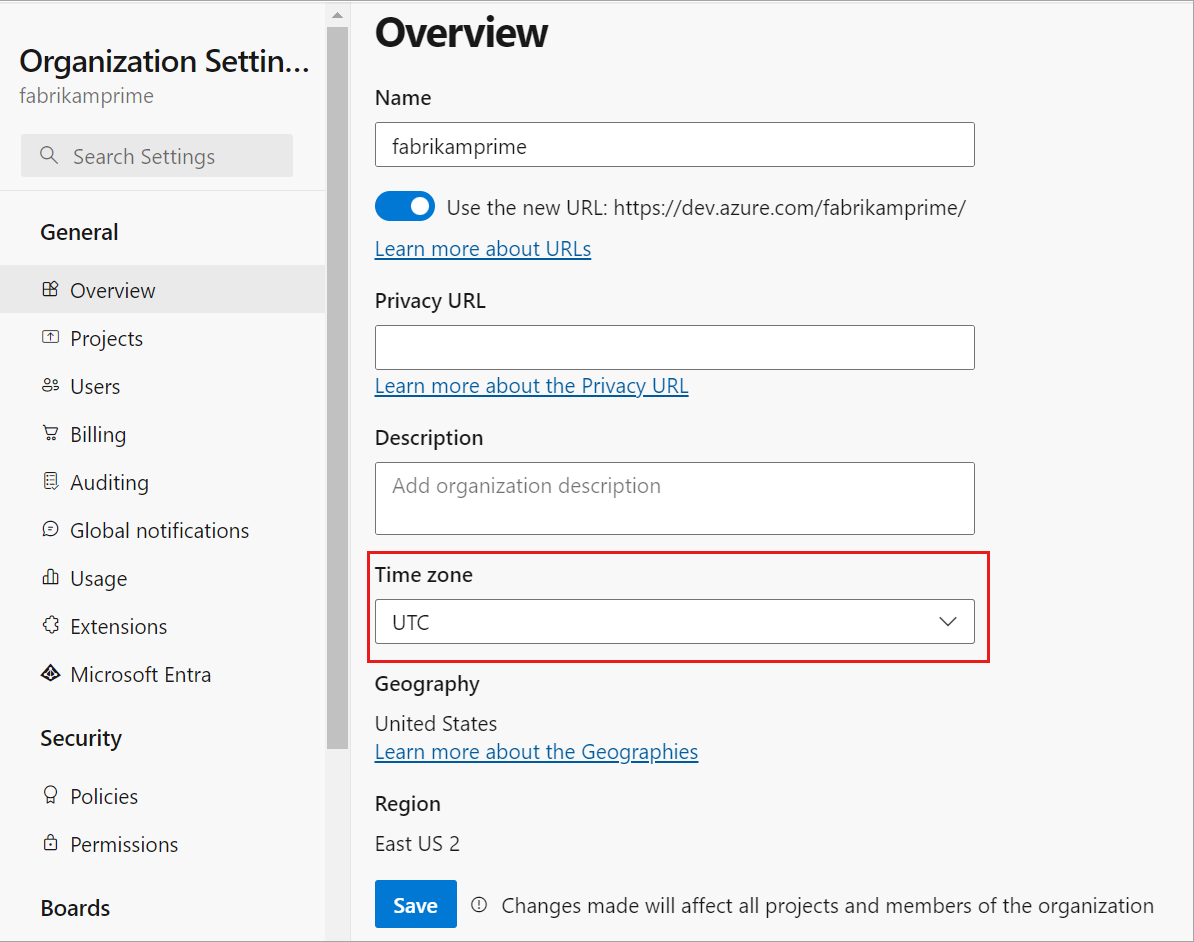
Select Save.
Your organization's time zone is updated.
Change user profile time zone
To change your user profile time zone, do the following steps:
From your home page, select
 User settings > Time and Locale.
User settings > Time and Locale.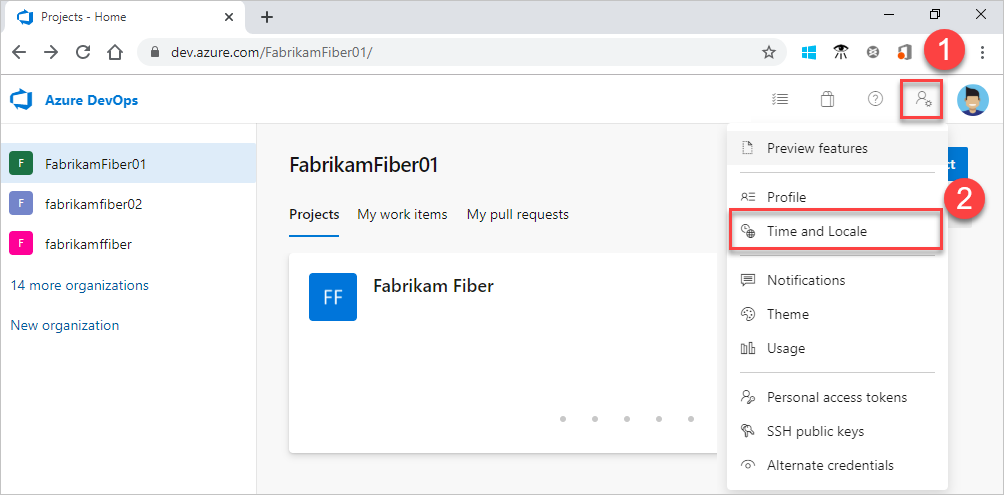
Update your preferred language, date pattern, time pattern, and time zone. When you're done, select Save.
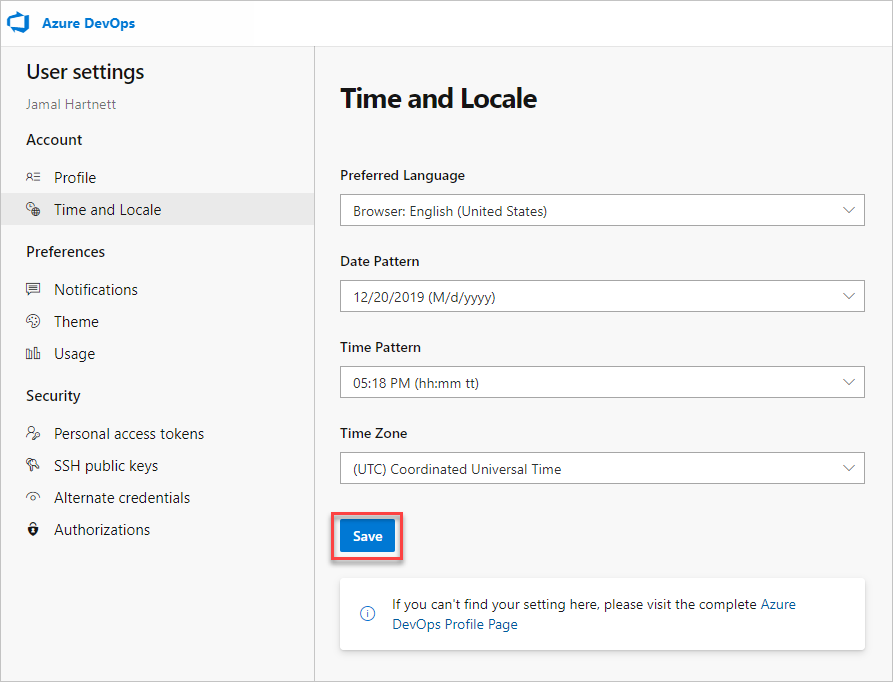
Your user profile time zone is updated.