Configure a service for Azure Private 5G Core - Azure portal
Services are representations of a particular set of QoS information that you want to offer to UEs. For example, you may want to configure a service that provides higher bandwidth limits for particular traffic. You can also use services to block particular traffic types or traffic from specific sources. For more information, see Policy control.
In this how-to guide, we'll configure a service using the Azure portal.
Prerequisites
- Ensure you can sign in to the Azure portal using an account with access to the active subscription you identified in Complete the prerequisite tasks for deploying a private mobile network. This account must have the built-in Contributor or Owner role at the subscription scope.
- Identify the name of the Mobile Network resource corresponding to your private mobile network.
- Collect all the configuration values in Collect the required information for a service for your chosen service.
Configure basic settings for the service
In this step, you'll configure basic settings for your new service using the Azure portal.
Sign in to the Azure portal.
Search for and select the Mobile Network resource representing the private mobile network for which you want to configure a service.
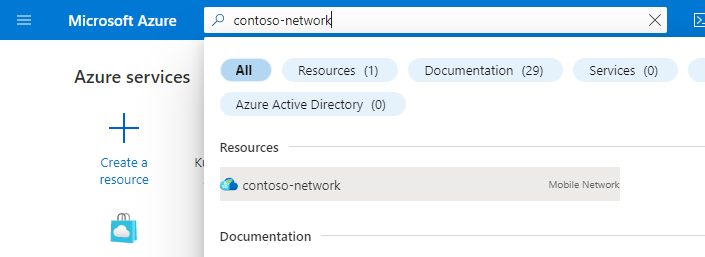
In the Resource menu, select Services.
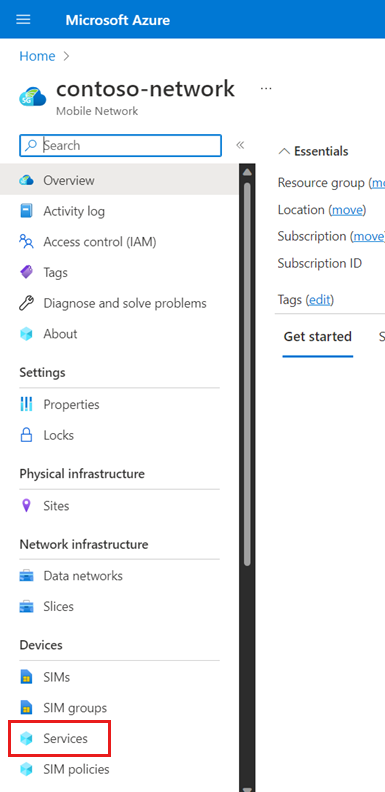
In the Command bar, select Create.
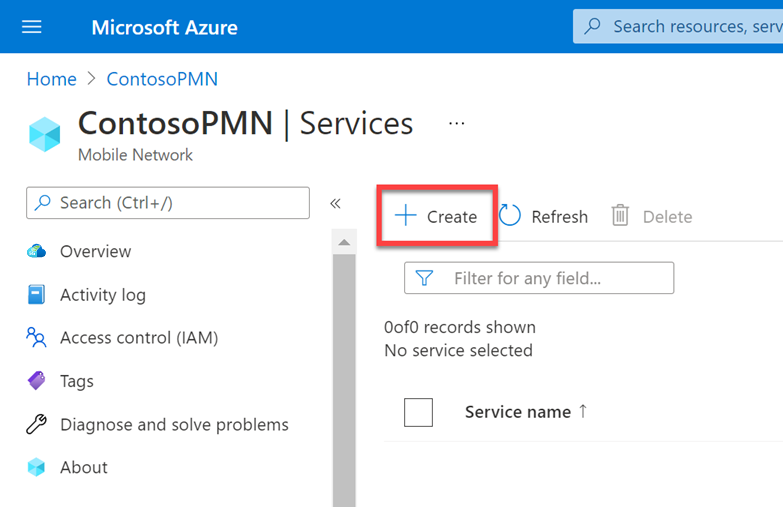
On the Basics configuration tab, use the information you collected in Collect top-level setting values to fill out each of the fields.
If you do not want to specify a QoS for this service, turn off the Configured toggle. If the toggle is off, the service will inherit the QoS of the parent SIM Policy.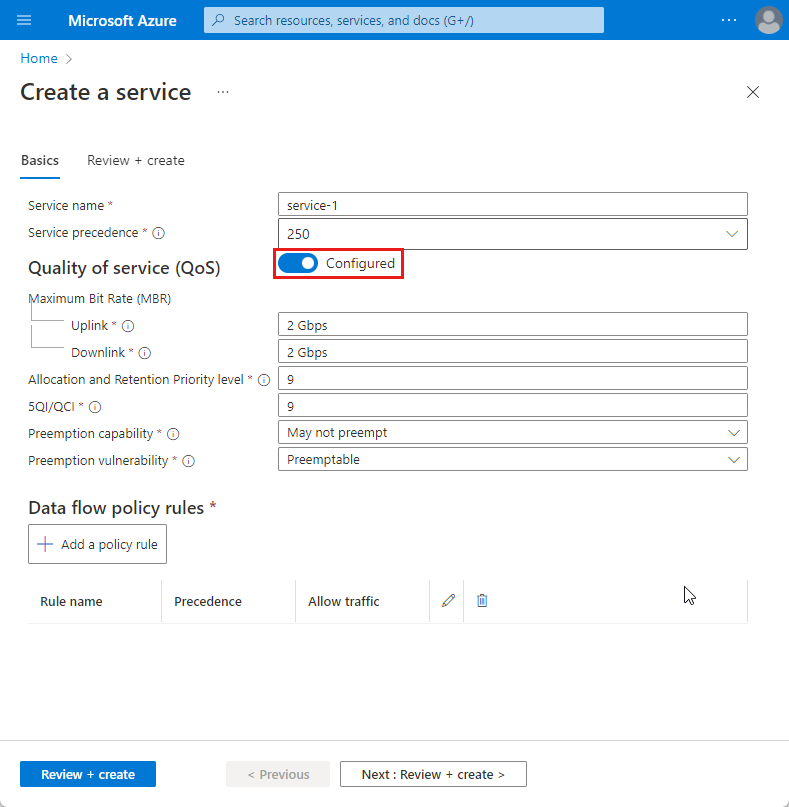
Configure data flow policy rules and data flow templates
Now we'll configure the data flow policy rules you want to use for this service. For each rule:
On the Basics configuration tab, select Add policy rule.
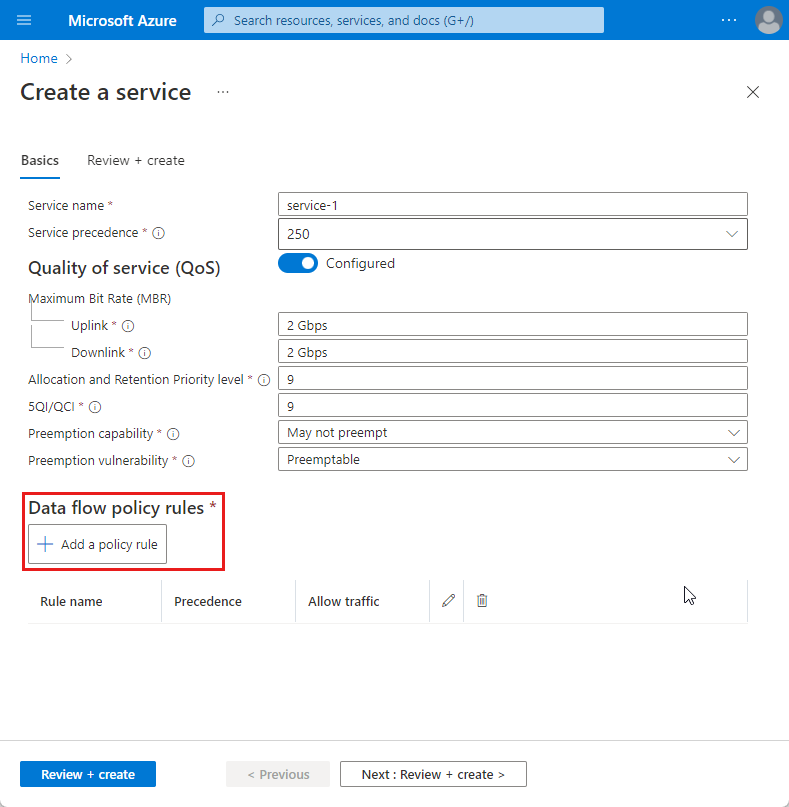
In Add policy rule on the right, use the information you collected in Data flow policy rule(s) to fill out the Rule name, Policy rule precedence, and Traffic control fields.
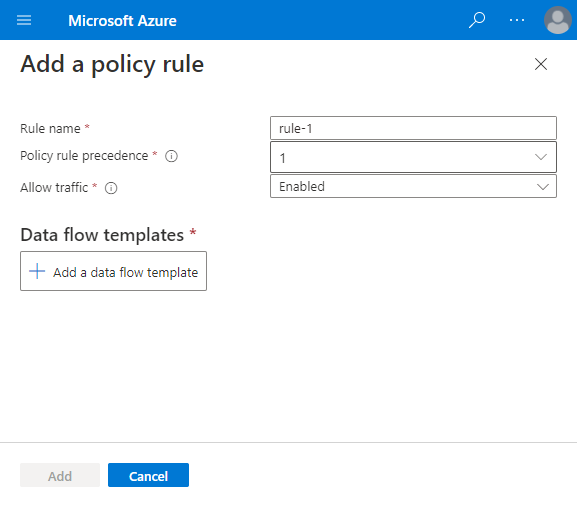
Do the following for one of the data flow templates you want to apply to this data flow policy rule:
Select Add data flow template.
Use the information you collected in Collect data flow template values for your chosen template to fill out the fields in the pop-up.
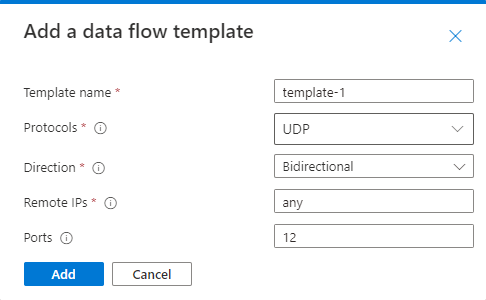
Select Add.
Repeat the previous step for any other data flow templates you want to apply to this data flow policy rule.
In Add policy rule on the right, select Add.
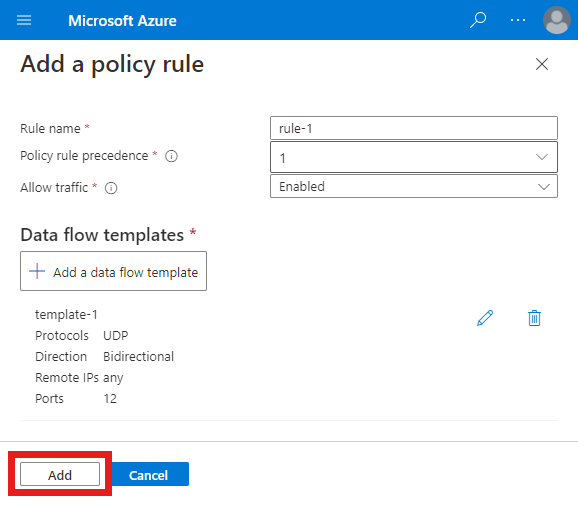
On the Basics configuration tab, confirm that your new rule appears under the Traffic rules section.
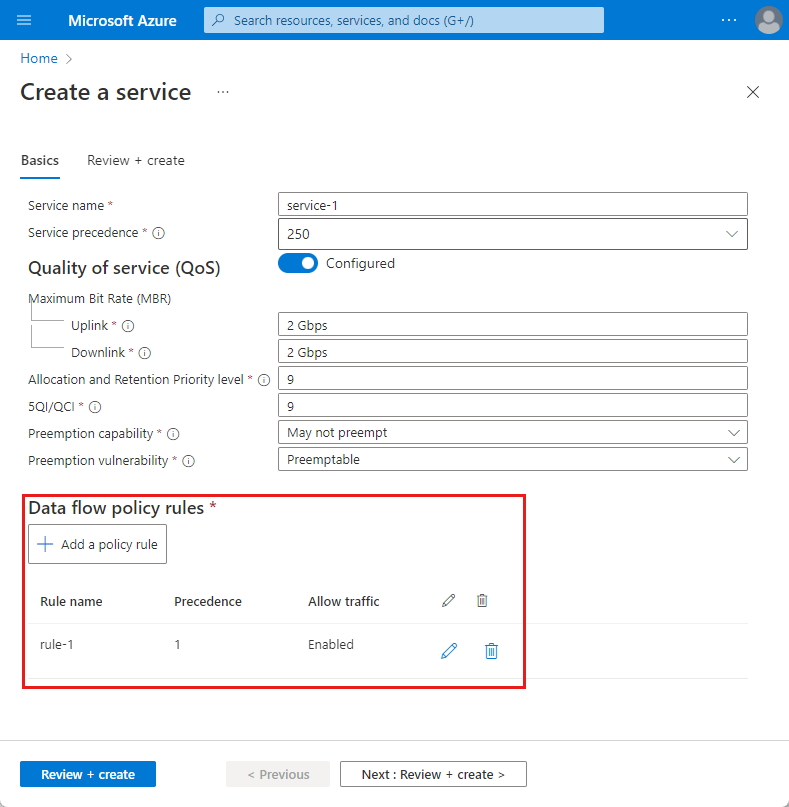
Repeat this entire step for any other data flow policy rules you want to configure for this service.
Create the service
We'll now create the service so it can be added to your policy control configuration.
On the Basics configuration tab, select Review + create.
You'll now see the Review + Create tab. Azure will attempt to validate the configuration values you've entered. If the configuration values are invalid, the Create button at the bottom of the Review + Create tab will be grayed out. You'll need to return to the Basics tab and correct any invalid configuration.
When the configuration is valid, the Create button will be blue. Select Create to create the service.
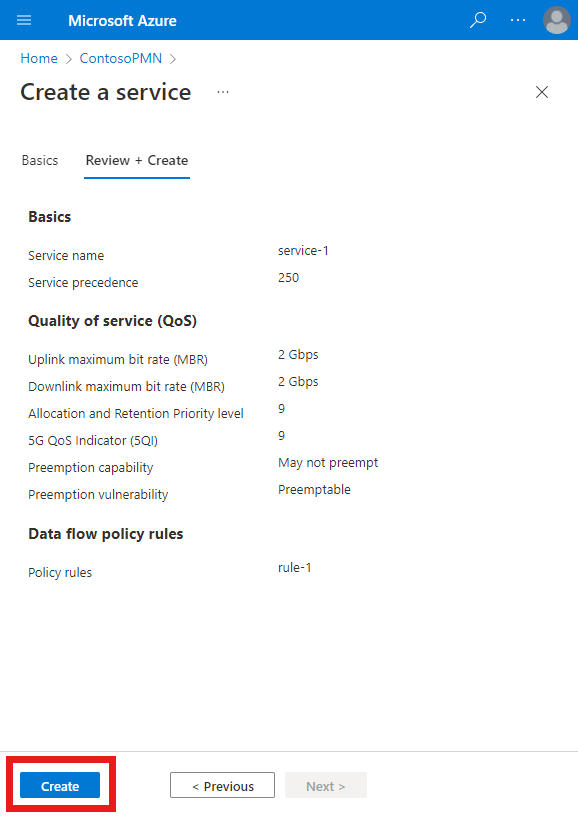
The Azure portal will display the following confirmation screen when the service has been created. Select Go to resource to see the new service resource.
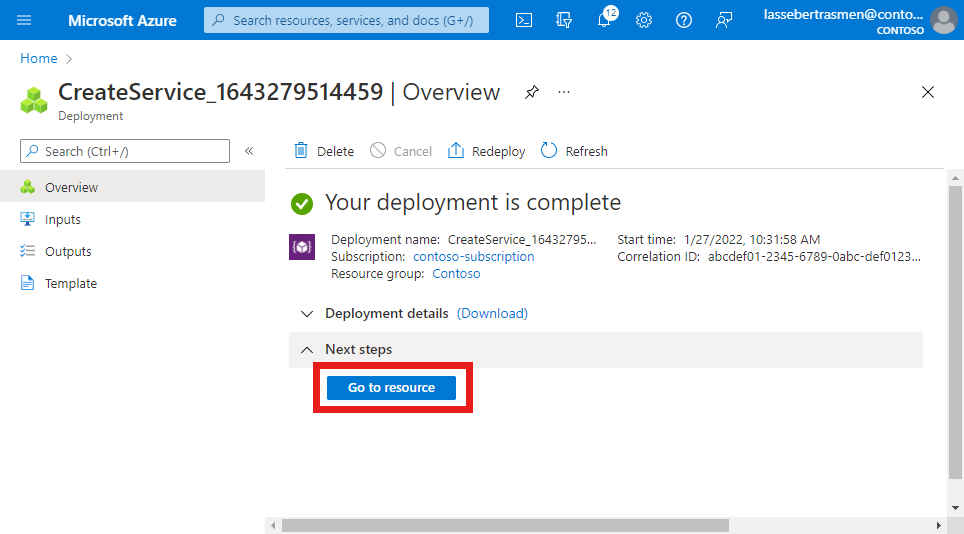
Confirm that the data flow policy rules and data flow templates listed at the bottom of the screen are configured as expected.
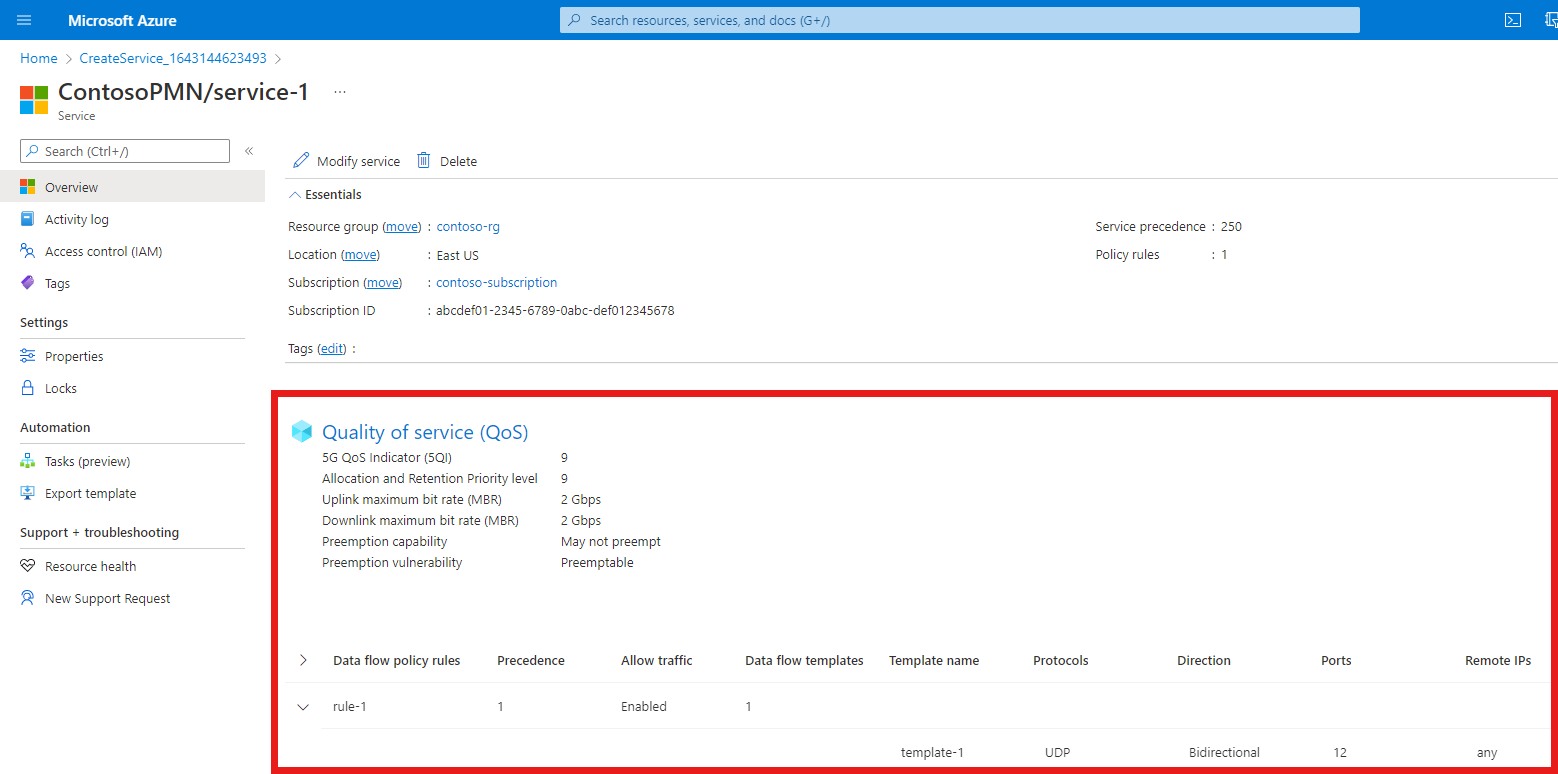
Next steps
Feedback
Coming soon: Throughout 2024 we will be phasing out GitHub Issues as the feedback mechanism for content and replacing it with a new feedback system. For more information see: https://aka.ms/ContentUserFeedback.
Submit and view feedback for