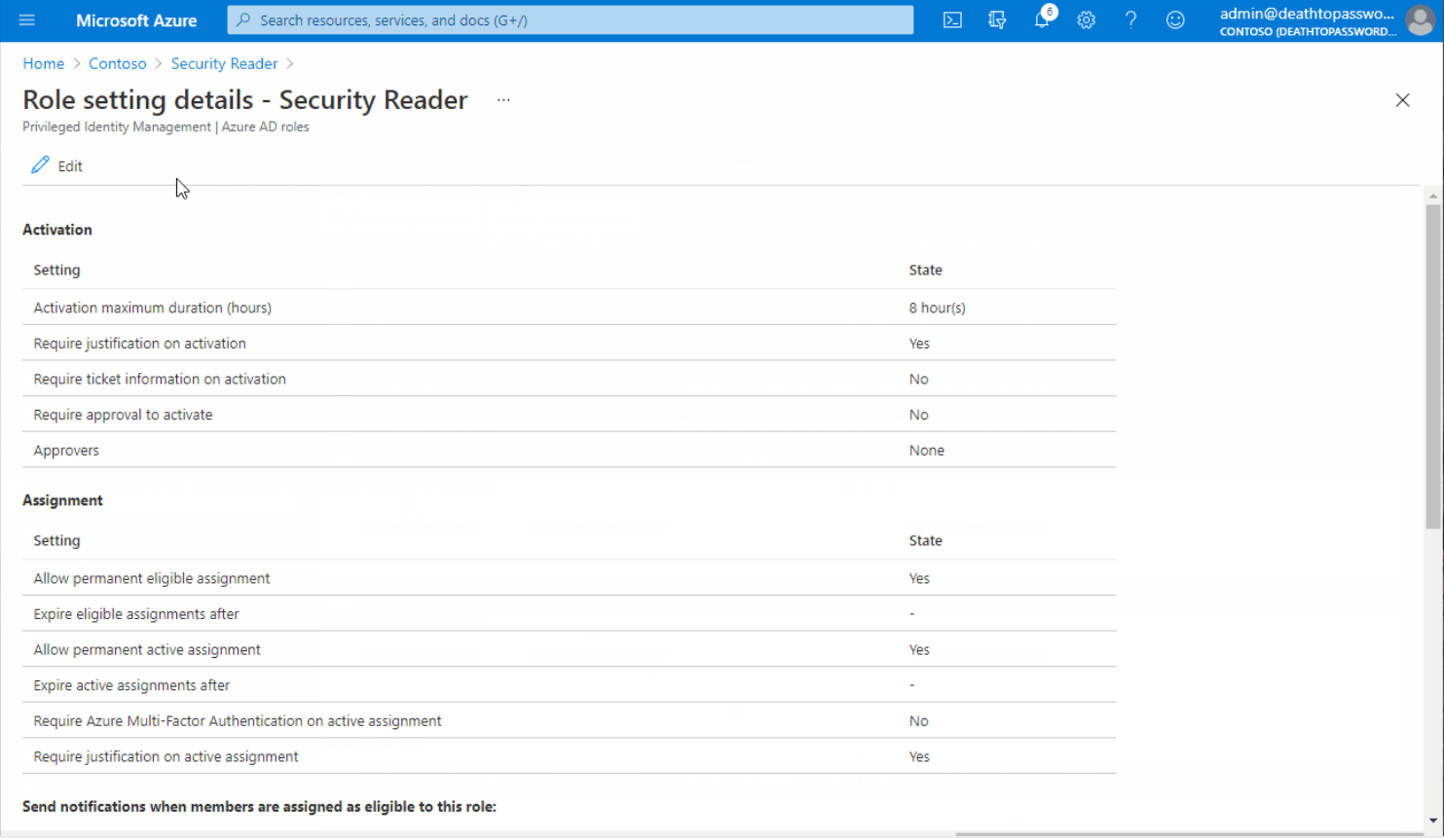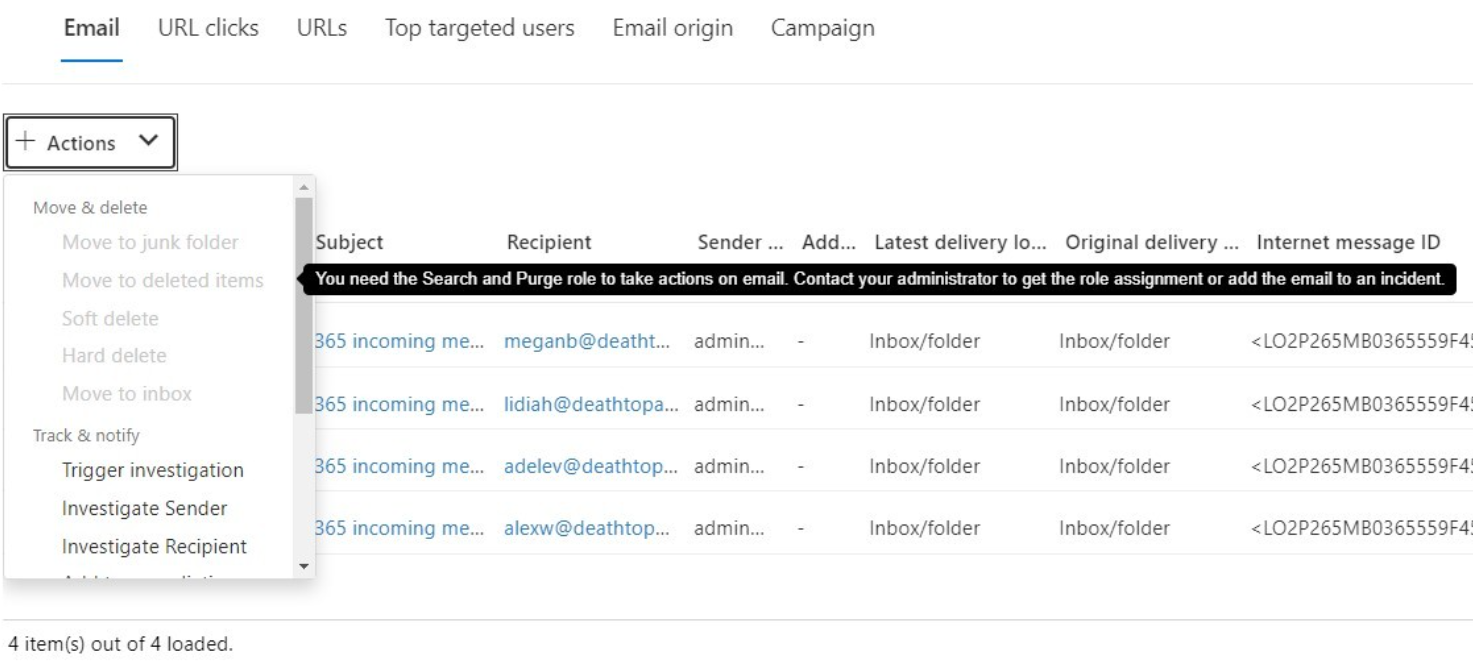Privileged Identity Management (PIM) and why to use it with Microsoft Defender for Office 365
Privileged Identity Management (PIM) is an Azure feature that gives users access to data for a limited period of time (sometimes called a time-boxed period of time). Access is given 'just-in-time' to take the required action, and then access is removed. PIM limits user access to sensitive data, which reduces risk as compared to traditional admin accounts with permanent access to data and other settings. So, how can we use this feature (PIM) with Microsoft Defender for Office 365?
Tip
PIM access is scoped to the role and identity level to allow the completion of multiple tasks. In contrast, Privileged Access Management (PAM) is scoped at the task level.
Steps to use PIM to grant just-in-time access to Defender for Office 365 related tasks
By setting up PIM to work with Microsoft Defender for Office 365, admins create a process for a user to request and justify the elevated privileges that they need.
This article uses the scenario for a user named Alex on the security team. We can elevate Alex's permissions for the following scenarios:
- Permissions for normal day-to-day operations (for example, Threat Hunting).
- A temporary higher-level of privilege for less frequent, sensitive operations (for example, remediating malicious delivered email).
Tip
Although article includes specific steps for the scenario as described, you can do the same steps for other permissions. For example, when an information worker requires day-to-day access in eDiscovery to perform searches and case work, but occasionally needs the elevated permissions to export data from the organization.
Step 1. In the Azure PIM console for your subscription, add the user (Alex) to the Azure Security Reader role and configure the security settings related to activation.
- Sign in to the Microsoft Entra Admin Center and select Microsoft Entra ID > Roles and administrators.
- Select Security Reader in the list of roles and then Settings > Edit
- Set the 'Activation maximum duration (hours)' to a normal working day and 'On activation' to require Azure MFA.
- Because this is Alex's normal privilege level for day-to-day operations, Uncheck Require justification on activation > Update.
- Select Add Assignments > No member selected > select or type the name to search for the correct member.
- Select the Select button to choose the member you need to add for PIM privileges > select Next > make no changes on the Add Assignment page (both assignment type Eligible and duration Permanently Eligible are defaults) and Assign.
The name of the user (Alex in this scenario) appears under Eligible assignments on the next page. This result means they're able to PIM into the role with the settings configured earlier.
Note
For a quick review of Privileged Identity Management see this video.
Step 2. Create the required second (elevated) permission group for other tasks and assign eligibility.
Using Privileged Access groups we can now create our own custom groups and combine permissions or increase granularity where required to meet your organizational practices and needs.
Create a role or role group with the required permissions
Use one of the following methods:
Or
- Create a custom role in Microsoft Defender XDR Unified role based access control (RBAC). For information and instructions, see Start using Microsoft Defender XDR Unified RBAC model.
For either method:
- Use a descriptive name (for example, 'Contoso Search and Purge PIM').
- Don't add members. Add the required permissions, save, and then go to the next step.
Create the security group in Microsoft Entra ID for elevated permissions
- Browse back to the Microsoft Entra Admin Center and navigate to Microsoft Entra ID > Groups > New Group.
- Name your Microsoft Entra group to reflect its purpose, no owners or members are required right now.
- Turn Microsoft Entra roles can be assigned to the group to Yes.
- Don't add any roles, members, or owners, create the group.
- Go back into the group you created, and select Privileged Identity Management > Enable PIM.
- Within the group, select Eligible assignments > Add assignments > Add the user who needs Search & Purge as a role of Member.
- Configure the Settings within the group's Privileged Access pane. Choose to Edit the settings for the role of Member.
- Change the activation time to suit your organization. This example requires Microsoft Entra multifactor authentication, justification, and ticket information before selecting Update.
Nest the newly created security group into the role group
Note
This step is required only if you used an Email & collaboration role group in Create a role or role group with the required permissions. Defender XDR Unified RBAC supports direct permissions assignments to Microsoft Entra groups, and you can add members to the group for PIM.
Connect to Security & Compliance PowerShell and run the following command:
Add-RoleGroupMember "<Role Group Name>" -Member "<Azure Security Group>"`
Test your configuration of PIM with Defender for Office 365
Sign in with the test user (Alex), who should have no administrative access within the Microsoft Defender portal at this point.
Navigate to PIM, where the user can activate their day-to-day security reader role.
If you try to purge an email using Threat Explorer, you get an error stating you need more permissions.
PIM a second time into the more elevated role, after a short delay you should now be able to purge emails without issue.
Permanent assignment of administrative roles and permissions doesn't align with the Zero Trust security initiative. Instead, you can use PIM to grant just-in-time access to the required tools.
Our thanks to Customer Engineer Ben Harris for access to the blog post and resources used for this content.