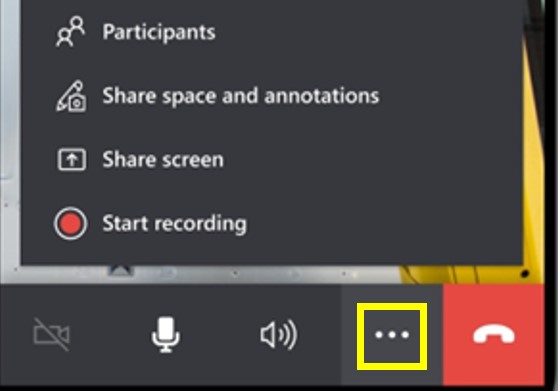Make Dynamics 365 Remote Assist mobile calls with augmented reality supported devices
Note
Dynamics 365 Remote Assist mobile will be deprecated March 25, 2025. But, existing customers can continue to get similar capabilities of Remote Assist mobile in Microsoft Teams mobile. Learn more: Collaborate with other users and Use spatial annotations on Teams.
Microsoft Dynamics 365 Remote Assist mobile makes conducting repairs and remote inspections easy by providing technicians with the ability to launch one-to-one video calls with remote collaborators inside or outside of their organization. Experts can also use the mobile app to add annotations.
Calls with Dynamics 365 Remote Assist mobile is available for calls between:
- Two Dynamics 365 Remote Assist mobile users
- A Dynamics 365 Remote Assist mobile user and a Teams desktop user
- A Dynamics 365 Remote Assist mobile user and a Teams mobile user
Note
The following scenarios are not supported on Dynamics 365 Remote Assist mobile at this time:
- Making calls to browser-based Teams.
- Participating in Dynamics 365 Remote Assist mobile to Dynamics 365 Remote Assist on HoloLens calls.
Prerequisites
- In order to follow along with this guide, you must use a mobile device with ARCore or ARKit support. Learn about Dynamics 365 Remote Assist's device requirements.
- Technicians must have a Dynamics 365 Field Service or Remote Assist subscription.
- Remote collaborators must have Dynamics 365 Field Service or Dynamics 365 Remote Assist subscription, or Microsoft Teams free trial or subscription. Learn how to set up Dynamics 365 Remote Assist with Teams desktop and Teams mobile.
How it works
Launch and sign into Dynamics 365 Remote Assist on your iOS or Android device.
Search for the remote collaborator's name.

Select the remote collaborator's name, and then select Launch Call.
Note
If the remote collaborator receives the call on a mobile device with both Dynamics 365 Remote Assist mobile and Teams mobile installed, the remote collaborator can only answer on Teams mobile. Both users will have the same capabilities.

If the remote collaborator answers the call on Dynamics 365 Remote Assist mobile, the technician's live video feed will be shared to the remote collaborator's device screen.
Technician Remote collaborator 
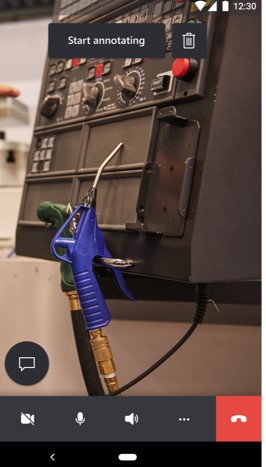
If the remote collaborator answers the call on Teams desktop, the technician's live video feed will be shared to the remote collaborator's device screen.
Technician Remote collaborator 
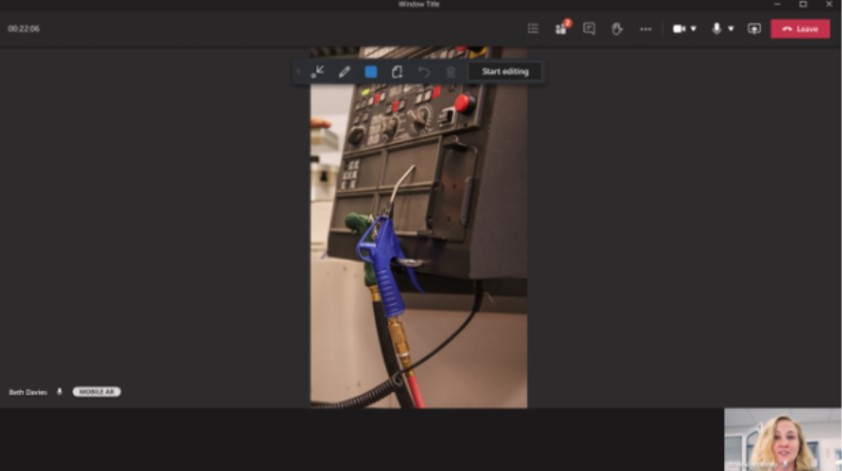
The technician can use the call controls toolbar to switch between a video call or audio-only call, mute or unmute their microphone, turn their speaker on or off, or end the call.

Selecting the More button from the call controls toolbar enables the technician to add participants, share their space and annotations, share their screen, or record the call.