Overview of connectors for canvas apps
Data is at the core of most apps, including the data you build in Power Apps. Data is stored in a data source, and you bring that data into your app by creating a connection. The connection uses a specific connector to talk to the data source. Power Apps has connectors for many popular services and on-premises data sources, including SharePoint, SQL Server, Office 365, Salesforce, and Twitter. To get started adding data to a canvas app, see Add a data connection in Power Apps.
A connector might provide tables of data or actions. Some connectors provide only tables, some provide only actions, and some provide both. Also your connector might be either a standard or custom connector.
Note
It's recommended to keep the number of connectors in a canvas app to a maximum of 10 and connection references to no more than 20. Going beyond these limits may lead to longer loading times for users when launching the app and could cause issues when saving the app.
Tables
If your connector provides tables, you add your data source, and then select the table in the data source that you want to manage. Power Apps both retrieve table data into your app and updates data in your data source automatically for you. For example, you can add a data source that contains a table named Lessons and then set the Items property of a control, such as a gallery or a form, to this value in the formula bar:

You can specify the data that your app retrieves by customizing the Items property of the control that shows your data. Continuing the previous example, you can sort or filter the data in the Lessons table by using that name as an argument for the Search and SortByColumn functions. In this graphic, the formula to which the Items property is set specifies that the data is sorted and filtered based on the text in TextSearchBox1.

For more information about how to customize your formula with tables, see these articles:
Understand data sources in Power Apps
Generate an app from Excel data
Create an app from scratch
Understand tables and records in Power Apps
Note
To connect to data in an Excel workbook, it must be hosted in a cloud-storage service such as OneDrive. For more information, see Connect to cloud-storage from Power Apps.
Actions
If your connector provides actions, you must still select your data source as you did before. Instead of selecting a table as the next step, however, you manually connect a control to an action by editing the Items property of the control that will show your data. The formula to which you set the Items property specifies the action that retrieves data. For example, the app doesn't retrieve any data if you connect to Yammer and then set the Items property to the name of the data source. To populate a control with data, specify an action such as GetMessagesInGroup(5033622).messages.

If you need to handle custom data updates for action connectors, build a formula that includes the Patch function. In the formula, identify the action and the fields that bind to the action.
Note
For action-based connectors, galleries and other controls don't page in more data automatically the same way they do for tabular connectors. For instance, if you bind a tabular data source to a gallery then it will retrieve the first set or page of records (e.g., 100 records.) And, then it will page in more data as the control requests it. For an action based connector however, it will retrieve a "page" of data. But if the data requested exceeds the size for a page of data, then the control won't automatically fetch the next page.
For more information about how to customize your formula for custom updates, see these articles:
Dynamic schema is a common type of result for action based connectors. Dynamic schema refers to the possibility that the same action might return a table with different columns depending on how it's called. Conditions that might cause the columns in the table to differ include input parameters, the user/role executing the action, and the group in which the user is working, among others. For example, SQL Server stored procedures might return different columns if run with different inputs, or an Azure DevOps instance might use custom fields that aren't available by default.
Note
The connector documentation shows dynamic schema results with this message "The outputs of this operation are dynamic." as the return value.
For more information about how to work with dynamic schema in Power Apps, see Working with Untyped and Dynamic objects for an overview and Connect to Azure DevOps from Power Apps for a detailed example.
Popular connectors
This table has links to more information about our most popular connectors. For a complete list of connectors, see All connectors.
| Microsoft Dataverse | Cloud storage ** |
| Dynamics AX | Excel |
| Microsoft Translator | Office 365 Outlook |
| Office 365 Users | Oracle |
| Power BI | SharePoint |
| SQL Server |
** Applies to Azure Blob, Box, Dropbox, Google Drive, OneDrive, and OneDrive for Business
Standard and custom connectors
Power Apps provides standard connectors for many commonly used data sources. If Power Apps has a standard connector for the type of data source that you want to use, you should use that connector. If you want to connect to other types of data sources, such as a service that you built, see Register and use custom connectors.
All standard connectors
Standard connectors don't require special licensing. For more information, see Power Apps Plans.
You can ask questions about a specific connector in the Power Apps forums, and you can suggest connectors that you want to add or other improvements to make in Power Apps Ideas.
Security and types of authentication
As you author your app and create a connection to a data source, you might see that your choice of connector allows you to use different ways to authenticate. For instance, the SQL Server connector allows you to use Microsoft Entra Integrated, SQL Server Authentication, and Windows Authentication. Each type of authentication has different levels of security associated with it. It's important to understand what information and rights you share with users who use your application. The primary example in this article is SQL Server, however the principles apply to all types of connections.
Note
- For detailed information about security considerations when using a relational database server (such as Microsoft SQL Server, or Oracle) as the data source for an app, see Use Microsoft SQL Server securely with Power Apps.
- Power Apps doesn't support External member identities. For more information, see Properties of an Microsoft Entra B2B collaboration user.
Microsoft Entra ID
This authentication is a secure type of connection. For example, SharePoint uses this type of authentication. SQL Server also allows for this type of authentication. When you connect, the Microsoft Entra service identifies you separately to SharePoint on your behalf. You don't have to supply a username or password. As an author, you can create and work with the data source with your credentials. When you publish your application and your application user logs in, they do so with their credentials. If the data is appropriately secured on a back-end, your users can only see what they're authorized to see based on their credentials. This type of security allows you to change rights for specific application users on the back-end data source after the application is published. For instance you can grant access, deny access, or refine what a user or set of users can see all on the back-end data source.
Open-standard authorization (OAuth)
This type of connection is also secure. For example, Twitter uses this type of authentication. When you connect, you must supply your user name and password. As an author, you can create and work with the data source with your credentials. When you publish your application and your application user logs in, they must also supply their credentials. Therefore this type of connection is secure as your users must use their own credentials to access the data source service.
Shared connections / Secure Implicit Connections
In a shared connection, the user name and password for the connection is supplied by the Power Apps author at the time the data source is created in the application. The connection authentication to the data source is then Implicitly Shared with end users. Once the application is published, the connection is also published and available to your users.
Before January 2024, your end users could take the connection that is shared with them and create separate new applications. Your users can't see the user name or password, but the connection would be available to them. However, after January 2024, all newly created shared connections are secured. Note that old apps must be republished to be secure. The connection is no longer shared with end users. The published Power App talks to a connection proxy. The connection proxy only talks to the specific Power App for which it's linked. The connection proxy limits the actions that are sent to the connections to the ones in the Power App {Get, Put/Patch, Delete} for a given data source. If you have an app using the connections published before January 2024, you should republish your application and unshare any connections with end users that shouldn't have them.
In SQL Server, an example this type of connection is SQL Server Authentication. Many other database data sources provide a similar capability. When you publish your application, your users don't need to supply a unique user name and password.
Notification to update your apps (secure implicit connections)
If you have applications that might be upgraded to use this feature then you see a message on the Apps page. It indicates the number of apps that need your attention.
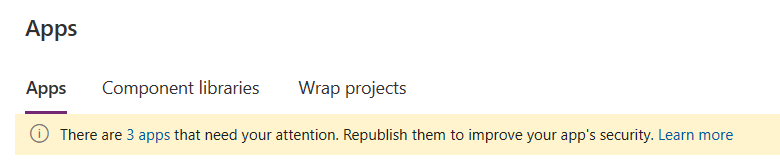
Select the link and it opens a side panel that lists all of the apps that need attention.
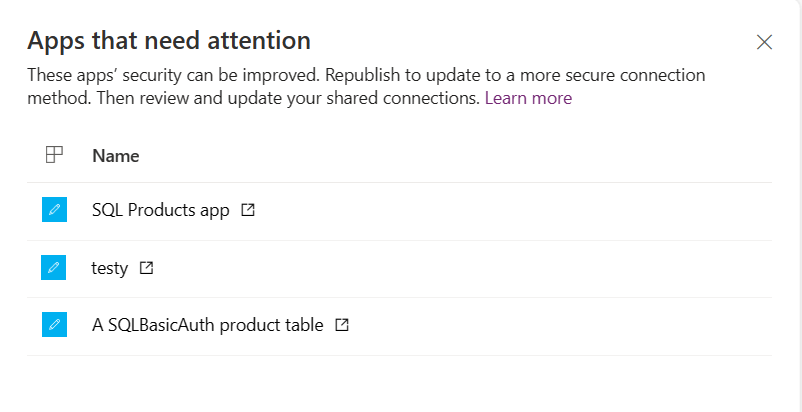
Select the open icon to the right of the app name to open and republish it. Continue with the following directions.
Enable secure implicit connections for an existing app
Open an existing app open for editing with implicitly shared connections already published:
- On the command bar, select Settings and search for "Secure".
- Update the feature switch appropriately to enable secure implicit connections.
- Save and publish the app.
Unsharing
Once the app is published follow these steps to verify that sharing works correctly:
Check if connections are shared with co-owners. If you don't want an end-user to get a connection, then uncheck the Co-owner checkbox.

To verify the feature works correctly, share the app with a different user who isn't an owner. Once you share the app, check the Connections list in the Dataverse tab in Power Apps for that user. Verify that the user doesn't have a connection available.
Open the Sharing panel to change the end-user's right to the connection. Choosing the X removes the user's access to the connection.
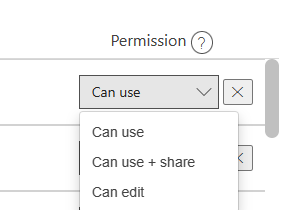
Use apps with a new secure implicit connection
When your app is republished and shared, then end-users don't have access to the connection but work with the hidden proxy connection. Users can't create a new app based on your original connection.
Limitations
- All types of implicitly shared connections work such as action and tabular.
- Server and database names are hidden in network traces but visible in the consent dialog. Column names aren't hidden.
- For tabular connectors, we only limit CRUD actions such as Get, Post, Put, or Delete. If you have permissions to Put, then you have access to Post.
- Action based connectors limit based on the specific API being used in the application.
- Warnings are still enabled in sharing. The warning around implicitly shared connections still warns while in preview. However, your connection with this feature is secure – despite the warning.
- Publishing to an entire tenant, as opposed to specific groups or individuals isn't supported.
- There's a known issue when importing an implicitly shared secure connection via a connection reference. The security isn't set properly in the target environment.
- There's a known issue importing a solution using a service principal, causing import failure. A workaround is to share the connection with the service principal.
Windows Authentication
This type of connection isn't secure because it doesn't rely on end-user authentication. Use Windows authentication when you need to connect to a data source that is on-premises. An example of this type of connection is to an on-premises server that has a SQL Server. The connection must go through a gateway. Since it goes through a gateway, the connector has access to all of the data on that data source. As a result, any information that you can access with the Windows credentials you supply are available to the connector. And once the application is published, the connection is also published and available to your users. This behavior means that your end users can also create applications using this same connection and access the data on that machine. Connections to the data source are also Implicitly Shared with users that the app is shared with. This type of connection might be valid when your data source only lives on an on-premises server and the data on that source is freely shareable.
Data sources in solutions
Solutions are used for application lifecycle management and provide other capabilities for managing the lifecycle of data sources. If a canvas app is in a solution, connection references and environment variables might be created to store information about the data sources. This process ensures data sources can be changed or re-established when solutions are migrated to different environments.
Rename data sources in apps
To learn about renaming data sources in an app, and the difference between tabular and action-based data sources, go to Rename Power Apps action-based data sources.
Connection consent dialog
When users open an app that uses connectors for the first time, they see a "connection consent" dialog for the following purposes.
To inform users about the data sources accessed by the app.
To outline the actions, a connector might or might not perform in an app. For example, for apps using the Office 365 Users connector:
- This app is able to:
- Read your full user profile
- Read the full profile of all users
- The app can't:
- Modify or delete any user-profile information
- This app is able to:
To capture end-user consent to connect to the data sources that the app uses.
To facilitate manual end-user authentication, when needed.
For some connections, Power Platform can automatically authenticate a user to access a data source. However, if the automatic sign-in fails, this dialog prompts users to fix a connection by manually signing in. Power Platform can only attempt automatic sign-in for a connection when a data source preauthorizes Microsoft’s Azure API connections service principal, granting it permission to perform single sign-on for a user when a connection is created. For more information on single sign-on, see What is single sign-on (SSO)?
Note that for model driven apps that use custom pages, when there are multiple custom pages in an app, the consent dialog asks for data permissions for all of the connectors in all the custom pages even if they aren't opened.
The following image is an example of the connection consent dialog for an app connecting to a SharePoint site.
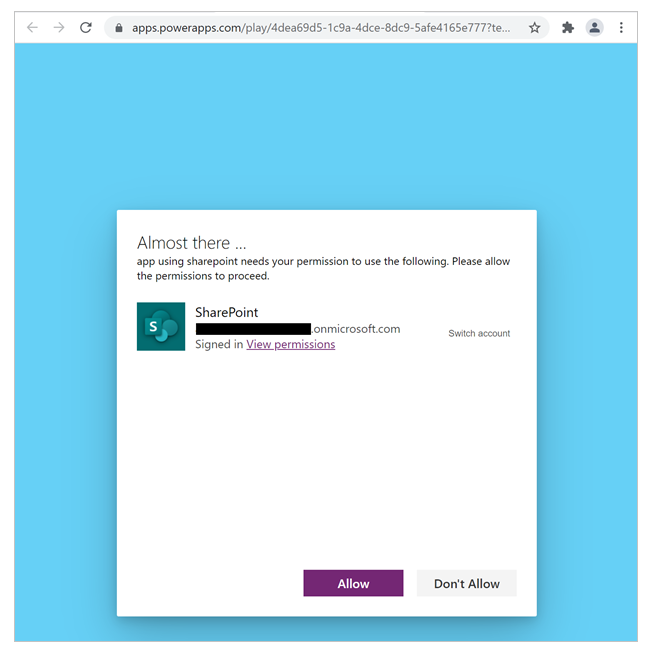
For select connectors, admins can suppress this dialog, and consent on behalf of end users to connect to a data source. The following table explains which types of connectors the consent dialog might be suppressed for an app.
Note
If an admin suppresses the consent dialog but the platform can’t perform single-sign-on for an end-user, the dialog will be presented to the user when they launch the app.
| Connector type | Consent dialog suppressible? | Reference |
|---|---|---|
| Microsoft connectors that support single sign-on (such as SharePoint, Office 365 users) | Yes | Power Apps admin cmdlet |
| Connector accessing a non-Microsoft, partner service, such as Salesforce | No | Not applicable |
| Custom connectors using OAuth with Microsoft Entra ID as the identity provider. These custom connectors are built by organizations, and are only accessible by the users within the organization (for example, built by Contoso for only Contoso users) | Yes | Manage Connections |
Microsoft Power Platform is only able to suppress the consent dialog for connections to data sources where:
- There isn’t an obligation by the data source to show an explicit consent UI.
- The data source preauthorizes Microsoft’s Azure API connections service principal to enable single-sign-on.
- An admin configures an app to suppress the consent for the preceding connections.
The pre-authorization of Microsoft’s Azure API connections service principal exists for Microsoft's first-party data sources, and might be configured by custom applications registered in a Microsoft Entra tenant that are used by custom connectors. An admin manages consent suppression on a per-app basis (as opposed to connector basis), so suppression is managed at the most granular app experience level—this level of granularity prevents consent suppression for an organization’s "approved apps" from inadvertently suppressing consent for apps that aren't approved or reviewed.