Add a Power BI component
You can add a Power BI component on a page to display Power BI dashboards and reports on your portal.
Power BI must be enabled before you begin adding Power BI components. For more information, see: Set up Power BI integration.
To add a Power BI component to a page
Open the design studio to edit the content and components of your page.
Select the page you want to edit.
Select the section you want to add the Power BI component to.
Hover over any editable canvas area, then select the Power BI icon from the component panel.
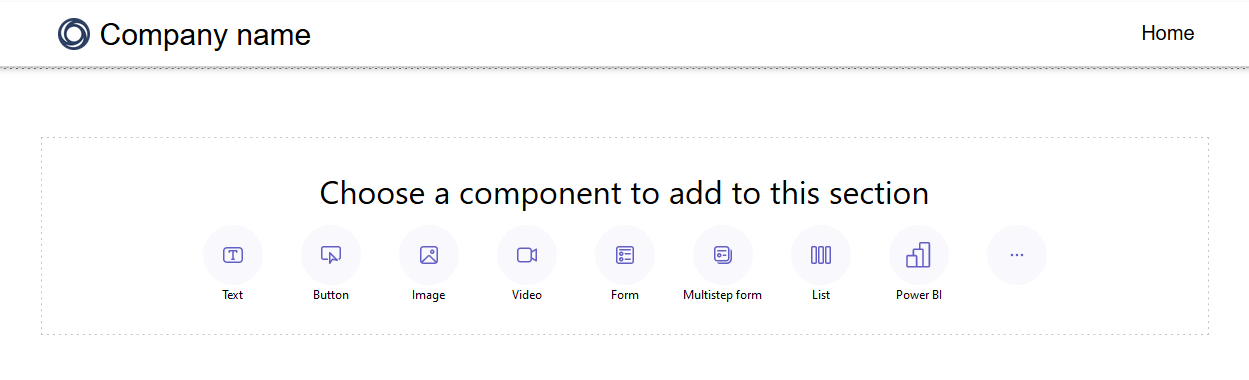
Select Edit to configure the appropriate properties to display your Power BI dashboard.

In the properties pane on the right side of the screen, enter the following information:
Access type: From the drop-down, select the appropriate option for your business requirements.
- Embed for your customers
- Embed for your organization
- Publish to web
Embed for your customers - Allows you to securely share the Power BI dashboards or reports to external users without a Power BI license or Microsoft Entra authentication setup. This option uses Power BI Embedded services to integrate Power BI dashboards or reports into your portal.
Note
Ensure Power BI Embedded service is enabled and respective Power BI workspaces are selected and shared with the maker or the logged-in user.
Embed for your organization - Allows you to securely share the Power BI dashboards or reports with Microsoft Entra ID authenticated users.
Note
Ensure you've shared Power BI workspaces with the maker and target portal users.
Publish to web - Allows you to share Power BI dashboards or reports to anyone on the internet.
For more information about access types, go to Power BI access type considerations.
Workspace: Select the Power BI workspace from the list.
Select type: Select type as Dashboard or Report from the list.
- Dashboard - Allows you to choose a Dashboard, and then a Tile from the selected dashboard to display on the webpage.
- Report - Allows you to select a Report, and then a Page from the report to display on the webpage.
Apply roles: If you have defined roles in Power BI and assigned them to reports, you must enter the appropriate roles in this field.
- You can enter multiple roles separated by a comma (for example,
role_1,role_2). For more information on defining roles in Power BI, go to Row-level security (RLS) with Power BI. - This option is only available for the access type Embed for your customers.
- You can enter multiple roles separated by a comma (for example,
Apply filter: Allows the user to load the report with pre-filtered values. The user can provide a filter condition in the field.
- The filter parameter must be without the
?filter=''prefix. For example,Table/Field eq 'value'.
For more information, go to filter parameter details. - This option is only available for Reports with access types Embed for your customers and Embed for your organization.
- The filter parameter must be without the
Embed code URL: Enter the embed code URL.
- To learn how to create and manage embed codes, go to Publish to web from Power BI
- This option is only available for the access type Publish to web.
Power BI access type considerations
The following list explains Power BI access types in brief and lists access type considerations for Power Pages. For more information about Power BI access types, go to The difference between Power BI service and Power BI Embedded.
Embed for your customers:
Shows the list of workspaces shared to a user currently logged in and enabled for Power BI Embedded service.
Uses Power BI Embedded service.
If you've used Power BI Embedded service with Power Pages before, you'll get a warning message indicating that you need to disable the Power BI visualization from the admin center and enable again when you select Embed for your customers:
When this message appears, ensure you disable and then enable Power BI visualization again.
If you add Power BI with Embed for your customers on a webpage that's available anonymously, anyone can view the dashboard. To secure this page, read Page permissions in Power Pages.
Embed for your organization:
- Shows the list of workspaces shared with a logged-in user.
- Uses Microsoft Entra authentication.
Publish to web: Anyone on the internet can view your published report or visual. This option requires no authentication and includes viewing detail-level data that your reports aggregate. Before publishing a report, make sure you can share the data and visualizations publicly. Don't publish confidential or sensitive information. Refer to your organization's policies before publishing.
General Power BI considerations
- The Power Pages design studio performance can degrade while working with Power BI workspaces because of the following reasons:
- A high number of workspaces shared with a logged-in user.
- Power BI workspaces are shared with many users.
- The capture Liquid variable isn't supported in the design studio while working with a Power BI component.
- If you delete a website and provision a new website, you must add the website application ID of the new website to the Portal Power BI Embedded service Microsoft Entra security group. For more information, go to Set up Power BI integration.
- If you make a change in the Power Pages section of the Power Platform admin center, you must reload the design studio if you already have it open.
- Adding users to Power BI dashboards and reports may take a while to reflect in the design studio.
- Power BI dashboards and reports connected to a shared dataset present on a different workspace aren't supported.
- Paginated Power BI reports aren't supported.
- If you're using Power BI Embed for your customers access type to provide reports and dashboards for your customers, refer to the powerbi-client JavaScript library for advanced customizations.
- If you're using the Power BI Embed for your organization access type and want to hide the filter pane, refer to hide filter pane in reading mode in the Power BI documentation.
Power BI performance and optimization considerations
Embedding multiple Power BI workspaces may need extra considerations. Refer to the following resources for Power BI Embedded troubleshooting, optimization, and best practices:
- Troubleshooting Power BI Embedded application content rendering
- Power BI Embedded performance best practices
- Power BI optimization guide