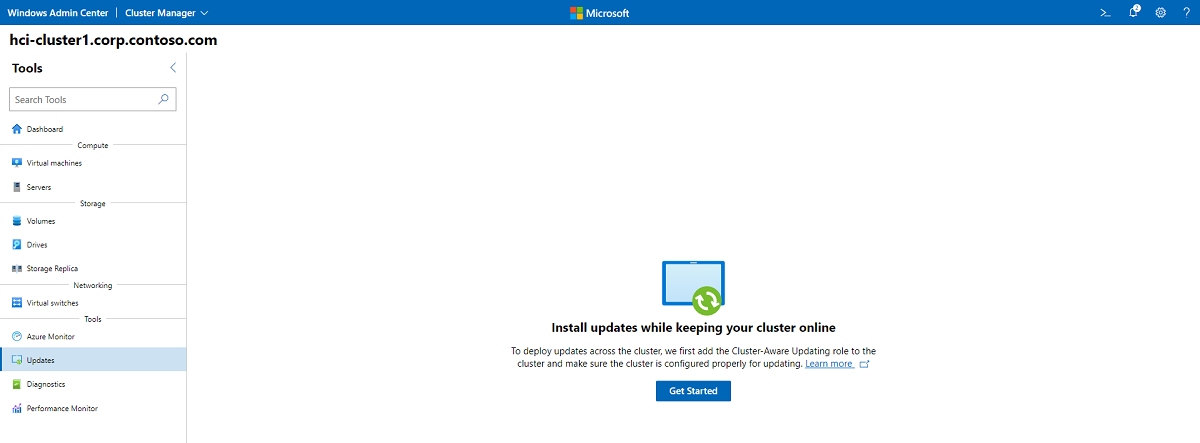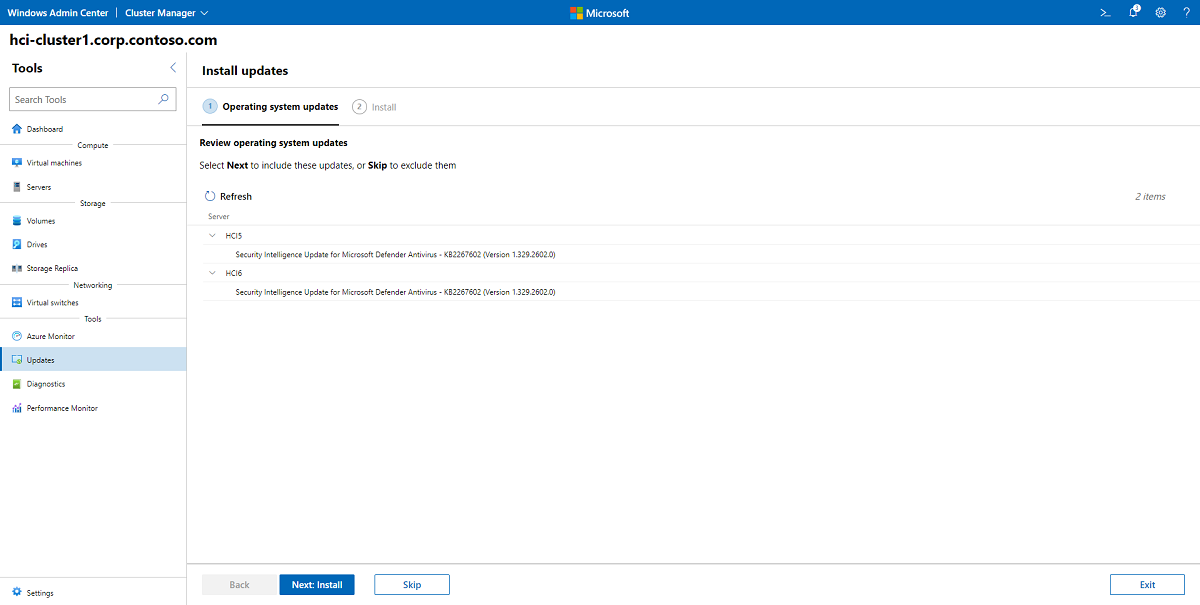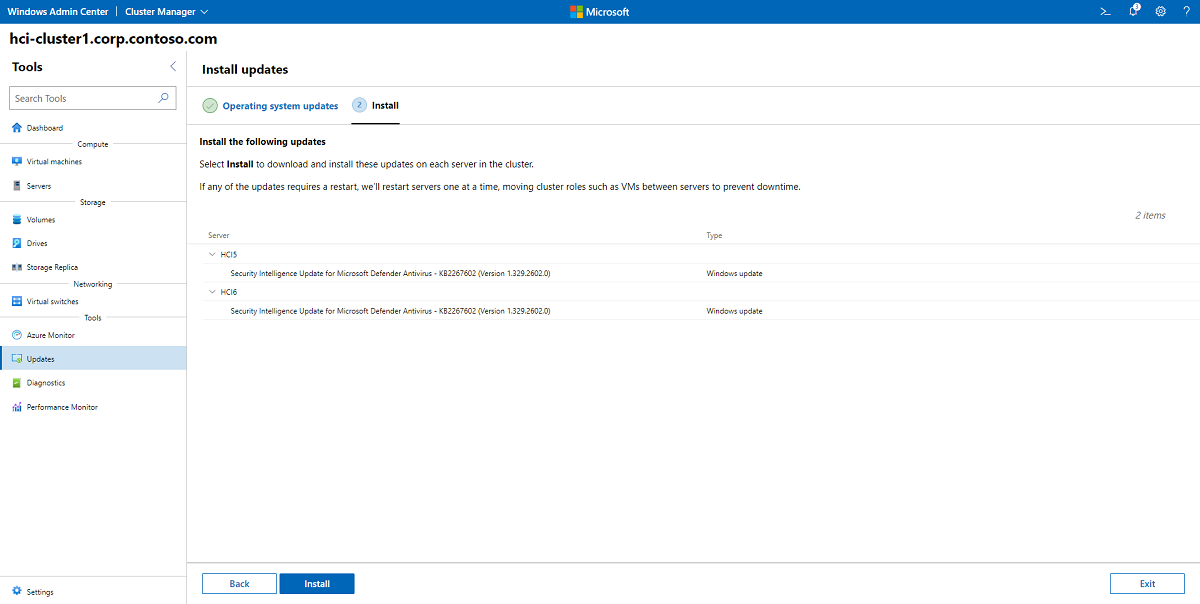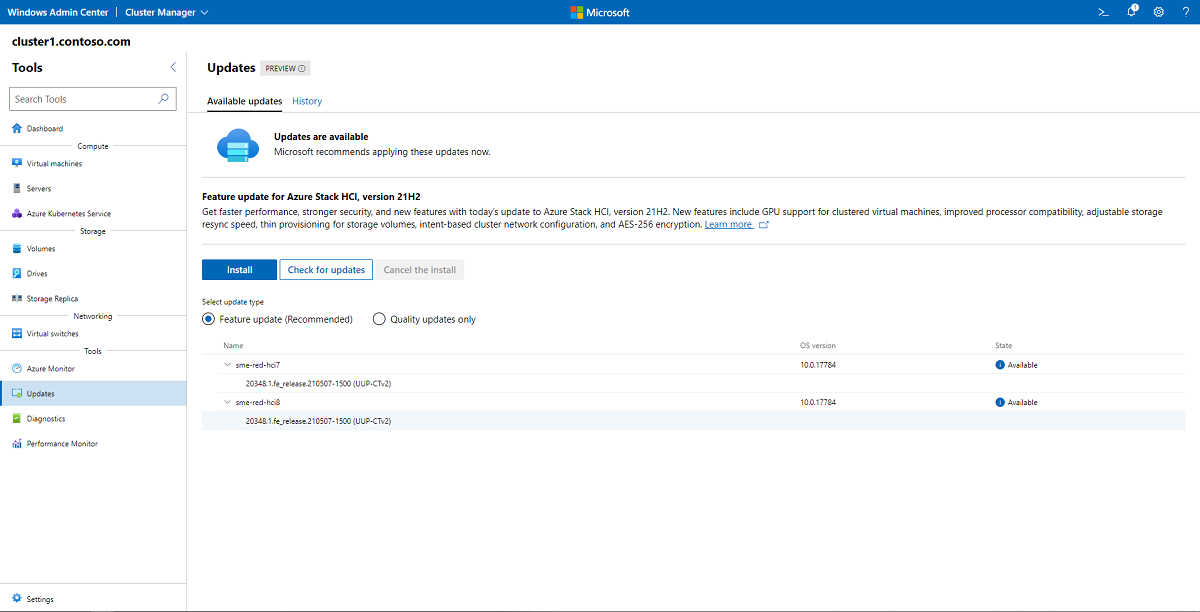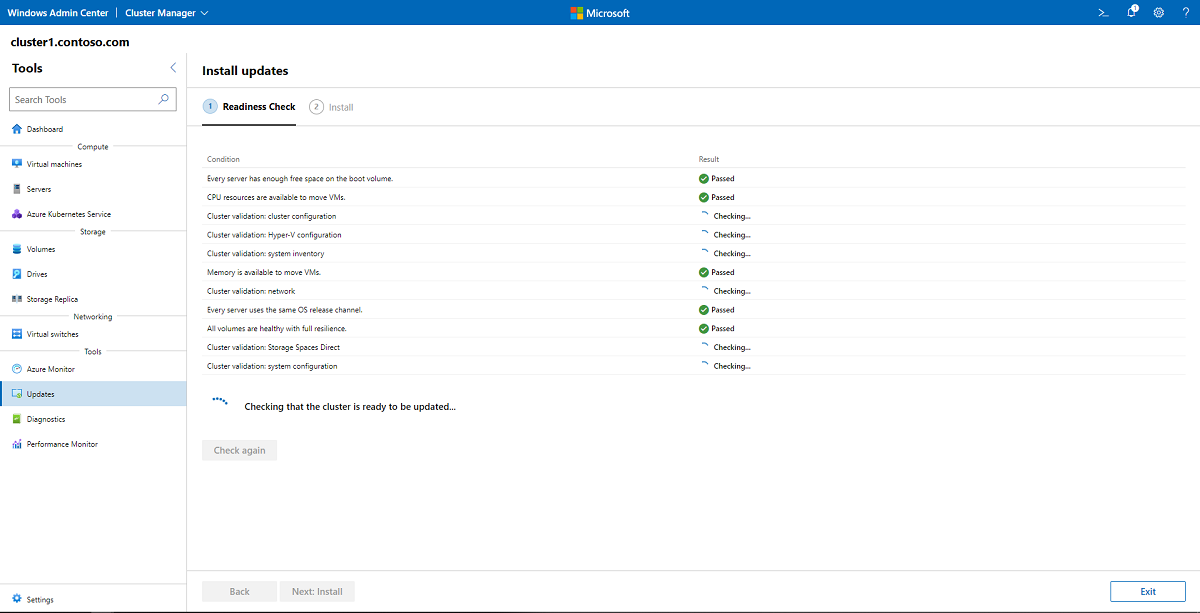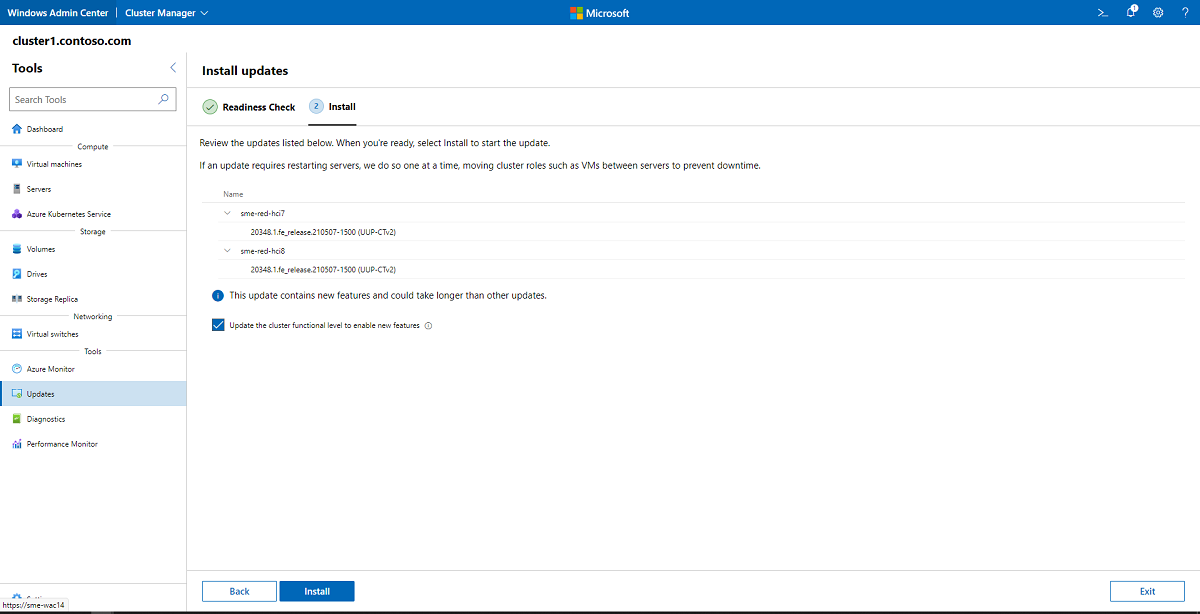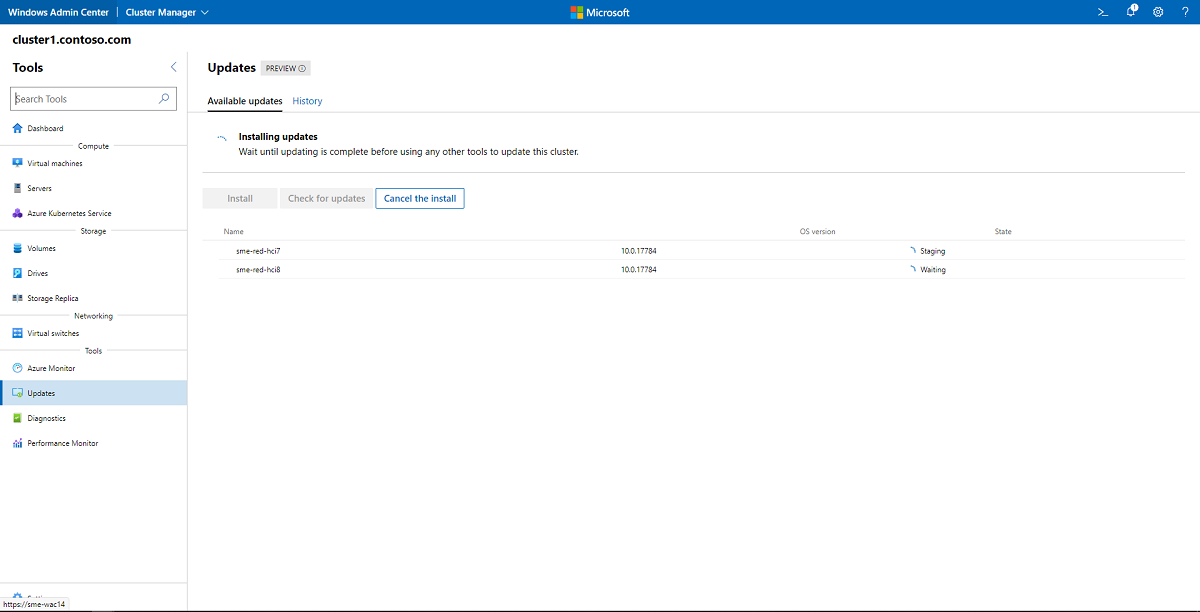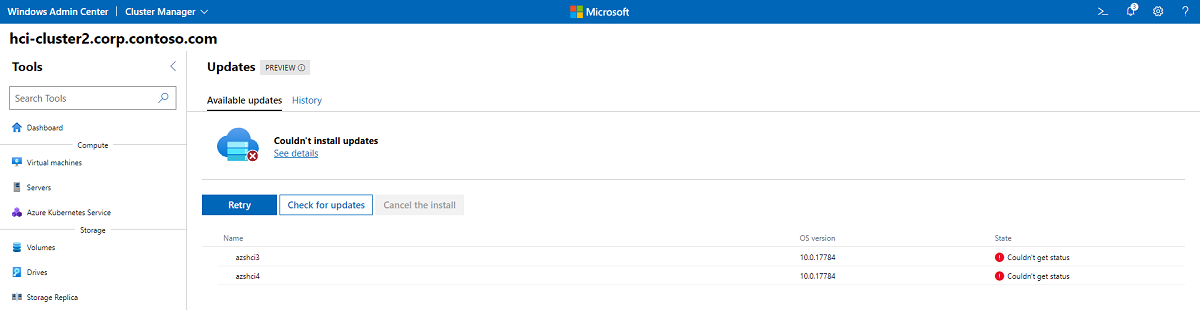Actualización de clústeres de Azure Stack HCl (versión 22H2)
Se aplica a: Azure Stack HCI, versión 22H2
Advertencia
Actualmente no se admite la actualización de Azure Stack HCI, versión 22H2 a Azure Stack HCI, versión 23H2. En el caso de las nuevas implementaciones, se recomienda usar Azure Stack HCI, versión 23H2, que ahora está disponible con carácter general. Para más información sobre Azure Stack HCI, versión 23H2, consulte Uso de Azure Update Manager para actualizar Azure Stack HCI, versión 23H2.
En este artículo se describe cómo instalar, supervisar y solucionar problemas de actualizaciones en clústeres de varios nodos. Para actualizar clústeres de un solo nodo, consulte Actualización de clústeres de un solo nodo.
Al actualizar clústeres de Azure Stack HCI, el objetivo es mantener la disponibilidad actualizando solo un servidor del clúster a la vez. Muchas actualizaciones del sistema operativo requieren desconectar el servidor, por ejemplo, para reiniciar o actualizar software como la pila de red. Se recomienda usar la Actualización compatible con clústeres (CAU), una característica que facilita la instalación de actualizaciones en todos los servidores del clúster, a la vez que mantiene las aplicaciones en ejecución. La Actualización compatible con clústeres automatiza la activación y desactivación del modo de mantenimiento en el servidor, mientras instala actualizaciones y reinicia el servidor, si es necesario. La actualización compatible con clústeres es el método de actualización predeterminado usado por Windows Admin Center; también se puede iniciar mediante PowerShell.
Importante
Azure Stack HCI, versión 22H2, ha entrado en disponibilidad general (GA) y está disponible como actualización de características. Para actualizar el clúster a la versión 22H2 y acceder a nuevas características, consulte Instalación de actualizaciones de características con Windows Admin Center.
Si va a usar Microsoft System Center para administrar clústeres de Azure Stack HCI, puede usar Virtual Machine Manager (VMM) para organizar la actualización gradual entre los clústeres y pasar de Azure Stack HCI, versión 20H2 (versión original) a la versión 21H2. Esta es la misma característica de VMM que permite actualizar de Windows Server 2019 a Windows Server 2022.
Si actualmente usa System Center 2019, no instale aún las actualizaciones de características en Azure Stack HCI. Actualice a System Center 2022 antes de actualizar a Azure Stack HCI, versión 21H2. Después de actualizar a System Center 2022, puede actualizar a Azure Stack HCI, versión 21H2 con cualquier opción disponible: Windows Admin Center, PowerShell o la característica de actualización gradual del clúster en Virtual Machine Manager.
No inscriba los clústeres administrados por Virtual Machine Manager en el canal de versión preliminar de Azure Stack HCI. System Center 2022 no admite versiones preliminares de Azure Stack HCI. Puede supervisar el blog de System Center si está interesado en las versiones preliminares de Azure Stack HCI.
Este artículo se centra en las actualizaciones de características y del sistema operativo. Si necesita desconectar un servidor para realizar tareas de mantenimiento en el hardware, consulte Procedimientos de mantenimiento del clúster de conmutación por error.
Si usa Azure Stack HCI, versión 23H2 (versión preliminar), las actualizaciones del sistema operativo se realizan mediante Azure Update Manager. Para más información, consulte Uso de Azure Update Manager para actualizar Azure Stack HCI, versión 23H2 (versión preliminar). Además, para comprobar e instalar actualizaciones de firmware y controladores disponibles para Azure Stack HCI, versión 23H2 (versión preliminar) mediante Windows Admin Center, consulte Actualización del hardware a través de Windows Admin Center.
Instalación de actualizaciones de hardware y sistema operativo mediante Windows Admin Center
Windows Admin Center facilita la actualización de un clúster y la aplicación de actualizaciones de calidad mediante una sencilla interfaz de usuario. Si ha adquirido un sistema integrado de un asociado de hardware de Microsoft, es fácil obtener los controladores, el firmware y otras actualizaciones más recientes directamente de Windows Admin Center mediante la instalación de las extensiones de actualización de asociado adecuadas. Si el hardware no se compró como sistema integrado, es posible que sea necesario realizar actualizaciones de firmware y de controlador por separado, de acuerdo con las recomendaciones del fabricante del hardware.
Advertencia
Si comienza el proceso de actualización con Windows Admin Center, siga usando el asistente hasta que finalicen las actualizaciones. No intente usar la herramienta de actualización compatible con clústeres ni actualizar un clúster con PowerShell después de completar parcialmente el proceso de actualización en Windows Admin Center. Si desea usar PowerShell para realizar las actualizaciones en lugar de Windows Admin Center, avance hasta Actualización de un clúster con PowerShell.
Siga estos pasos para instalar las actualizaciones:
Cuando se conecta a un clúster, el panel de Windows Admin Center le avisará si uno o varios servidores tienen actualizaciones listas para instalarse y proporcionan un vínculo para actualizarlo ahora. Como alternativa, puede seleccionar Actualizaciones en el menú Herramientas de la izquierda.
Si va a actualizar el clúster por primera vez, Windows Admin Center comprobará si el clúster está configurado correctamente para ejecutar la actualización compatible con clústeres y, si es necesario, pregunte si desea que Windows Admin Center configure cau automáticamente, incluida la instalación del rol de clúster de CAU y la habilitación de las reglas de firewall necesarias. Para iniciar el proceso de actualización, haga clic en Introducción.
Nota:
Para usar la herramienta Actualización compatible con clústeres en Windows Admin Center, debe habilitar el proveedor del servicio de seguridad de credenciales (CredSSP) y proporcionar credenciales explícitas. Cuando se le pregunte si CredSSP debe habilitarse, haga clic en Sí. Especifique su nombre de usuario y contraseña y haga clic en Continue (Continuar).
Se mostrará el estado de actualización del clúster; Haga clic en Buscar actualizaciones para obtener una lista de las actualizaciones del sistema operativo disponibles para cada servidor del clúster. Es posible que tenga que proporcionar credenciales de administrador. Si no hay actualizaciones de sistema operativo disponibles, haga clic en Siguiente: actualizaciones de hardware y continúe con el paso 8.
Importante
Las actualizaciones de características requieren pasos adicionales. Si Windows Admin Center indica que hay una actualización de características disponible para el clúster, consulte Instalación de actualizaciones de características mediante Windows Admin Center.
Si sale de la pantalla de actualizaciones mientras está en curso una actualización, puede que se produzca un comportamiento inesperado; por ejemplo, que la sección del historial de la página de actualizaciones no se rellene correctamente hasta que finalice la ejecución actual. Se recomienda abrir Windows Admin Center en una nueva pestaña o ventana del explorador si desea seguir usando la aplicación mientras las actualizaciones están en curso.
Seleccione Siguiente: Instalar para continuar con la instalación de las actualizaciones del sistema operativo o haga clic en Omitir para excluirlas.
Nota:
Si va a instalar actualizaciones en un clúster que tenga habilitado el reinicio flexible del kernel, verá la casilla Disable Kernel Soft Reboot for this run (Deshabilitar el reinicio flexible del kernel para esta ejecución). Al activar la casilla, solo se deshabilita el reinicio flexible del kernel para esa ejecución de actualización concreta. Esto permite deshabilitar el reinicio flexible del kernel cuando una ejecución de actualización requiere un reinicio completo, como las actualizaciones del BIOS.
Seleccione Instalar para instalar las actualizaciones del sistema operativo. Una a una, cada servidor descargará y aplicará las actualizaciones. Verá que el estado de actualización cambia a "instalando actualizaciones". Si alguna de las actualizaciones requiere un reinicio, los servidores se reiniciarán de uno en uno y los roles de clúster, como las máquinas virtuales, se moverán entre servidores para evitar posibles tiempos de inactividad. En función de las actualizaciones que se estén instalando, toda la ejecución de actualización puede tardar desde unos minutos hasta varias horas. Es posible que se le pida que proporcione sus credenciales de inicio de sesión a Windows Admin Center varias veces.
Nota:
Si las actualizaciones parecen producir un error con no se pudieron instalar actualizaciones o No se pudo comprobar si hay una advertencia de actualizaciones o si uno o varios servidores indican que no se pudo obtener el estado durante la ejecución de la actualización, intente esperar unos minutos y actualizar el explorador. También puede usar
Get-CauRunpara comprobar el estado de la ejecución de actualización con PowerShell.Una vez completadas las actualizaciones del sistema operativo, el estado de la actualización cambiará a "correcto". Haga clic en Siguiente: actualizaciones de hardware para continuar con la pantalla de actualizaciones de hardware.
Importante
Después de aplicar las actualizaciones del sistema operativo, es posible que vea un mensaje que indica que el almacenamiento no está completo o actualizado, por lo que es necesario sincronizarlo con los datos de otros servidores del clúster. Es normal después de reiniciar un servidor. No quite ninguna de las unidades ni reinicie ningún servidor del clúster hasta que vea una confirmación de que la sincronización se ha completado.
Si el clúster no está conectado a Windows Update y el medio de instalación de Azure Stack HCI está disponible en un recurso compartido local, también se puede usar CAU para actualizar el clúster:
Cuando los nodos del clúster no están conectados a Windows Update después de instalar las actualizaciones de calidad más recientes y los medios de instalación se han copiado en un recurso compartido al que se puede acceder a los nodos del clúster:
Invoke-CauRun –ClusterName <cluster_name> -CauPluginName Microsoft.RollingUpgradePlugin -CauPluginArguments @{ 'WuConnected'='false';'PathToSetupMedia'='\some\path\'; 'UpdateClusterFunctionalLevel'='true'; } -ForceWindows Admin Center buscará en el clúster extensiones instaladas que admitan el hardware específico del servidor. Haga clic en Siguiente: instalar para instalar las actualizaciones de hardware en cada servidor del clúster. Si no se encuentra ninguna extensión o actualización, haga clic en Salir.
Para mejorar la seguridad, deshabilite CredSSP en cuanto termine de instalar las actualizaciones:
- En Windows Admin Center, en Todas las conexiones, seleccione el primer servidor del clúster y, a continuación, seleccione Conectar.
- En la página Información general , seleccione Deshabilitar CredSSP y, a continuación, en la ventana emergente Deshabilitar CredSSP , seleccione Sí.
Instalación de actualizaciones de características mediante Windows Admin Center
Microsoft recomienda instalar las nuevas actualizaciones de características lo antes posible mediante los pasos siguientes.
Importante
Hay problemas conocidos en Windows Admin Center al actualizar un clúster de Azure Stack HCI versión 20H2 a la versión 21H2. Consulte Problemas conocidos al final de este artículo.
En Windows Admin Center, seleccione Actualizaciones en el panel Herramientas de la izquierda. Se mostrarán todas las actualizaciones de las características.
Seleccione Instalar. Se mostrará una comprobación de preparación. Si se produce un error en cualquiera de las comprobaciones de condición, resuélvalas antes de continuar.
Una vez completada la comprobación de preparación, estará listo para instalar las actualizaciones. A menos que quiera la capacidad de revertir las actualizaciones, active la casilla opcional Update the cluster functional level to enable new features (Actualizar el nivel funcional del clúster para habilitar nuevas características). De lo contrario, puede actualizar el nivel funcional del clúster después de la instalación mediante PowerShell. Revise las actualizaciones enumeradas y seleccione Instalar para iniciar la actualización.
Podrá ver el progreso de la instalación como en la captura de pantalla siguiente. Dado que está actualizando el sistema operativo con nuevas características, las actualizaciones pueden tardar un tiempo en completarse. Es posible que se le pida que proporcione sus credenciales de inicio de sesión a Windows Admin Center varias veces.
Nota:
Si las actualizaciones parecen producir un error con no se pudieron instalar actualizaciones o No se pudo comprobar si hay una advertencia de actualizaciones o si uno o varios servidores indican que no se pudo obtener el estado durante la ejecución de la actualización, intente esperar unos minutos y actualizar el explorador. También puede usar
Get-CauRunpara comprobar el estado de la ejecución de actualización con PowerShell.Una vez completadas las actualizaciones de las características, compruebe si hay otras actualizaciones disponibles e instálelas.
Realice los pasos posteriores a la instalación mediante PowerShell. Estos pasos son fundamentales para la estabilidad del clúster.
Actualización de un clúster con PowerShell
Para poder actualizar un clúster con la Actualización compatible con clústeres, primero debe instalar las Herramientas de clúster de conmutación por error, que forman parte de las Herramientas de administración remota del servidor (RSAT) e incluyen el software de Actualización compatible con clústeres. Si va a actualizar un clúster que ejecuta una versión más reciente de Azure Stack HCI, es posible que estas herramientas estén ya instaladas.
Para probar si un clúster de conmutación por error está correctamente configurado para aplicar actualizaciones de software mediante la actualización compatible con clústeres, ejecute el cmdlet Test-CauSetup de PowerShell, que realiza un examen del Analizador de procedimientos recomendados (BPA) del clúster de conmutación por error y del entorno de red, y le alerta de cualquier advertencia o error:
Test-CauSetup -ClusterName Cluster1
Si necesita instalar características, herramientas o roles, consulte las secciones siguientes. En caso contrario, vaya a Buscar actualizaciones con PowerShell.
Instalación de herramientas de clústeres de conmutación por error y clústeres de conmutación por error mediante PowerShell
Para comprobar si un clúster o servidor tiene instalada la característica Clústeres de conmutación por error y las herramientas de clústeres de conmutación por error ya instaladas, emita el cmdlet de PowerShell desde el Get-WindowsFeature equipo de administración (o ejecútelo directamente en el clúster o servidor, omita el -ComputerName parámetro ):
Get-WindowsFeature -Name Failover*, RSAT-Clustering* -ComputerName Server1
Asegúrese de que "Estado de instalación" indica Instalado y que aparece una X antes de los clústeres de conmutación por error y el módulo de clúster de conmutación por error para Windows PowerShell:
Display Name Name Install State
------------ ---- -------------
[X] Failover Clustering Failover-Clustering Installed
[X] Failover Clustering Tools RSAT-Clustering Installed
[X] Failover Cluster Module for Windows ... RSAT-Clustering-Powe... Installed
[ ] Failover Cluster Automation Server RSAT-Clustering-Auto... Available
[ ] Failover Cluster Command Interface RSAT-Clustering-CmdI... Available
Si la característica Clústeres de conmutación por error no está instalada, instálela en cada servidor del clúster con el Install-WindowsFeature cmdlet mediante los parámetros -IncludeAllSubFeature y -IncludeManagementTools:
Install-WindowsFeature –Name Failover-Clustering -IncludeAllSubFeature –IncludeManagementTools -ComputerName Server1
Este comando también instalará el módulo de clúster de conmutación por error para PowerShell, que incluye cmdlets de PowerShell para administrar clústeres de conmutación por error y el módulo Actualización compatible con clústeres para PowerShell para instalar actualizaciones de software en clústeres de conmutación por error.
Si la característica Clústeres de conmutación por error ya está instalada, pero el módulo de clústeres de conmutación por error para Windows PowerShell no lo está, instálela en cada servidor del clúster con el cmdlet Install-WindowsFeature:
Install-WindowsFeature –Name RSAT-Clustering-PowerShell -ComputerName Server1
Elegir un modo de actualización de CAU
La actualización compatible con clústeres (CAU) puede coordinar la operación de actualización completa del clúster en dos modos:
Modo de actualización automática Para este modo, el rol agrupado Actualización compatible con clústeres se configura como una carga de trabajo en el clúster de conmutación por error que se va a actualizar y una programación de actualización asociada definida. El clúster se actualiza automáticamente a horas programadas mediante un perfil de ejecución de actualización personalizado o predeterminado. Durante la ejecución de actualización, el proceso del coordinador de actualizaciones se inicia en el nodo que actualmente es propietario del rol en clústeres de la Actualización compatible con clústeres y el proceso realiza actualizaciones secuencialmente en cada nodo de clúster. Para actualizar el nodo del clúster actual, el rol en clústeres de la Actualización compatible con clústeres conmuta por error a otro nodo de clúster y un nuevo proceso del coordinador de actualizaciones del nodo asume el control de la ejecución de la actualización. En el modo de actualización automática, la Actualización compatible con clústeres puede actualizar el clúster de conmutación por error mediante un proceso de actualización de un extremo a otro totalmente automatizado. Un administrador también puede desencadenar actualizaciones a petición en este modo o simplemente usar el enfoque de actualización remota si lo desea.
Modo de actualización remota Para este modo, un equipo de administración remoto (normalmente, un equipo con Windows 10) que tenga conectividad de red con el clúster de conmutación por error, pero que no sea miembro del clúster de conmutación por error, se configura con las Herramientas de clúster de conmutación por error. Desde el equipo de administración remoto, llamado coordinador de actualizaciones, el administrador desencadena una actualización a petición mediante un perfil de ejecución de actualización personalizado o predeterminado. El modo de actualización remota resulta útil para supervisar el progreso en tiempo real durante la ejecución de la actualización y en los clústeres que se ejecutan en instalaciones Server Core.
Nota:
A partir de la actualización de octubre de 2018 de Windows 10, RSAT se incluye como un conjunto de "características a petición" desde Windows 10. Para las versiones anteriores a Windows 10 22H2, simplemente vaya a Aplicaciones de configuración > y > características Características > > opcionales Agregar una característica > RSAT: Herramientas de agrupación en clústeres de conmutación por error y seleccione Instalar. Para Windows 10 22H2 y Windows 11, vaya a Configuración > Características opcionales > del sistema > Agregar una característica > RSAT: Herramientas de clústeres de conmutación por error y seleccione Agregar. Para ver el progreso de la operación, haga clic en el botón Atrás para ver el estado en la página "Administrar características opcionales". La característica agregada se conservará en las actualizaciones de la versión de Windows 10. Para instalar RSAT para Windows 10 antes de la actualización de octubre de 2018, descargue un paquete de RSAT.
Adición de un rol de clúster de CAU al clúster
El rol del clúster de Actualización compatible con clústeres es necesario para el modo de actualización automática. Si usa Windows Admin Center para realizar las actualizaciones, se agregará automáticamente el rol de clúster.
El cmdlet Get-CauClusterRole incluye las propiedades de configuración del rol de clúster de la Actualización compatible con clústeres en el clúster especificado.
Get-CauClusterRole -ClusterName Cluster1
Si aún no se ha configurado el rol en el clúster, verá el mensaje de error siguiente:
Get-CauClusterRole : The current cluster is not configured with a Cluster-Aware Updating clustered role.
Para agregar el rol de clúster de la Actualización compatible con clústeres para el modo de actualización automática con PowerShell, use el cmdlet Add-CauClusterRole y proporcione los parámetros correspondientes, como en el ejemplo siguiente:
Add-CauClusterRole -ClusterName Cluster1 -MaxFailedNodes 0 -RequireAllNodesOnline -EnableFirewallRules -VirtualComputerObjectName Cluster1-CAU -Force -CauPluginName Microsoft.WindowsUpdatePlugin -MaxRetriesPerNode 3 -CauPluginArguments @{ 'IncludeRecommendedUpdates' = 'False' } -StartDate "3/2/2020 3:00:00 AM" -DaysOfWeek 4 -WeeksOfMonth @(3) -verbose
Nota:
El comando anterior debe ejecutarse desde un equipo de administración o un controlador de dominio.
Habilitación de reglas de firewall para permitir reinicios remotos
Permitir que los servidores se reinicien de forma remota durante el proceso de actualización. Si usa Windows Admin Center para realizar las actualizaciones, las reglas del firewall de Windows se actualizarán automáticamente en cada servidor para permitir reinicios remotos. Si va a actualizar con PowerShell, habilite el grupo de reglas de firewall de apagado remoto en Firewall de Windows o pase el -EnableFirewallRules parámetro al cmdlet, como en el ejemplo anterior.
Comprobación de actualizaciones mediante PowerShell
Puede usar el cmdlet Invoke-CAUScan para examinar servidores en busca de actualizaciones aplicables y obtener una lista del conjunto inicial de actualizaciones que se aplican a cada servidor de un clúster especificado:
Invoke-CauScan -ClusterName Cluster1 -CauPluginName Microsoft.WindowsUpdatePlugin -Verbose
La generación de la lista puede tardar unos minutos en completarse. La lista de vista previa solo incluye un conjunto inicial de actualizaciones; no incluye las actualizaciones que se pueden aplicar una vez instaladas las actualizaciones iniciales.
Instalación de actualizaciones del sistema operativo mediante PowerShell
Para buscar en servidores actualizaciones de sistema operativo y realizar una ejecución de actualización completa en el clúster especificado, use el cmdlet Invoke-CAURun:
Invoke-CauRun -ClusterName Cluster1 -CauPluginName Microsoft.WindowsUpdatePlugin -MaxFailedNodes 1 -MaxRetriesPerNode 3 -RequireAllNodesOnline -EnableFirewallRules -Force
Este comando realiza un examen y una ejecución de actualización completa en el clúster denominado Cluster1. Este cmdlet usa el complemento Microsoft.WindowsUpdatePlugin y requiere que todos los nodos del clúster estén en línea antes de ejecutar este cmdlet. Además, este cmdlet no permite más de tres reintentos por nodo antes de marcar el nodo como erróneo y no permite que se produzca un error en más de un nodo antes de marcar la ejecución de actualización completa como errónea. También permite que las reglas de firewall permitan que los servidores se reinicien de forma remota. Dado que el comando especifica el parámetro Force, el cmdlet se ejecuta sin mostrar mensajes de confirmación.
El proceso de ejecución de la actualización incluye los siguientes pasos:
- Buscar y descargar las actualizaciones correspondientes en cada servidor del clúster.
- Mover los roles en clústeres que se están ejecutando actualmente fuera de cada servidor.
- Instalar las actualizaciones en cada servidor.
- Reiniciar el servidor, si las actualizaciones que se instalan lo requieren.
- Devolver los roles en clústeres al servidor original.
El proceso de ejecución de actualización también incluye asegurarse de que se mantiene el cuórum, comprobar si hay actualizaciones adicionales que solo se pueden instalar después de instalar el conjunto inicial de actualizaciones y guardar un informe de las acciones realizadas.
Instalación de actualizaciones de características mediante PowerShell
Para instalar actualizaciones de características mediante PowerShell, siga estos pasos. Si el clúster ejecuta Azure Stack HCI versión 20H2, asegúrese de aplicar la actualización de la versión preliminar del 20 de mayo de 2021 (KB5003237) mediante Windows Update; en caso contrario, el cmdlet Set-PreviewChannel no funcionará.
Ejecute los cmdlets siguientes en cada servidor del clúster:
Set-WSManQuickConfig Enable-PSRemoting Set-NetFirewallRule -Group "@firewallapi.dll,-36751" -Profile Domain -Enabled truePara probar si el clúster está configurado correctamente para aplicar actualizaciones de software mediante Actualización compatible con clústeres (CAU), ejecute el cmdlet
Test-CauSetup, que le notificará de advertencias o errores:Test-CauSetup -ClusterName Cluster1Valide el hardware y la configuración del clúster mediante la ejecución del cmdlet
Test-Clusteren uno de los servidores del clúster. Si se produce un error en cualquiera de las comprobaciones de condición, resuélvalas antes de continuar con el paso 4.Test-ClusterCompruebe la actualización de características:
Invoke-CauScan -ClusterName <ClusterName> -CauPluginName "Microsoft.RollingUpgradePlugin" -CauPluginArguments @{'WuConnected'='true';} -Verbose | fl *Inspeccione la salida del cmdlet anterior y compruebe que a cada servidor se le ofrezca la misma actualización de características, lo que se debe cumplir.
Necesitará un servidor o VM independientes fuera del clúster desde el cual ejecutar el cmdlet
Invoke-CauRun. Importante: El sistema en el que se ejecutaInvoke-CauRundebe ejecutar Windows Server 2022 o Azure Stack HCI versión 21H2 o 20H2 con la actualización de la versión preliminar del 20 de mayo de 2021 (KB5003237) instalada.Invoke-CauRun -ClusterName <ClusterName> -CauPluginName "Microsoft.RollingUpgradePlugin" -CauPluginArguments @{'WuConnected'='true';} -Verbose -EnableFirewallRules -ForceBusque actualizaciones adicionales e instálelas.
Ya está listo para realizar los pasos posteriores a la instalación para las actualizaciones de características.
Comprobación del estado de una ejecución de actualización
Un administrador puede obtener información de resumen sobre una ejecución de actualización en curso. Para ello, debe ejecutar el cmdlet Get-CauRun:
Get-CauRun -ClusterName Cluster1
A continuación se incluye una salida de muestra:
RunId : 834dd11e-584b-41f2-8d22-4c9c0471dbad
RunStartTime : 10/13/2019 1:35:39 PM
CurrentOrchestrator : NODE1
NodeStatusNotifications : {
Node : NODE1
Status : Waiting
Timestamp : 10/13/2019 1:35:49 PM
}
NodeResults : {
Node : NODE2
Status : Succeeded
ErrorRecordData :
NumberOfSucceededUpdates : 0
NumberOfFailedUpdates : 0
InstallResults : Microsoft.ClusterAwareUpdating.UpdateInstallResult[]
}
Pasos posteriores a la instalación para actualizaciones de características
Una vez instaladas las actualizaciones de características, tendrá que actualizar el nivel funcional del clúster y actualizar la versión del grupo de almacenamiento mediante PowerShell para habilitar nuevas características.
Importante
Los clústeres de Azure Stack HCI que ejecutan réplica de almacenamiento requerirán que cada servidor se reinicie una segunda vez después de que se complete la actualización de características 21H2 antes de realizar los pasos posteriores a la instalación. Este es un problema conocido.
Actualice el nivel funcional del clúster.
Se recomienda actualizar el nivel funcional del clúster lo antes posible. Si ha instalado las actualizaciones de características con Windows Admin Center y ha activado la casilla opcional Update the cluster functional level to enable new features (Actualizar el nivel funcional del clúster para habilitar nuevas características), puede omitir este paso.
Ejecute el cmdlet siguiente en cualquier servidor del clúster:
Update-ClusterFunctionalLevel You'll see a warning that you can't undo this operation. Confirm **Y** that you want to continue. > [!WARNING] > After you update the cluster functional level, you can't roll back to the previous operating system version.Actualice el grupo de almacenamiento.
Una vez actualizado el nivel funcional del clúster, use el siguiente cmdlet para actualizar el grupo de almacenamiento. Ejecute
Get-StoragePoolpara buscar FriendlyName para el grupo de almacenamiento que representa el clúster. En este ejemplo, FriendlyName es S2D on hci-cluster1:Update-StoragePool -FriendlyName "S2D on hci-cluster1"Se le solicitará confirmar la acción. En este momento, los nuevos cmdlets estarán totalmente operativos en todos los servidores del clúster.
Actualice los niveles de configuración de VM (opcional).
De manera opcional, puede actualizar los niveles de configuración de VM si detiene cada VM mediante el cmdlet
Update-VMVersiony, a continuación, volviéndola a iniciar.Compruebe que el clúster actualizado funciona según lo previsto.
Los roles deben conmutar por error correctamente y, si se usa la migración en vivo de la máquina virtual en el clúster, las máquinas virtuales deben migrarse correctamente.
Valide el clúster.
Ejecute el cmdlet
Test-Clusteren uno de los servidores del clúster y examine el informe de validación del clúster.
Realización de una actualización manual de características de un clúster de conmutación por error mediante SCONFIG
Para realizar una actualización manual de características de un clúster de conmutación por error, use la herramienta SCONFIG y los cmdlets de PowerShell de clústeres de conmutación por error. Para hacer referencia al documento SCONFIG , consulte Configuración de una instalación de Server Core de Windows Server y Azure Stack HCI con la herramienta Configuración del servidor (SConfig)
Para cada nodo del clúster, ejecute estos comandos en el nodo de destino:
Suspend-ClusterNode -Node<node> -DrainCompruebe la suspensión mediante
Get-ClusterGroup--nothing debe ejecutarse en el nodo de destino.Ejecute la opción SCONFIG 6.3 en el nodo de destino.
Una vez reiniciado el nodo de destino, espere a que se completen
Get-Storage-Joblos trabajos de reparación de almacenamiento ejecutando hasta que no haya ningún trabajo de almacenamiento o se completen todos los trabajos de almacenamiento.Resume-ClusterNode -Node <nodename> -Failback
Cuando se hayan actualizado todos los nodos, ejecute estos dos cmdlets:
Update-ClusterFunctional Level
Update-StoragePool
Realización de una actualización rápida y sin conexión de todos los servidores de un clúster
Este método permite desconectar todos los servidores de un clúster a la vez y actualizarlos todos al mismo tiempo. Esto ahorra tiempo durante el proceso de actualización, pero la desventaja es el tiempo de inactividad de los recursos hospedados.
Si hay una actualización de seguridad crítica que necesita aplicar rápidamente o necesita asegurarse de que las actualizaciones se completen en la ventana de mantenimiento, este método puede ser para usted. Este proceso desactiva el clúster de Azure Stack HCI, actualiza los servidores y vuelve a activarlo todo.
- Planee la ventana de mantenimiento.
- Desconecte los discos virtuales.
- Detenga el clúster para desconectar el bloque de almacenamiento. Ejecute el cmdlet
Stop-Clustero use Windows Admin Center para detener el clúster. - Establezca el servicio de clúster en Deshabilitado en Services.msc en cada servidor. Esto impide que el servicio de clúster se inicie mientras se está actualizando.
- Aplique la actualización acumulativa de Windows Server y todas las actualizaciones de pila de mantenimiento necesarias a todos los servidores. Puede actualizar todos los servidores al mismo tiempo: no es necesario esperar porque el clúster está inactivo.
- Reinicie los servidores y asegúrese de que todo se ve bien.
- Vuelva a establecer el servicio de clúster en Automático en cada servidor.
- Inicie el clúster. Ejecute el
Start-Clustercmdlet o use Windows Admin Center. - Espere unos minutos. Asegúrese de que el estado del bloque de almacenamiento es correcto.
- Vuelva a poner en línea los discos virtuales.
- Supervise el estado de los discos virtuales mediante la ejecución de los
Get-Volumecmdlets yGet-VirtualDisk.
Problemas conocidos
A continuación, se exponen problemas conocidos en Windows Admin Center al actualizar un clúster de Azure Stack HCI versión 20H2 a la versión 21H2.
No se pudieron instalar actualizaciones
Este mensaje de error se muestra cuando Windows Admin Center pierde la conectividad con los servidores administrados, por lo que es probable que las actualizaciones se estén instalando. Solo tiene que esperar unos minutos y actualizar el explorador, y debería ver el verdadero estado de actualización. También puede usar Get-CauRun para comprobar el estado de la ejecución de actualización con PowerShell y, a continuación, actualizar el explorador cuando se complete la ejecución.
No se pudieron comprobar las actualizaciones
Este mensaje de error se muestra cuando Windows Admin Center pierde la conectividad con los servidores administrados, por lo que es probable que las actualizaciones se estén instalando. Solo tiene que esperar unos minutos y actualizar el explorador, y debería ver el verdadero estado de actualización. También puede usar Get-CauRun para comprobar el estado de la ejecución de actualización con PowerShell y, a continuación, actualizar el explorador cuando se complete la ejecución.
Este mensaje también aparece cuando los servidores en clúster tienen instaladas versiones mixtas de revisiones. Esto hace que el comando Invoke_CAUScan con complemento RollingUpgrade devuelva varias actualizaciones de características. Para mitigar este problema, aplique la actualización de la versión preliminar del 20 de mayo de 2021 (KB5003237) a todos los servidores del clúster antes de intentar actualizar el clúster.
Varias solicitudes de credenciales de inicio de sesión
En versiones anteriores de Windows Admin Center, es posible que se le pida que se autentique varias veces durante una ejecución de actualización. Autentíquese cada vez que se le solicite o vuelva a Conexiones y vuelva a conectarse al clúster.
La comprobación de preparación del clúster no se completa
En ocasiones, la comprobación de preparación permanece en estado En comprobación en las pruebas de validación del clúster y nunca finaliza. Esto se observa principalmente en clústeres de Azure Stack HCI que no están en inglés debido a problemas de localización.
Cuando Test-Cluster finaliza en las máquinas (normalmente después de un par de minutos), es posible que Windows Admin Center no reconozca que se han completado las comprobaciones. Dado que Test-Cluster funciona correctamente en segundo plano en este escenario, puede descargar el archivo de informe Test-Cluster directamente desde los servidores para validar el estado del clúster antes de continuar con la ejecución de actualización. Como alternativa, ejecute Test-Cluster con PowerShell en cualquiera de los servidores del clúster.
Error de credenciales CredSSP
En versiones anteriores de Windows Admin Center, puede encontrarse con el mensaje de error "No se puede usar la actualización compatible con clústeres sin habilitar CredSSP y proporcionar credenciales explícitas" cuando ya lo ha hecho. Este problema se ha corregido en Windows Admin Center versión 2110.
Problema de permisos de punto de conexión de sesión CredSSP
Durante una ejecución de actualización, es posible que vea una notificación para habilitar CredSSP, junto con un mensaje de error: "No se pudo habilitar la delegación CredSSP. Error al conectarse al servidor remoto."
Este error credSSP se ve cuando Windows Admin Center se ejecuta en un equipo local y cuando el usuario de Windows Admin Center no es el mismo usuario que instaló Windows Admin Center en el equipo.
Para mitigar este problema, Microsoft ha introducido un grupo de administradores de CredSSP de Windows Admin Center. Agregue la cuenta de usuario al grupo Administradores credSSP de Windows Admin Center en el equipo local y, a continuación, vuelva a iniciar sesión y el error debería desaparecer.
Error de coincidencia de nomenclatura en las versiones del sistema operativo
Aunque el encabezado de actualización indica Azure Stack HCI 22H2, si un clúster no se ha unido al canal de versión preliminar, solo recibirá la actualización 21H2 de disponibilidad general ofrecida públicamente. Se trata de un error de coincidencia codificado de forma rígida.
Pasos siguientes
Para obtener información relacionada, consulte:
- Actualización compatible con clústeres (CAU)
- Requisitos y procedimientos recomendados para la actualización compatible con clústeres
- Solución de problemas de CAU: Archivos de registro para la actualización de Cluster-Aware
- Administración de reinicios rápidos con el reinicio flexible del kernel
- Actualización del firmware de la unidad en Espacios de almacenamiento directo
- Validación de un clúster de Azure Stack HCI