Tutorial: Uso de scripts de implementación para crear un certificado autofirmado
Aprenda a usar scripts de implementación en plantillas de Azure Resource Manager (ARM). Los scripts de implementación se pueden usar para realizar pasos personalizados que no se pueden llevar a cabo con plantillas de Resource Manager. Por ejemplo, para crear un certificado autofirmado. En este tutorial, creará una plantilla para implementar un almacén de claves de Azure, usará un recurso Microsoft.Resources/deploymentScripts en la misma plantilla para crear un certificado y agregará el certificado al almacén de claves. Para más información sobre el script de implementación, consulte cómo usar los scripts de implementación en las plantillas de Azure Resource Manager.
Importante
En el mismo grupo de recursos que se usa para la ejecución de scripts y la solución de problemas, se crean dos recursos de script de implementación, una cuenta de almacenamiento y una instancia de contenedor. Estos recursos los suele eliminar el servicio del script cuando el script llega a un estado terminal de ejecución. Se le facturarán los recursos hasta que se eliminen. Para más información, consulte Limpieza de los recursos del script de implementación.
En este tutorial se describen las tareas siguientes:
- Apertura de una plantilla de inicio rápido
- Edición de la plantilla
- Implementación de la plantilla
- Depuración del script con errores
- Limpieza de recursos
Para un módulo de Learn que abarca los scripts de implementación, consulte Ampliación de las plantillas de ARM mediante scripts de implementación.
Prerrequisitos
Para completar este artículo, necesitará lo siguiente:
Visual Studio Code con la extensión Resource Manager Tools. Consulte Quickstart: Creación de plantillas de ARM mediante Visual Studio Code.
Una identidad administrada asignada por el usuario. Esta identidad se usa para realizar acciones específicas de Azure en el script. Para crear una, consulte Identidad administrada asignada por el usuario. Necesitará el identificador de identidad al implementar la plantilla. El formato de la identidad es:
/subscriptions/<SubscriptionID>/resourcegroups/<ResourceGroupName>/providers/Microsoft.ManagedIdentity/userAssignedIdentities/<IdentityID>Use el script de la CLI siguiente para obtener el identificador; para ello, proporcione el nombre del grupo de recursos y el nombre de la identidad.
echo "Enter the Resource Group name:" && read resourceGroupName && az identity list -g $resourceGroupName
Abra una plantilla de inicio rápido.
En lugar de crear una plantilla desde cero, abra una plantilla en las plantillas de inicio rápido de Azure. Plantillas de inicio rápido de Azure es un repositorio de plantillas de Azure Resource Manager.
La plantilla usada en este inicio rápido se llama Create an Azure Key Vault and a secret (Crear un almacén de claves de Azure y un secreto). La plantilla crea un almacén de claves y agrega un secreto a él.
En Visual Studio Code, seleccione Archivo>Abrir archivo.
En Nombre de archivo, pegue el código URL siguiente:
https://raw.githubusercontent.com/Azure/azure-quickstart-templates/master/quickstarts/microsoft.keyvault/key-vault-create/azuredeploy.jsonSeleccione Abrir para abrir el archivo.
Seleccione Archivo>Guardar como para guardar el archivo como azuredeploy.json en el equipo local.
Edición de la plantilla
Realice los siguientes cambios en la plantilla:
Limpieza de la plantilla (opcional)
La plantilla original agrega un secreto al almacén de claves. Para simplificar el tutorial, quite el recurso siguiente:
Microsoft.KeyVault/vaults/secrets
Quite las dos definiciones de parámetros siguientes:
secretNamesecretValue
Si decide no quitar estas definiciones, debe especificar los valores de los parámetros durante la implementación.
Configuración de las directivas de acceso del almacén de claves
El script de implementación agrega un certificado al almacén de claves. Configure las directivas de acceso a almacén de claves para conceder el permiso a la identidad administrada:
Agregue un parámetro para obtener el identificador de identidad administrada:
"identityId": { "type": "string", "metadata": { "description": "Specifies the ID of the user-assigned managed identity." } },Nota:
La extensión de plantilla de Resource Manager de Visual Studio Code aún no puede dar formato a los scripts de implementación. No use Mayús+Alta+F para dar formato a los recursos de
deploymentScripts, como el siguiente.Agregue un parámetro para configurar las directivas de acceso del almacén de claves para que la identidad administrada pueda agregar certificados al almacén de claves:
"certificatesPermissions": { "type": "array", "defaultValue": [ "get", "list", "update", "create" ], "metadata": { "description": "Specifies the permissions to certificates in the vault. Valid values are: all, get, list, update, create, import, delete, recover, backup, restore, manage contacts, manage certificate authorities, get certificate authorities, list certificate authorities, set certificate authorities, delete certificate authorities." } }Actualice las directivas de acceso al almacén de claves existentes a:
"accessPolicies": [ { "objectId": "[parameters('objectId')]", "tenantId": "[parameters('tenantId')]", "permissions": { "keys": "[parameters('keysPermissions')]", "secrets": "[parameters('secretsPermissions')]", "certificates": "[parameters('certificatesPermissions')]" } }, { "objectId": "[reference(parameters('identityId'), '2018-11-30').principalId]", "tenantId": "[parameters('tenantId')]", "permissions": { "keys": "[parameters('keysPermissions')]", "secrets": "[parameters('secretsPermissions')]", "certificates": "[parameters('certificatesPermissions')]" } } ],Hay dos directivas definidas, una para el usuario con sesión iniciada y la otra para la identidad administrada. El usuario con sesión iniciada solo necesita el permiso list para comprobar la implementación. Para simplificar el tutorial, se asigna el mismo certificado a la identidad administrada y a los usuarios que han iniciado sesión.
Incorporación del script de implementación
Agregue los tres parámetros que usa el script de implementación:
"certificateName": { "type": "string", "defaultValue": "DeploymentScripts2019" }, "subjectName": { "type": "string", "defaultValue": "CN=contoso.com" }, "utcValue": { "type": "string", "defaultValue": "[utcNow()]" }Agregue un recurso
deploymentScripts:Nota:
Dado que los scripts de implementación en línea se incluyen entre comillas dobles, las cadenas dentro de los scripts de implementación deben incluirse entre comillas simples. El carácter de escape de PowerShell es el acento grave (
`).{ "type": "Microsoft.Resources/deploymentScripts", "apiVersion": "2020-10-01", "name": "createAddCertificate", "location": "[resourceGroup().location]", "dependsOn": [ "[resourceId('Microsoft.KeyVault/vaults', parameters('keyVaultName'))]" ], "identity": { "type": "UserAssigned", "userAssignedIdentities": { "[parameters('identityId')]": { } } }, "kind": "AzurePowerShell", "properties": { "forceUpdateTag": "[parameters('utcValue')]", "azPowerShellVersion": "3.0", "timeout": "PT30M", "arguments": "[format(' -vaultName {0} -certificateName {1} -subjectName {2}', parameters('keyVaultName'), parameters('certificateName'), parameters('subjectName'))]", // can pass an argument string, double quotes must be escaped "scriptContent": " param( [string] [Parameter(Mandatory=$true)] $vaultName, [string] [Parameter(Mandatory=$true)] $certificateName, [string] [Parameter(Mandatory=$true)] $subjectName ) $ErrorActionPreference = 'Stop' $DeploymentScriptOutputs = @{} $existingCert = Get-AzKeyVaultCertificate -VaultName $vaultName -Name $certificateName if ($existingCert -and $existingCert.Certificate.Subject -eq $subjectName) { Write-Host 'Certificate $certificateName in vault $vaultName is already present.' $DeploymentScriptOutputs['certThumbprint'] = $existingCert.Thumbprint $existingCert | Out-String } else { $policy = New-AzKeyVaultCertificatePolicy -SubjectName $subjectName -IssuerName Self -ValidityInMonths 12 -Verbose # private key is added as a secret that can be retrieved in the Resource Manager template Add-AzKeyVaultCertificate -VaultName $vaultName -Name $certificateName -CertificatePolicy $policy -Verbose # it takes a few seconds for KeyVault to finish $tries = 0 do { Write-Host 'Waiting for certificate creation completion...' Start-Sleep -Seconds 10 $operation = Get-AzKeyVaultCertificateOperation -VaultName $vaultName -Name $certificateName $tries++ if ($operation.Status -eq 'failed') { throw 'Creating certificate $certificateName in vault $vaultName failed with error $($operation.ErrorMessage)' } if ($tries -gt 120) { throw 'Timed out waiting for creation of certificate $certificateName in vault $vaultName' } } while ($operation.Status -ne 'completed') $newCert = Get-AzKeyVaultCertificate -VaultName $vaultName -Name $certificateName $DeploymentScriptOutputs['certThumbprint'] = $newCert.Thumbprint $newCert | Out-String } ", "cleanupPreference": "OnSuccess", "retentionInterval": "P1D" } }El recurso
deploymentScriptsdepende del recurso del almacén de claves y del recurso de asignación de roles. Tiene estas propiedades:identity: el script de implementación utiliza una identidad administrada asignada por el usuario para realizar las operaciones en el script.kind: especifica el tipo de script. Actualmente, solo se admiten scripts de PowerShell.forceUpdateTag: determina si el script de implementación debe ejecutarse, aunque el origen del script no haya cambiado. Puede ser una marca de tiempo actual o un identificador único. Para más información, consulte la sección Ejecución de un script varias veces.azPowerShellVersion: especifica la versión del módulo de Azure PowerShell que se va a usar. Actualmente, el script de implementación es compatible con las versiones 2.7.0; 2.8.0 y 3.0.0.timeout: especifique el tiempo máximo de ejecución de scripts permitido en formato ISO 8601. El valor predeterminado es P1D.arguments: Especifique los valores de los parámetros. Los valores se separan con espacios.scriptContent: especifica el contenido del script. Para ejecutar un script externo, useprimaryScriptURIen su lugar. Para más información, consulte Uso de scripts externos. Solo es necesario declarar$DeploymentScriptOutputsal probar el script en una máquina local. La declaración de la variable permite que el script se ejecute en una máquina local y en un recursodeploymentScriptsin tener que realizar cambios. El valor asignado a$DeploymentScriptOutputsestá disponible como salidas en las implementaciones. Para más información, consulte Trabajo con salidas de los scripts de implementación de PowerShell o Trabajo con salidas de los scripts de implementación de la CLI.cleanupPreference: especifica la preferencia sobre cuándo se deben eliminar los recursos del script de implementación. El valor predeterminado es Always, lo que significa que los recursos del script de implementación se eliminan independientemente del estado terminal (Succeeded, Failed, Canceled). En este tutorial se usa OnSuccess para que pueda ver los resultados de la ejecución del script.retentionInterval: especifica el tiempo durante el cual el servicio guarda los recursos del script una vez alcanzado el estado terminal. Los recursos se eliminarán cuando expire este periodo. La duración se basa en la norma ISO 8601. En este tutorial se usa P1D, es decir, un día. Esta propiedad se usa cuandocleanupPreferencese establece en OnExpiration. Esta propiedad no está habilitada actualmente.
El script de implementación toma tres parámetros:
keyVaultName,certificateNameysubjectName. Se crea un certificado y se agrega el certificado al almacén de claves.$DeploymentScriptOutputsse utiliza para almacenar el valor de salida. Para más información, consulte Trabajo con salidas de los scripts de implementación de PowerShell o Trabajo con salidas de los scripts de implementación de la CLI.Puede encontrar la plantilla rellena aquí.
Para ver el proceso de depuración, agregue la siguiente línea al script de implementación para incluir un error en el código:
Write-Output1 $keyVaultNameEl comando correcto es
Write-Output, noWrite-Output1.Seleccione File>Guardar para guardar los cambios.
Implementación de la plantilla
Inicio de sesión en Azure Cloud Shell
Elija el entorno que prefiera; para ello, seleccione PowerShell o Bash (para CLI) en la esquina superior izquierda. Es necesario reiniciar el shell cuando realiza el cambio.
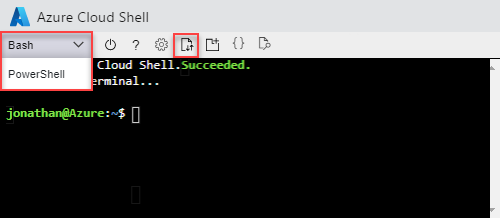
Seleccione Cargar/descargar archivos y, después, seleccione Cargar. Consulte la captura de pantalla anterior. Seleccione el archivo que guardó en la sección anterior. Después de cargar el archivo, puede usar el comando
lsy el comandocatpara comprobar que la operación de carga se ha realizado correctamente.Ejecute el siguiente script de Azure PowerShell o la CLI de Azure para implementar la plantilla.
echo "Enter a project name that is used to generate resource names:" && read projectName && echo "Enter the location (i.e. centralus):" && read location && echo "Enter your email address used to sign in to Azure:" && read upn && echo "Enter the user-assigned managed identity ID:" && read identityId && adUserId=$((az ad user show --id ${upn}) | jq -r '.id') && resourceGroupName="${projectName}rg" && keyVaultName="${projectName}kv" && az group create --name $resourceGroupName --location $location && az deployment group create --resource-group $resourceGroupName --template-file "$HOME/azuredeploy.json" --parameters identityId=$identityId keyVaultName=$keyVaultName objectId=$adUserIdEl servicio de script de implementación debe crear recursos de script de implementación adicionales para la ejecución de scripts. La preparación y el proceso de limpieza pueden tardar hasta un minuto en completarse además del tiempo de ejecución real del script.
Se ha producido un error en la implementación porque el comando no es válido;
Write-Output1se usa en el script. Recibirá un error que dice:The term 'Write-Output1' is not recognized as the name of a cmdlet, function, script file, or operable program. Check the spelling of the name, or if a path was included, verify that the path is correct and try again.El resultado de la ejecución del script de implementación se almacena en los recursos del script de implementación para la solución de problemas.
Depuración del script con errores
Inicie sesión en Azure Portal.
Abra el grupo de recursos. Es el nombre del proyecto con rg anexado. Verá dos recursos adicionales en el grupo de recursos. Estos recursos se denominan recursos del script de implementación.

Ambos archivos tienen el sufijo azscripts. Uno es una cuenta de almacenamiento y el otro es una instancia de contenedor.
Seleccione Mostrar tipos ocultos para mostrar el recurso
deploymentScripts.Seleccione la cuenta de almacenamiento con el sufijo azscripts.
Seleccione el icono Recursos compartidos de archivos. Verá la carpeta azscripts, que contiene los archivos de ejecución del script de implementación.
Seleccione azscripts. Verá dos carpetas: azscriptinput y azscriptoutput. La carpeta de entrada contiene un archivo de script de PowerShell del sistema y los archivos de script de implementación del usuario. La carpeta de salida contiene un archivo executionresult.json y el archivo de salida del script. Puede ver el mensaje de error en executionresult.json. El archivo de salida no está allí porque se produjo un error en la ejecución.
Quite la línea Write-Output1 y vuelva a implementar la plantilla.
Cuando la segunda implementación se ejecute correctamente, el servicio de script quitará los recursos del script de implementación, ya que la propiedad cleanupPreference está establecida en OnSuccess.
Limpieza de recursos
Cuando los recursos de Azure ya no sean necesarios, limpie los recursos que implementó eliminando el grupo de recursos.
- En Azure Portal, seleccione Grupos de recursos en el menú de la izquierda.
- Escriba el nombre del grupo de recursos en el campo Filtrar por nombre.
- Seleccione el nombre del grupo de recursos.
- Seleccione Eliminar grupo de recursos del menú superior.
Pasos siguientes
En este tutorial ha aprendido a usar un script de implementación en plantillas de Resource Manager. Para aprender a implementar recursos de Azure según condiciones, consulte: