Telemetría y solución de problemas
El análisis espacial incluye un conjunto de características para supervisar el mantenimiento del sistema y ayudar a diagnosticar problemas.
Habilitación de visualizaciones
Para habilitar una visualización de eventos de información de inteligencia artificial en un fotograma de vídeo, debe usar la versión .debug de una operación de análisis espacial en una máquina de escritorio o una máquina virtual de Azure. La visualización no es posible en dispositivos de Azure Stack Edge. Hay cuatro operaciones de depuración disponibles.
Si el dispositivo es una máquina de escritorio local o una máquina virtual de Azure GPU (con el escritorio remoto habilitado), puede cambiar a la versión .debug de cualquier operación y visualizar la salida.
Abra el escritorio localmente o mediante un cliente de Escritorio remoto en el equipo host que ejecuta el análisis espacial.
En el terminal, ejecute
xhost +Actualice el manifiesto de implementación del módulo
spaceanalyticscon el valor de la variable de entornoDISPLAY. Para encontrar su valor, ejecuteecho $DISPLAYen el terminal del equipo host."env": { "DISPLAY": { "value": ":11" } }Actualice el grafo en el manifiesto de implementación que desea ejecutar en modo de depuración. En el ejemplo siguiente, se actualiza operationId a cognitiveservices.vision.spatialanalysis-personcrossingpolygon.debug. Se requiere un nuevo parámetro
VISUALIZER_NODE_CONFIGpara habilitar la ventana del visualizador. Todas las operaciones están disponibles en el tipo de depuración. Si usa nodos compartidos, utilice la operación cognitiveservices.vision.spatialanalysis.debug y agregueVISUALIZER_NODE_CONFIGa los parámetros de la instancia."zonecrossing": { "operationId" : "cognitiveservices.vision.spatialanalysis-personcrossingpolygon.debug", "version": 1, "enabled": true, "parameters": { "VIDEO_URL": "Replace http url here", "VIDEO_SOURCE_ID": "zonecrossingcamera", "VIDEO_IS_LIVE": false, "VIDEO_DECODE_GPU_INDEX": 0, "DETECTOR_NODE_CONFIG": "{ \"gpu_index\": 0 }", "CAMERACALIBRATOR_NODE_CONFIG": "{ \"gpu_index\": 0}", "VISUALIZER_NODE_CONFIG": "{ \"show_debug_video\": true }", "SPACEANALYTICS_CONFIG": "{\"zones\":[{\"name\":\"queue\",\"polygon\":[[0.3,0.3],[0.3,0.9],[0.6,0.9],[0.6,0.3],[0.3,0.3]], \"threshold\":35.0}]}" } }Vuelva a realizar la implementación y verá la ventana del visualizador en el equipo host.
Después de que haya finalizado la implementación, es posible que tenga que copiar el archivo
.Xauthoritydel equipo host en el contenedor y reiniciarlo. En el ejemplo siguiente,peopleanalyticses el nombre del contenedor del equipo host.sudo docker cp $XAUTHORITY peopleanalytics:/root/.Xauthority sudo docker stop peopleanalytics sudo docker start peopleanalytics xhost +
Recopilación de telemetría de mantenimiento del sistema
Telegraf es una imagen de código abierto que funciona con el análisis espacial y está disponible en Microsoft Container Registry. Toma las siguientes entradas y las envía a Azure Monitor. El módulo Telegraf se puede compilar con las entradas y salidas personalizadas que se quiera. La configuración del módulo Telegraf en el análisis espacial forma parte del manifiesto de implementación (vinculado anteriormente). Este módulo es opcional y se puede quitar del manifiesto si no se necesita.
Entradas:
- Métricas de análisis espacial
- Métricas de disco
- Métricas de CPU
- Métricas de Docker
- Métricas de GPU
Salidas:
- Azure Monitor
El módulo Telegraf de análisis espacial proporcionado publica todos los datos de telemetría emitidos por el contenedor de análisis espacial en Azure Monitor. Consulte Azure Monitor para más información sobre cómo agregar Azure Monitor a su suscripción.
Después de configurar Azure Monitor, tendrá que crear credenciales que habiliten el módulo para enviar telemetría. Puede usar Azure Portal para crear una entidad de servicio o usar el siguiente comando de la CLI de Azure para crear una.
Nota:
Este comando requiere que tenga privilegios de propietario en la suscripción.
# Find your Azure IoT Hub resource ID by running this command. The resource ID should start with something like
# "/subscriptions/b60d6458-1234-4be4-9885-c7e73af9ced8/resourceGroups/..."
az iot hub list
# Create a Service Principal with `Monitoring Metrics Publisher` role in the IoTHub resource:
# Save the output from this command. The values will be used in the deployment manifest. The password won't be shown again so make sure to write it down
az ad sp create-for-rbac --role="Monitoring Metrics Publisher" --name "<principal name>" --scopes="<resource ID of IoT Hub>"
En el manifiesto de implementación del dispositivo Azure Stack Edge, la máquina de escritorio o Azure VM con GPU, busque el módulo Telegraf, reemplace los siguientes valores por la información de la entidad de servicio del paso anterior y repita la implementación.
"Telegraf": {
"settings": {
"image": "mcr.microsoft.com/azure-cognitive-services/vision/spatial-analysis/Telegraf:1.0",
"createOptions": "{\"HostConfig\":{\"Runtime\":\"nvidia\",\"NetworkMode\":\"azure-iot-edge\",\"Memory\":33554432,\"Binds\":[\"/var/run/docker.sock:/var/run/docker.sock\"]}}"
},
"type": "docker",
"env": {
"AZURE_TENANT_ID": {
"value": "<Tenant Id>"
},
"AZURE_CLIENT_ID": {
"value": "Application Id"
},
"AZURE_CLIENT_SECRET": {
"value": "<Password>"
},
"region": {
"value": "<Region>"
},
"resource_id": {
"value": "/subscriptions/{subscriptionId}/resourceGroups/{resoureGroupName}/providers/Microsoft.Devices/IotHubs/{IotHub}"
},
...
Cuando haya implementado el módulo Telegraf, se puede acceder a las métricas notificadas a través del servicio Azure Monitor o seleccionando Supervisión en la instancia de IoT Hub en Azure Portal.
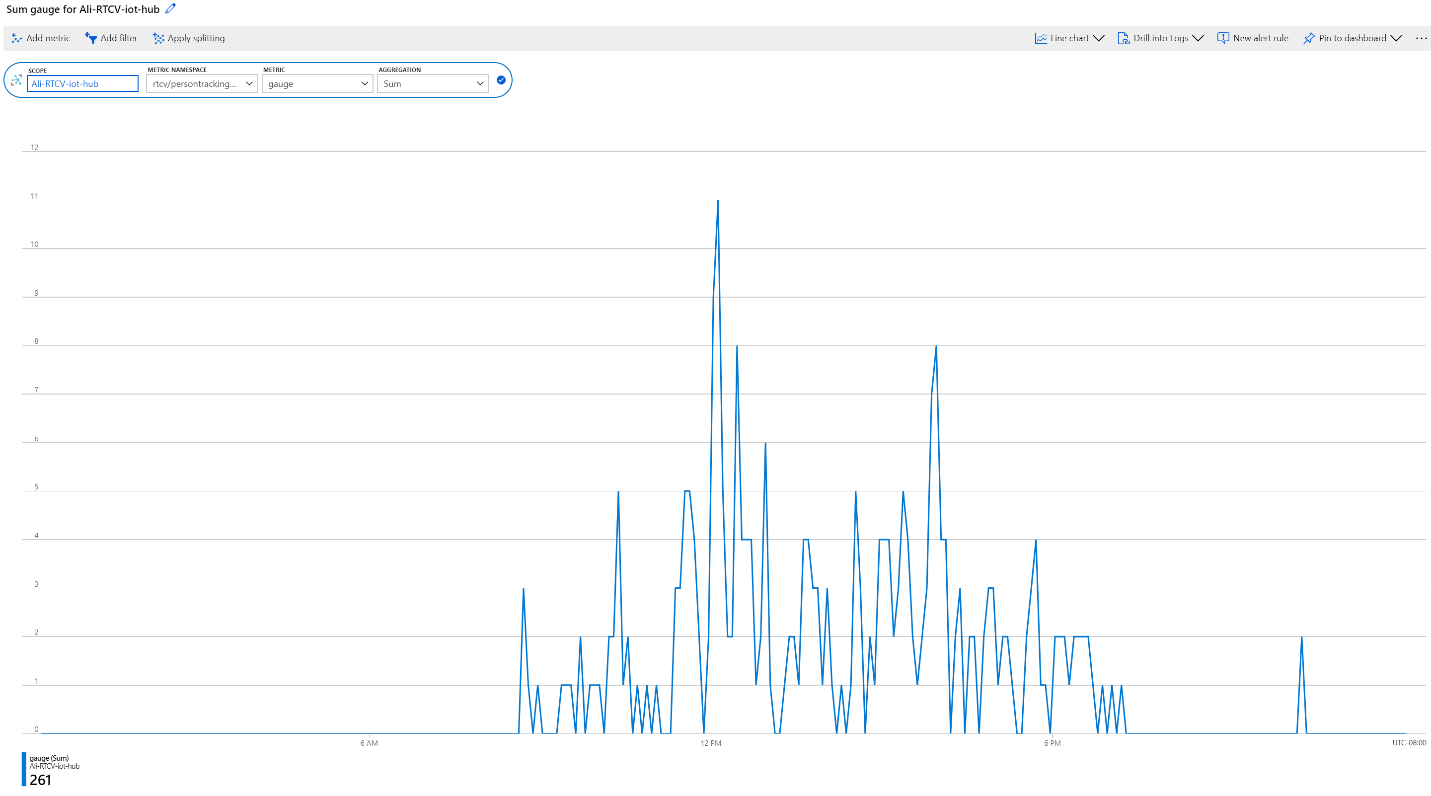
Eventos de mantenimiento del sistema
| Nombre del evento | Descripción |
|---|---|
| archon_exit | Se envía cuando un usuario cambia el estado del módulo de análisis espacial de en ejecución a detenido. |
| archon_error | Se envía cuando alguno de los procesos se bloquea en el contenedor. Se trata de un error crítico. |
| InputRate | Velocidad a la que el gráfico procesa la entrada de vídeo. Se notifica cada cinco minutos. |
| OutputRate | Velocidad a la que el gráfico genera Conclusiones de IA. Se notifica cada cinco minutos. |
| archon_allGraphsStarted | Se envía cuando todos los gráficos han terminado de iniciarse. |
| archon_configchange | Se envía cuando cambia la configuración de un gráfico. |
| archon_graphCreationFailed | Se envía cuando no se puede iniciar el gráfico con la graphId notificada. |
| archon_graphCreationSuccess | Se envía cuando el gráfico con la graphId notificada se inicia correctamente. |
| archon_graphCleanup | Se envía cuando el gráfico con la graphId notificada se limpia y se cierra. |
| archon_graphHeartbeat | Latido que se envía cada minuto por cada gráfico de una aptitud. |
| archon_apiKeyAuthFail | Se envía cuando se produce un error en la clave de recurso de Visión para autenticar el contenedor durante más de 24 horas, debido a los siguientes motivos: Cuota agotada, no válido, sin conexión. |
| VideoIngesterHeartbeat | Se envía cada hora para indicar que el vídeo se transmite desde el origen de vídeo, con el número de errores en esa hora. Se notifica para cada gráfico. |
| VideoIngesterState | Notifica el estado Detenido o Iniciado para el streaming de vídeo. Se notifica para cada gráfico. |
Solución de problemas de un dispositivo IoT Edge
Puede usar la herramienta de línea de comandos iotedge para comprobar el estado y los registros de los módulos en ejecución. Por ejemplo:
iotedge list: Notifica una lista de módulos en ejecución. También puede comprobar si hay errores coniotedge logs edgeAgent. Siiotedgese bloquea, puede tratar de reiniciarlo coniotedge restart edgeAgentiotedge logs <module-name>iotedge restart <module-name>para reiniciar un módulo específico
Recopilación de archivos de registro con el contenedor de diagnósticos
El análisis espacial genera registros de depuración de Docker que puede usar para diagnosticar problemas en tiempo de ejecución o incluir en incidencias de soporte técnico. El módulo de diagnóstico de análisis espacial está disponible en Microsoft Container Registry para su descarga. En el archivo del manifiesto de implementación del dispositivo Azure Stack Edge, la máquina de escritorio o Azure VM con GPU, busque el módulo de diagnóstico.
En la sección "env", agregue la siguiente configuración:
"diagnostics": {
"settings": {
"image": "mcr.microsoft.com/azure-cognitive-services/vision/spatial-analysis/diagnostics:1.0",
"createOptions": "{\"HostConfig\":{\"Mounts\":[{\"Target\":\"/usr/bin/docker\",\"Source\":\"/home/data/docker\",\"Type\":\"bind\"},{\"Target\":\"/var/run\",\"Source\":\"/run\",\"Type\":\"bind\"}],\"LogConfig\":{\"Config\":{\"max-size\":\"500m\"}}}}"
}
Para optimizar los registros cargados en un punto de conexión remoto, como Azure Blob Storage, se recomienda mantener un tamaño de archivo pequeño. Consulte el ejemplo siguiente para ver la configuración recomendada de los registros de Docker.
{
"HostConfig": {
"LogConfig": {
"Config": {
"max-size": "500m",
"max-file": "1000"
}
}
}
}
Configuración del nivel de registro
La configuración del nivel de registro permite controlar el nivel de detalle de los registros generados. Los niveles de registro admitidos son: none, verbose, info, warning y error. El nivel detallado de registro predeterminado para los nodos y la plataforma es info.
Los niveles de registro se pueden modificar globalmente si se establece la variable de entorno ARCHON_LOG_LEVEL en uno de los valores permitidos.
También pueden establecerse a través del documento del módulo gemelo IoT Edge, ya sea globalmente, para todas las aptitudes implementadas, o para cada aptitud específica estableciendo los valores de platformLogLevel y nodesLogLevel tal y como se muestra a continuación.
{
"version": 1,
"properties": {
"desired": {
"globalSettings": {
"platformLogLevel": "verbose"
},
"graphs": {
"samplegraph": {
"nodesLogLevel": "verbose",
"platformLogLevel": "verbose"
}
}
}
}
}
Recopilación de registros
Nota:
El módulo diagnostics no afecta al contenido del registro, solo sirve para recopilar, filtrar y cargar los registros existentes.
Para usar este módulo, debe tener la versión 1.40 o superior de la API de Docker.
El archivo del manifiesto de implementación de ejemplo del dispositivo Azure Stack Edge, la máquina de escritorio o Azure VM con GPU incluye un módulo denominado diagnostics que recopila y carga registros. Este módulo está deshabilitado de forma predeterminada y debe habilitarse a través de la configuración del módulo IoT Edge cuando tenga que acceder a los registros.
La recopilación de diagnostics se realiza a petición y se controla a través de un método directo de IoT Edge, y puede enviar registros a una instancia de Azure Blob Storage.
Configuración de destinos de carga de diagnósticos
En el portal de IoT Edge, seleccione el dispositivo y luego el módulo de diagnóstico. En el archivo del manifiesto de implementación de ejemplo del dispositivo Azure Stack Edge, la máquina de escritorio o Azure VM con GPU, busque la sección Variables de entorno para los diagnósticos, denominada env, y agregue la siguiente información:
Configuración de la carga en Azure Blob Storage
- Cree su propia cuenta de Azure Blob Storage, si todavía no lo ha hecho.
- Obtenga la Cadena de conexión de la cuenta de almacenamiento en Azure Portal. Se encuentra en Claves de acceso.
- Los registros de análisis espacial se cargan automáticamente en un contenedor de Blob Storage denominado rtcvlogs con el siguiente formato de nombre de archivo:
{CONTAINER_NAME}/{START_TIME}-{END_TIME}-{QUERY_TIME}.log.
"env":{
"IOTEDGE_WORKLOADURI":"fd://iotedge.socket",
"AZURE_STORAGE_CONNECTION_STRING":"XXXXXX", //from the Azure Blob Storage account
"ARCHON_LOG_LEVEL":"info"
}
Carga de registros de análisis espacial
Los registros se cargan a petición con el método getRTCVLogs de IoT Edge, en el módulo diagnostics.
- Vaya a la página del portal de IoT Hub, seleccione dispositivos perimetrales y elija el dispositivo y el módulo de diagnóstico.
- Vaya a la página de detalles del módulo y seleccione la pestaña método directo.
- Escriba
getRTCVLogscomo Nombre del método y una cadena de formato JSON en la carga. Puede escribir{}, que es una carga vacía. - Establezca los tiempos de espera de conexión y método y seleccione Invocar método.
- Seleccione el contenedor de destino y cree una cadena JSON de carga con los parámetros descritos en la sección Sintaxis de registro. Seleccione Invocar método para realizar la solicitud.
Nota:
Al invocar el método getRTCVLogs con una carga vacía, se devolverá una lista de todos los contenedores implementados en el dispositivo. El nombre del método distingue mayúsculas de minúsculas. Obtendrá un error 501 si se especifica un nombre de método incorrecto.
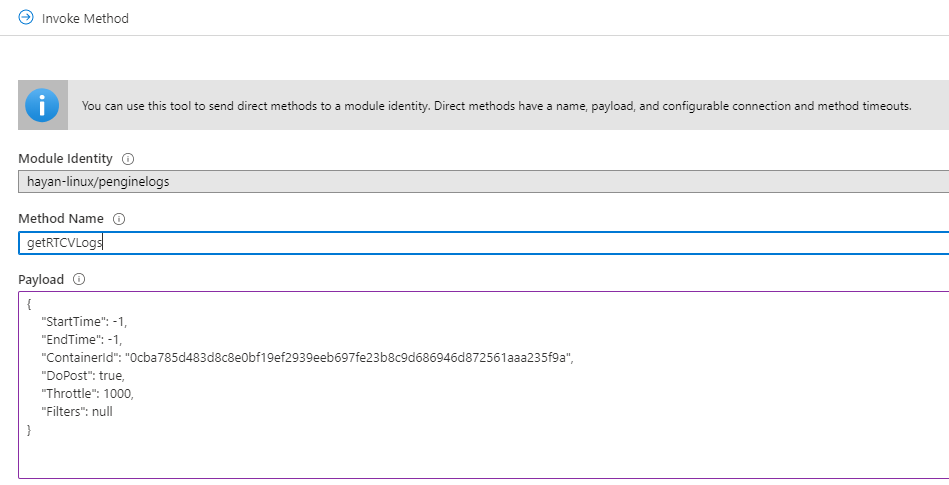
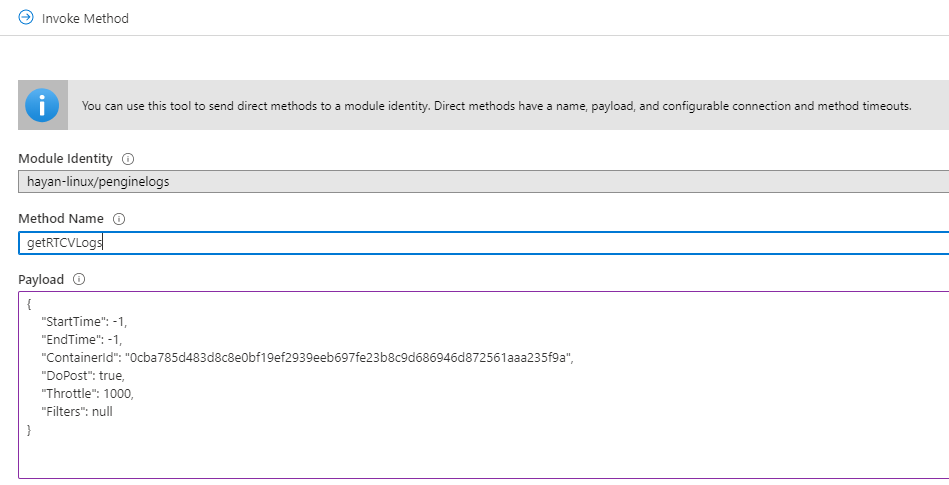
Sintaxis de registro
En la tabla siguiente se muestran los parámetros que puede usar al consultar registros.
| Palabra clave | Descripción | Valor predeterminado |
|---|---|---|
| StartTime | Hora de inicio de los registros deseados, en milisegundos UTC. | -1, el inicio del tiempo de ejecución del contenedor. Cuando se usa [-1.-1] como intervalo de tiempo, la API devuelve los registros de la última hora. |
| EndTime | Hora de finalización de los registros deseados, en milisegundos UTC. | -1, la hora actual. Cuando se usa el intervalo de tiempo [-1.-1], la API devuelve los registros de la última hora. |
| ContainerId | Contenedor de destino para la captura de registros. | null, cuando no hay ningún identificador de contenedor. La API devuelve toda la información de contenedores disponibles con identificadores. |
| DoPost | Realice la operación de carga. Cuando se establece en false, realiza la operación solicitada y devuelve el tamaño de carga sin realizar la carga. Cuando se establece en true, se inicia la carga asincrónica de los registros seleccionados. |
false, no cargar. |
| Limitación | Se indica el número de líneas de registros que se van a cargar por lote. | 1000, use este parámetro para ajustar la velocidad de POST. |
| Filtros | Filtra los registros que se van a cargar. | null, los filtros se pueden especificar como pares de clave y valor en función de la estructura de registros de análisis espacial: [UTC, LocalTime, LOGLEVEL,PID, CLASS, DATA]. Por ejemplo: {"TimeFilter":[-1,1573255761112]}, {"TimeFilter":[-1,1573255761112]}, {"CLASS":["myNode"] |
En la tabla siguiente se muestran los atributos de la respuesta de la consulta.
| Palabra clave | Descripción |
|---|---|
| DoPost | Puede ser true o false. Indica si los registros se han cargado o no. Cuando decide no cargar registros, la API devuelve información sincrónicamente. Cuando decide cargar registros, la API devuelve 200, si la solicitud es válida, e inicia la carga de registros asincrónicamente. |
| TimeFilter | Filtro de tiempo aplicado a los registros. |
| ValueFilters | Filtros de palabra clave aplicados a los registros. |
| TimeStamp | Hora de inicio de ejecución del método. |
| ContainerId | Identificador del contenedor de destino. |
| FetchCounter | Número total de líneas de registro. |
| FetchSizeInByte | Cantidad total de datos de registro en bytes. |
| MatchCounter | Número válido de líneas de registro. |
| MatchSizeInByte | Cantidad válida de datos de registro en bytes. |
| FilterCount | Número total de líneas de registro después de aplicar el filtro. |
| FilterSizeInByte | Cantidad total de datos de registro en bytes después de aplicar el filtro. |
| FetchLogsDurationInMiliSec | Duración de la operación FETCH. |
| PaseLogsDurationInMiliSec | Duración de la operación de filtrado. |
| PostLogsDurationInMiliSec | Duración de la operación POST. |
Solicitud de ejemplo
{
"StartTime": -1,
"EndTime": -1,
"ContainerId": "5fa17e4d8056e8d16a5a998318716a77becc01b36fde25b3de9fde98a64bf29b",
"DoPost": false,
"Filters": null
}
Respuesta de ejemplo
{
"status": 200,
"payload": {
"DoPost": false,
"TimeFilter": [-1, 1581310339411],
"ValueFilters": {},
"Metas": {
"TimeStamp": "2020-02-10T04:52:19.4365389+00:00",
"ContainerId": "5fa17e4d8056e8d16a5a998318716a77becc01b36fde25b3de9fde98a64bf29b",
"FetchCounter": 61,
"FetchSizeInByte": 20470,
"MatchCounter": 61,
"MatchSizeInByte": 20470,
"FilterCount": 61,
"FilterSizeInByte": 20470,
"FetchLogsDurationInMiliSec": 0,
"PaseLogsDurationInMiliSec": 0,
"PostLogsDurationInMiliSec": 0
}
}
}
Compruebe las líneas, las horas y los tamaños del registro de captura, y si la configuración es correcta, reemplace DoPost por true y eso insertará los registros con los mismos filtros en los destinos.
Puede exportar registros desde la instancia de Azure Blob Storage al solucionar problemas.
Solución de problemas del dispositivo de Azure Stack Edge
La siguiente sección se ofrece como ayuda con la depuración y comprobación del estado del dispositivo de Azure Stack Edge.
Acceda al punto de conexión de API de Kubernetes.
- En la interfaz de usuario local del dispositivo, vaya a la página Dispositivos.
- En Puntos de conexión del dispositivo, copie el punto de conexión de servicio API de Kubernetes. Este punto de conexión es una cadena en el formato siguiente:
https://compute..[device-IP-address]. - Guarde la cadena de punto de conexión. La usará más adelante al configurar
kubectlpara acceder al clúster de Kubernetes.
Conexión a la interfaz de PowerShell
Conéctese de forma remota desde un cliente de Windows. Una vez creado el clúster de Kubernetes, puede administrar las aplicaciones a través de este clúster. Tendrá que conectarse a la interfaz de PowerShell del dispositivo. Según el sistema operativo del cliente, es posible que los procedimientos para conectarse de forma remota al dispositivo sean distintos. Los pasos siguientes corresponden a un cliente de Windows que ejecuta PowerShell.
Sugerencia
- Antes de comenzar, asegúrese de que el cliente de Windows ejecuta Windows PowerShell 5.0 o posterior.
- PowerShell también está disponible en Linux.
Ejecute una sesión de Windows PowerShell como administrador.
Asegúrese de que el servicio Administración remota de Windows se ejecuta en el cliente. En el símbolo del sistema, escriba
winrm quickconfig.Asigne una variable a la dirección IP del dispositivo. Por ejemplo,
$ip = "<device-ip-address>".Use el siguiente comando para agregar la dirección IP del dispositivo a la lista de hosts de confianza del cliente.
Set-Item WSMan:\localhost\Client\TrustedHosts $ip -Concatenate -ForceInicie una sesión de Windows PowerShell en el dispositivo.
Enter-PSSession -ComputerName $ip -Credential $ip\EdgeUser -ConfigurationName MinishellProporcione la contraseña cuando se le solicite. Use la misma contraseña que se emplea para iniciar sesión en la interfaz web local. La contraseña predeterminada de la interfaz web local es
Password1.
Acceso al clúster de Kubernetes
Una vez creado el clúster de Kubernetes, puede usar la herramienta de línea de comandos kubectl para acceder al clúster.
Cree un espacio de nombres.
New-HcsKubernetesNamespace -NamespaceCree un usuario y obtenga un archivo de configuración. Este comando genera información de configuración del clúster de Kubernetes. Copie esta información y guárdela en un archivo denominado config. No guarde el archivo con una extensión de archivo.
New-HcsKubernetesUser -UserNameAgregue el archivo config a la carpeta .kube del perfil de usuario en el equipo local.
Asocie el espacio de nombres con el usuario que ha creado.
Grant-HcsKubernetesNamespaceAccess -Namespace -UserNameInstale
kubectlen el cliente de Windows con el siguiente comando:curl https://storage.googleapis.com/kubernetesrelease/release/v1.15.2/bin/windows/amd64/kubectl.exe -O kubectl.exeAgregue una entrada DNS al archivo de hosts en el sistema.
- Ejecute el Bloc de notas como administrador y abra el archivo hosts que se encuentra en
C:\windows\system32\drivers\etc\hosts. - Cree una entrada en el archivo hosts con la dirección IP del dispositivo y el dominio DNS que obtuvo en la página Dispositivo de la interfaz de usuario local. El punto de conexión que debe usar tendrá un aspecto similar al siguiente:
https://compute.asedevice.microsoftdatabox.com/10.100.10.10.
- Ejecute el Bloc de notas como administrador y abra el archivo hosts que se encuentra en
Compruebe que puede conectarse a los pods de Kubernetes.
kubectl get pods -n "iotedge"
Para obtener los registros de contenedor, ejecute el siguiente comando:
kubectl logs <pod-name> -n <namespace> --all-containers
Comandos útiles
| Get-Help | Descripción |
|---|---|
Get-HcsKubernetesUserConfig -AseUser |
Genera un archivo de configuración de Kubernetes. Al usar el comando, copie la información en un archivo denominado config. No guarde el archivo con una extensión de archivo. |
Get-HcsApplianceInfo |
Devuelve información básica sobre el dispositivo. |
Enable-HcsSupportAccess |
Genera las credenciales de acceso para iniciar una sesión de soporte técnico. |
Cómo presentar una incidencia de soporte técnico para el análisis espacial
Si necesita más soporte técnico para encontrar una solución a un problema que tiene en el contenedor de análisis espacial, siga estos pasos para rellenar y enviar una incidencia de soporte técnico. Nuestro equipo le ayudará con instrucciones adicionales.
Rellene la información básica.
Cree una nueva incidencia de soporte técnico en la página Nueva solicitud de soporte técnico. Siga las indicaciones para rellenar los parámetros siguientes:
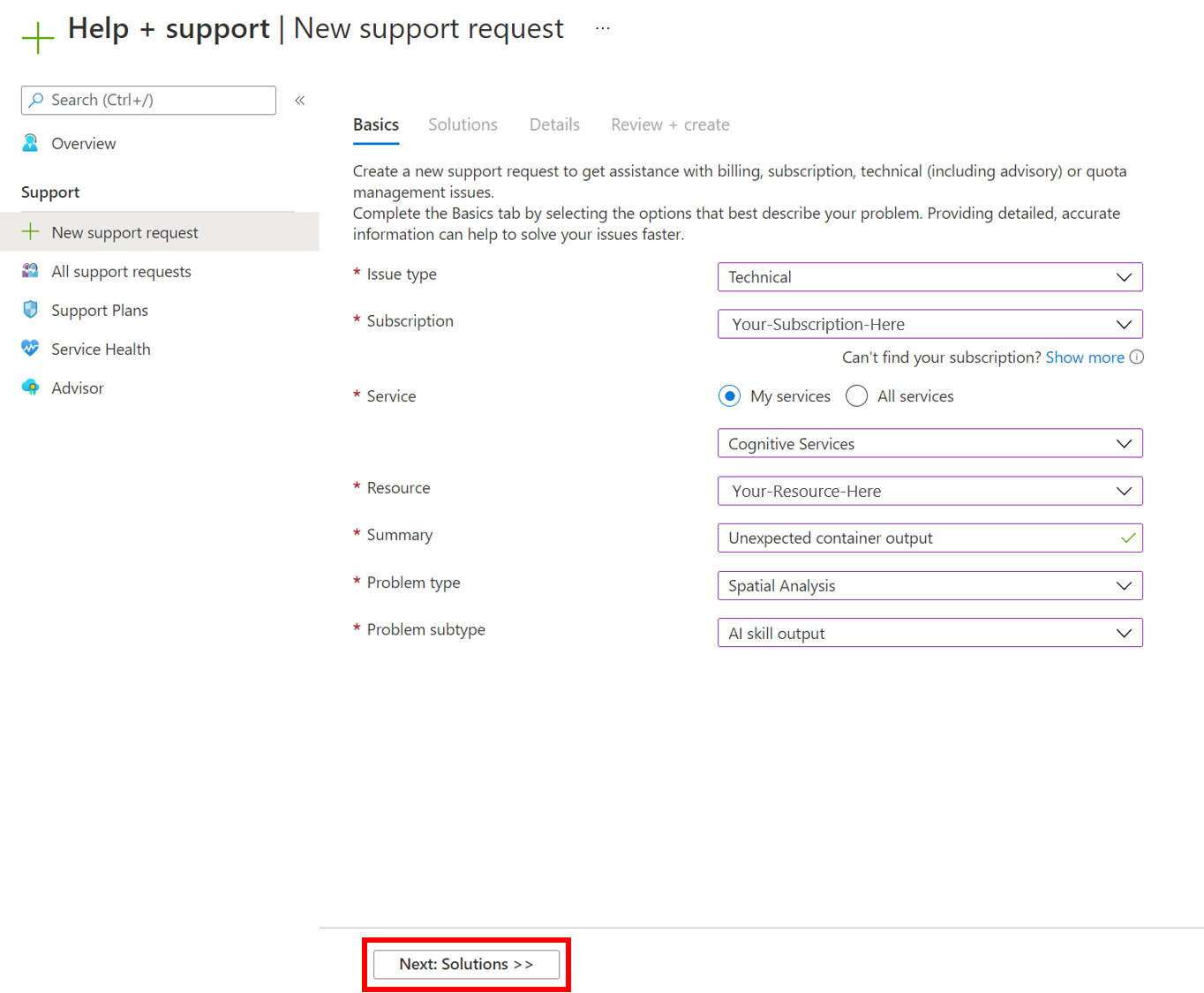
- Establezca el Tipo de problema en
Technical. - Seleccione la suscripción que usa para implementar el contenedor de análisis espacial.
- Seleccione
My servicesy seleccioneAzure AI servicescomo el servicio. - Seleccione el recurso que usa para implementar el contenedor de análisis espacial.
- Escriba una breve descripción que detalle el problema al que se enfrenta.
- Seleccione
Spatial Analysiscomo el tipo de problema. - Seleccione el subtipo adecuado en el menú desplegable.
- Seleccione siguiente: Soluciones para pasar a la página siguiente.
Soluciones recomendadas
La siguiente fase ofrecerá soluciones recomendadas para el tipo de problema que ha seleccionado. Estas soluciones resolverán los problemas más comunes, pero si no resultan útiles para la solución, seleccione siguiente: Detalles para ir al paso siguiente.
Detalles
En esta página, agregue información adicional sobre el problema al que se enfrenta. Asegúrese de incluir tantos detalles como sea posible, ya que esto ayudará a nuestros ingenieros a resumir mejor el problema. Incluya su método de contacto preferido y la gravedad del problema para que podamos ponernos en contacto con usted y seleccione siguiente: Revisar + crear para ir al paso siguiente.
Revisar y crear
Revise los detalles de la solicitud de soporte técnico para asegurarse de que todo sea preciso y que represente el problema de forma eficaz. Una vez que esté listo, seleccione Crear para enviar el vale a nuestro equipo. Recibirá una confirmación por correo electrónico una vez que se reciba el vale, y nuestro equipo trabajará para volver a usted lo antes posible. Puede ver el estado del vale en Azure Portal.