Inicio rápido: Creación de una zona DNS privada de Azure con Azure Portal
Este inicio rápido le guiará por los pasos necesarios para crear una zona DNS privada y un registro con Azure Portal.
Una zona DNS se usa para hospedar los registros DNS de un dominio concreto. Para iniciar el hospedaje de su dominio en DNS de Azure, debe crear una zona DNS para ese nombre de dominio. Cada registro DNS del dominio se crea luego en esta zona DNS. Para publicar una zona DNS privada en la red virtual, especifique la lista de redes virtuales que pueden resolver registros en ella. Se denominan redes virtuales vinculadas. Cuando se habilita el registro automático, Azure DNS también actualiza los registros de zona cuando se crea una máquina virtual, se cambia su dirección IP o se elimina.
Importante
Al crear una zona DNS privada, Azure almacena los datos de zona como un recurso global. Esto significa que la zona privada no depende de una sola red virtual o región. Puede vincular la misma zona privada a varias redes virtuales en regiones diferentes. Si el servicio se interrumpe en una red virtual, la zona privada sigue estando disponible. Para más información, consulte Resistencia de la zona DNS de Azure Private.
En este artículo, se usan dos máquinas virtuales en una sola red virtual vinculada a la zona DNS privada con el registro automático habilitado. La configuración se resume en la ilustración siguiente.
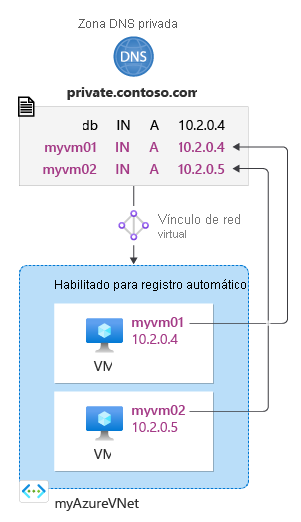
Prerrequisitos
Si no tiene una suscripción a Azure, cree una cuenta gratuita antes de empezar.
Si lo prefiere, puede completar este inicio rápido con Azure PowerShell o la CLI de Azure.
Crear una zona DNS privada
En el ejemplo siguiente, se crea una zona DNS llamada private.contoso.com en el grupo de recursos MyAzureResourceGroup.
Una zona DNS contiene las entradas de DNS para un dominio. Para iniciar el hospedaje de su dominio en Azure DNS, debe crear una zona DNS para ese nombre de dominio.
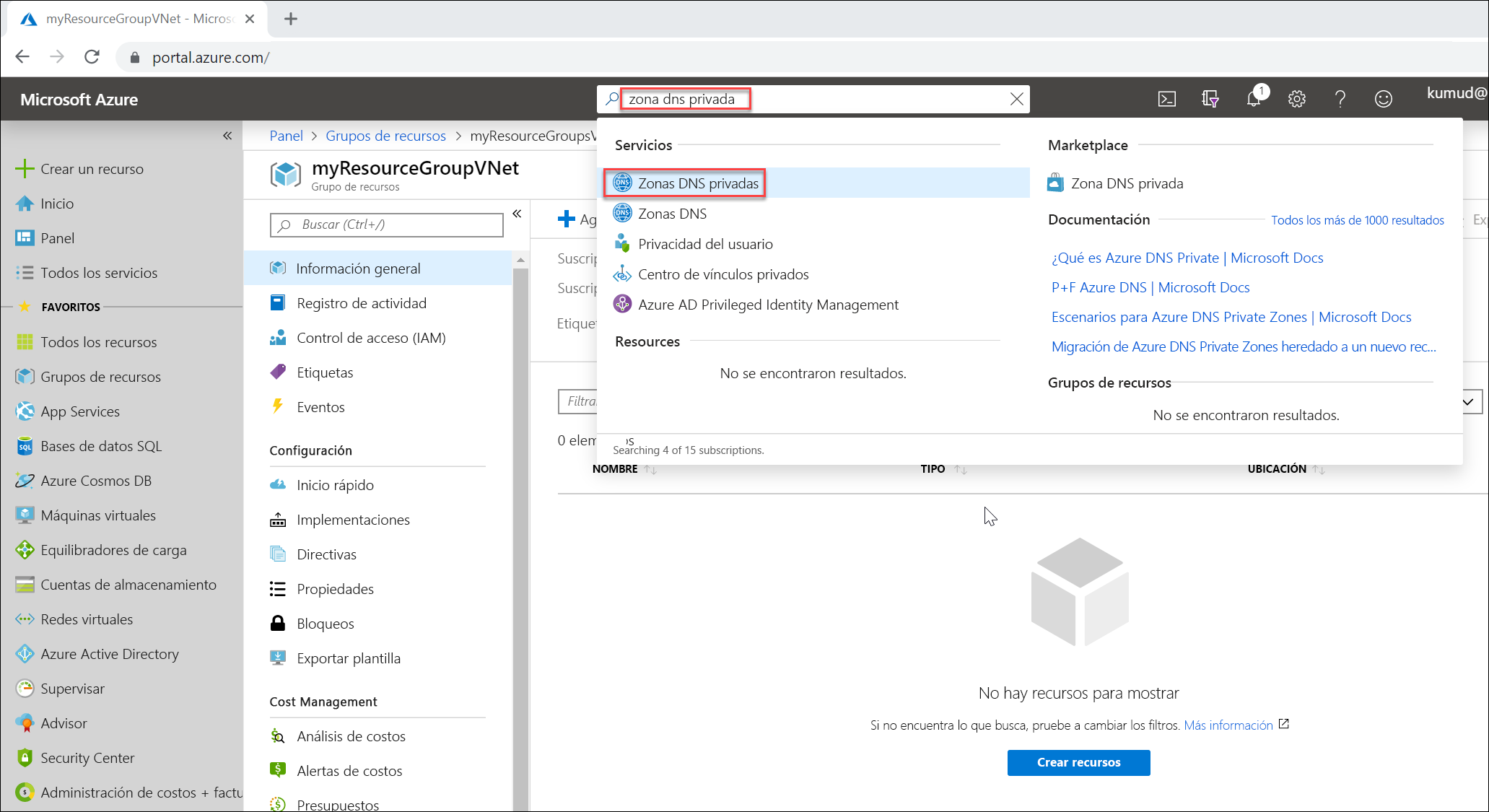
En la barra de búsqueda del portal, escribe zonas dns privadas en el cuadro de texto de búsqueda y presiona ENTRAR.
Selecciona Zona DNS privada.
Selecciona Create private dns zone (Crear zona dns privada).
En la página Create Private DNS zone, escribe o selecciona los siguientes valores:
- Grupo de recursos: Selecciona Crear nuevo, escribe MyAzureResourceGroup y selecciona Aceptar. El nombre del grupo de recursos debe ser único dentro de la suscripción de Azure.
- Name: Escribe private.contoso.com para este ejemplo.
Para Ubicación del grupo de recursos, selecciona Centro-oeste de EE. UU. .
Seleccione Revisar + crear.
Seleccione Crear.
La creación de la zona puede tardar unos minutos.
Red virtual y parámetros
En los pasos de esta sección, tendrá que reemplazar los siguientes parámetros por la siguiente información:
| Parámetro | Value |
|---|---|
| <resource-group-name> | MyAzureResourceGroup (seleccione el grupo de recursos existente) |
| <virtual-network-name> | MyAzureVNet |
| <region-name> | Centro-Oeste de EE. UU. |
| <IPv4-address-space> | 10.2.0.0/16 |
| <subnet-name> | MyAzureSubnet |
| <subnet-address-range> | 10.2.0.0/24 |
Creación de la red virtual y la subred
En esta sección, creará una red virtual y una subred.
En la parte superior izquierda de la pantalla, seleccione Crear un recurso > Redes > Red virtual o busque Red virtual en el cuadro de búsqueda.
En Crear red virtual, escriba o seleccione esta información en la pestaña Conceptos básicos:
Configuración Valor Detalles del proyecto Subscription Selección de su suscripción a Azure Grupo de recursos Seleccione Crear nuevo, escriba <nombre_del_grupo_de_recursos> y seleccione Aceptar, o bien seleccione un <nombre_del_grupo_de_recursos> existente en función de los parámetros. Detalles de instancia Nombre Especifique <virtual-network-name> Region Seleccione <region-name> Seleccione la pestaña Direcciones IP o el botón Siguiente: Direcciones IP situado en la parte inferior de la página.
En la pestaña Direcciones IP, especifique esta información:
Parámetro Value Espacio de direcciones IPv4 Especifique <IPv4-address-space> En Nombre de subred, seleccione la palabra predeterminada.
En Editar subred, especifique esta información:
Configuración Value Nombre de subred Especifique <subnet-name> Intervalo de direcciones de subred Especifique <subnet-address-range> Seleccione Guardar.
Seleccione la pestaña Revisar y crear o el botón Revisar y crear.
Seleccione Crear.
Vincular la red virtual
Para vincular la zona DNS privada a una red virtual, deberá crear un vínculo de red virtual.
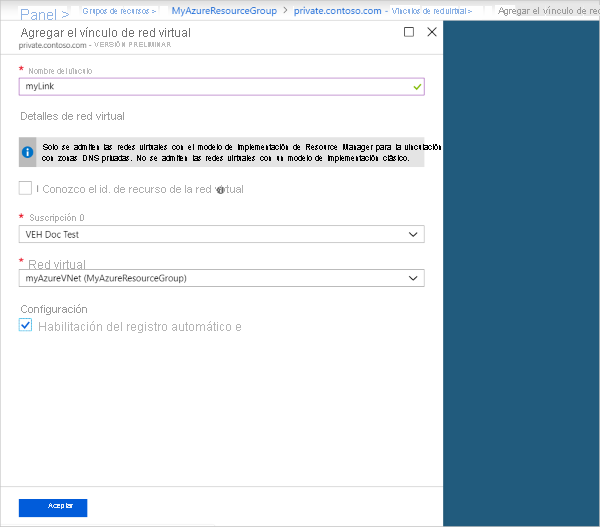
- Abre el grupo de recursos MyAzureResourceGroup y selecciona la zona privada private.contoso.com.
- En el panel izquierdo, selecciona Virtual network links (Vínculos de red virtual).
- Seleccione Agregar.
- Escribe myLink para el Nombre del vínculo.
- Como Red virtual, selecciona myAzureVNet.
- Selecciona la casilla Enable auto registration (Habilitar registro automático).
- Seleccione Aceptar.
Creación de las máquinas virtuales de prueba
Ahora, cree dos máquinas virtuales para poder probar su zona DNS privada:
- En la parte superior izquierda de la página del portal, selecciona Crear un recurso y luego selecciona Windows Server 2016 Datacenter.
- Para el grupo de recursos, selecciona MyAzureResourceGroup.
- Escribe myVM01 como nombre de la máquina virtual.
- Selecciona Centro-oeste de EE. UU. como Región.
- Escriba un nombre de usuario para el administrador.
- Escriba una contraseña y confírmela.
- En Puerto de entrada públicos, en Permitir los puertos seleccionados y, luego, selecciona RDP (3389) para Seleccionar puertos de entrada.
- Acepte los demás valores predeterminados para la página y, luego, haga clic en Siguiente: Discos >.
- Acepte los demás valores predeterminados para la página Discos y, luego, haga clic en Siguiente: Redes >.
- Asegúrate de que myAzureVNet esté seleccionada para la red virtual.
- Acepte los demás valores predeterminados para la página y, luego, haga clic en Siguiente: Administración >.
- Para Diagnósticos de arranque, seleccione Desactivar, acepte los demás valores predeterminados y seleccione Revisar y crear.
- Revisa la configuración y, luego, haz clic en Crear.
Repite estos pasos para crear otra máquina virtual denominada myVM02.
Ambas máquinas virtuales tardarán algunos minutos en completarse.
Creación de un registro de DNS adicional
En el ejemplo siguiente se crea un registro con el nombre relativo db en la zona DNS private.contoso.com del grupo de recursos MyAzureResourceGroup. El nombre completo del conjunto de registros es db.private.contoso.com. El tipo de registro es "A", con la dirección IP de myVM01.
- Abre el grupo de recursos MyAzureResourceGroup y selecciona la zona privada private.contoso.com.
- Seleccione + Conjunto de registros.
- En Nombre, escribe db.
- Para Dirección IP, escribe la dirección IP que viste para myVM01. Debería registrarse de forma automática al iniciarse la máquina virtual.
- Seleccione Aceptar.
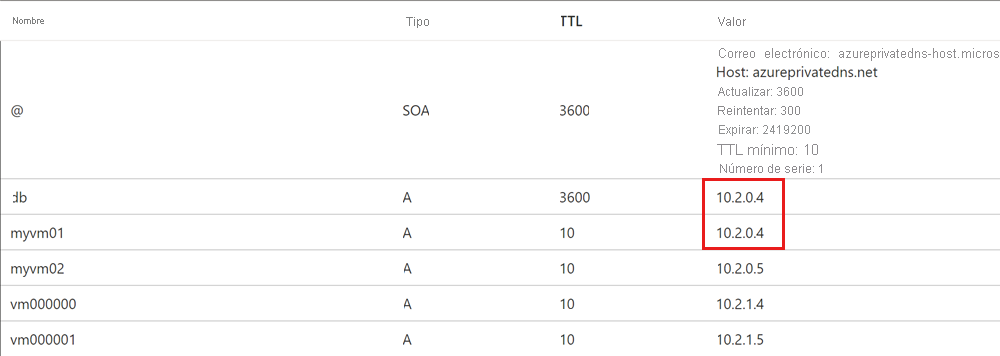
Prueba de la zona privada
Ya puede probar la resolución de nombres de la zona privada private.contoso.com.
Configuración de máquinas virtuales para permitir ICMP de entrada
Puede usar el comando ping para probar la resolución de nombres. Por tanto, configure el firewall en ambas máquinas virtuales para permitir paquetes ICMP entrantes.
Conéctese a myVM01 y abra una ventana de Windows PowerShell con privilegios de administrador.
Ejecute el siguiente comando:
New-NetFirewallRule –DisplayName "Allow ICMPv4-In" –Protocol ICMPv4
Repita la operación con myVM02.
Realización de ping en las máquinas virtuales por nombre
- En el símbolo del sistema de Windows PowerShell de myVM02, haga ping a myVM01 con el nombre de host registrado automáticamente:
Debería ver una salida similar a esta:ping myVM01.private.contoso.comPS C:\> ping myvm01.private.contoso.com Pinging myvm01.private.contoso.com [10.2.0.4] with 32 bytes of data: Reply from 10.2.0.4: bytes=32 time<1ms TTL=128 Reply from 10.2.0.4: bytes=32 time=1ms TTL=128 Reply from 10.2.0.4: bytes=32 time<1ms TTL=128 Reply from 10.2.0.4: bytes=32 time<1ms TTL=128 Ping statistics for 10.2.0.4: Packets: Sent = 4, Received = 4, Lost = 0 (0% loss), Approximate round trip times in milli-seconds: Minimum = 0ms, Maximum = 1ms, Average = 0ms PS C:\> - Ahora haga ping en el nombre de la base de datos que creó anteriormente:
Debería ver una salida similar a esta:ping db.private.contoso.comPS C:\> ping db.private.contoso.com Pinging db.private.contoso.com [10.2.0.4] with 32 bytes of data: Reply from 10.2.0.4: bytes=32 time<1ms TTL=128 Reply from 10.2.0.4: bytes=32 time<1ms TTL=128 Reply from 10.2.0.4: bytes=32 time<1ms TTL=128 Reply from 10.2.0.4: bytes=32 time<1ms TTL=128 Ping statistics for 10.2.0.4: Packets: Sent = 4, Received = 4, Lost = 0 (0% loss), Approximate round trip times in milli-seconds: Minimum = 0ms, Maximum = 0ms, Average = 0ms PS C:\>
Limpieza de recursos
Cuando ya no lo necesite, elimine el grupo de recursos MyAzureResourceGroup para eliminar los recursos que ha creado en este inicio rápido.