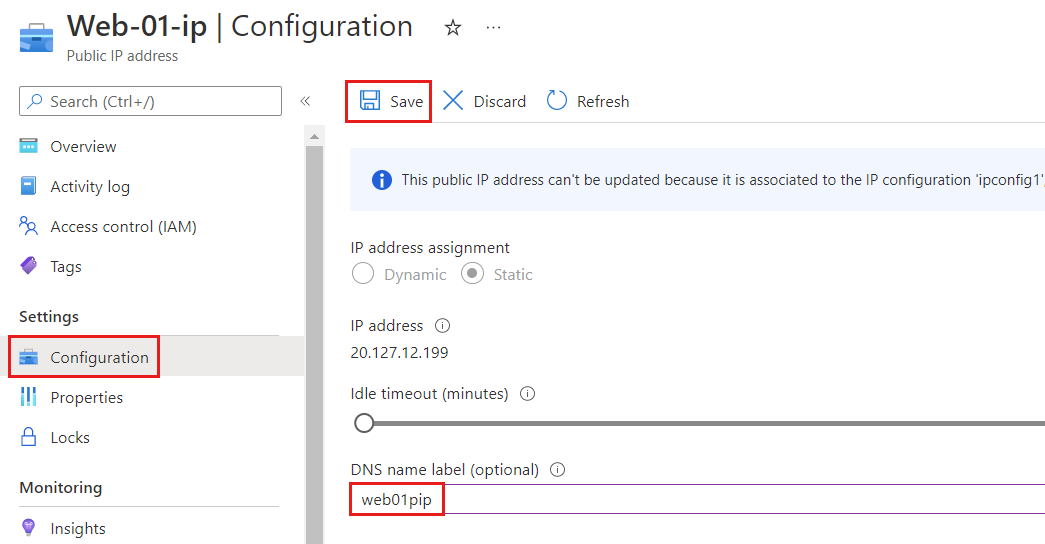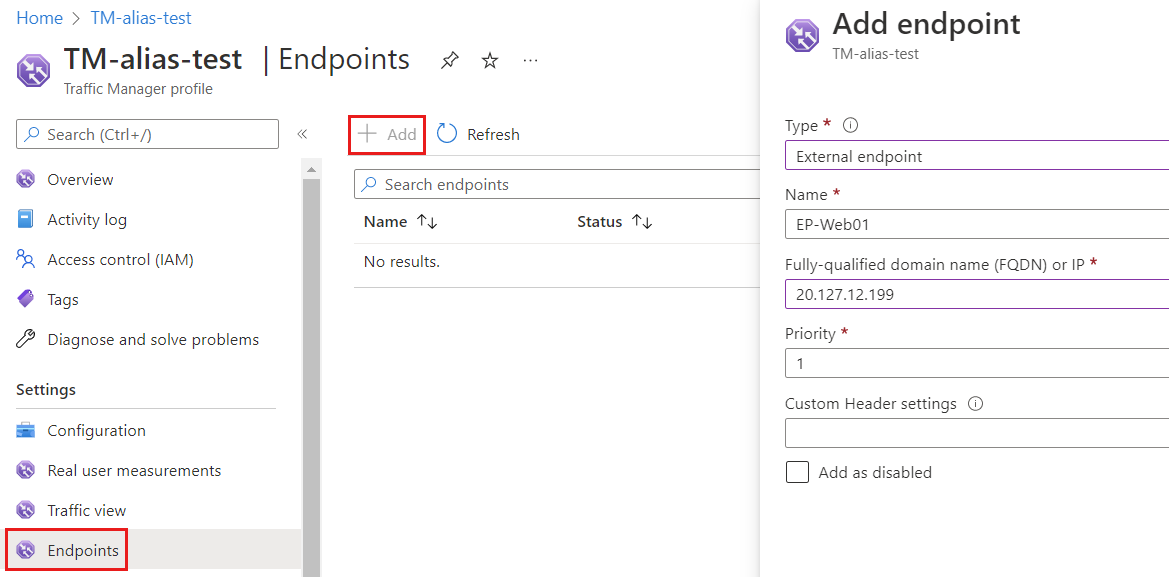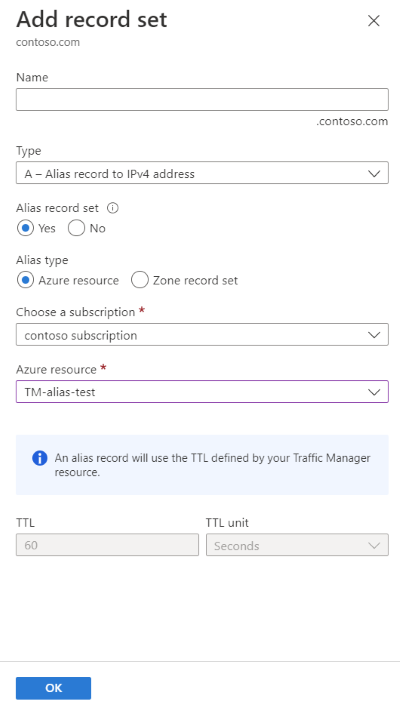Tutorial: creación de un registro de alias para admitir nombres de dominio de Apex con Traffic Manager
Puede crear un registro de alias para que su nombre de dominio apex haga referencia a un perfil de Azure Traffic Manager. En lugar de un servicio de redirección, puede configurar Azure DNS para hacer referencia a un perfil de Traffic Manager directamente desde la zona.
En este tutorial, aprenderá a:
- Crear una red virtual y una subred.
- Crear una máquina virtual de servidor web con una IP pública.
- Agregar una etiqueta DNS a una IP pública.
- Crear un perfil de Traffic Manager.
- Crear un registro de alias.
- Probar el registro de alias.
Si no tiene una suscripción a Azure, cree una cuenta gratuita antes de empezar.
Prerrequisitos
- Una cuenta de Azure con una suscripción activa.
- Un nombre de dominio hospedado en Azure DNS. Si no tiene una zona de Azure DNS, puede crear una zona DNS y delegar el dominio en Azure DNS.
Nota
En este tutorial, contoso.com se usa como nombre de dominio de ejemplo. Reemplace contoso.com por su propio nombre de dominio.
Inicio de sesión en Azure
Inicie sesión en Azure Portal.
Registro del proveedor de recursos Microsoft.Network
Para crear registros de alias, debe registrar el proveedor de recursos Microsoft.Network. Si la zona DNS y el recurso de destino de alias se encuentran en suscripciones diferentes, se deberán registrar ambas suscripciones. Puede registrar el proveedor de recursos mediante Azure Portal, PowerShell o la CLI de Azure. Observe el ejemplo siguiente:
az provider register --namespace Microsoft.Network
Para más información, consulte el artículo Resoluión de errores de registro del proveedor de recursos.
Creación de la infraestructura de red
Crear una red virtual y una subred para colocar los servidores web.
En Azure Portal, escriba red virtual en el cuadro de búsqueda de la parte superior del portal y seleccione Redes virtuales en los resultados de la búsqueda.
En Redes virtuales, seleccione + Crear.
En Crear red virtual, escriba o seleccione esta información en la pestaña Conceptos básicos:
Configuración Value Detalles del proyecto Subscription Seleccione su suscripción a Azure. Grupo de recursos Seleccione Crear nuevo.
En Nombre, escriba TMResourceGroup.
Seleccione
.Detalles de instancia Nombre Enter myTMVNet. Region Seleccione la región. Seleccione la pestaña Direcciones IP o el botón Siguiente: Direcciones IP situado en la parte inferior de la página.
En la pestaña Direcciones IP, especifique la siguiente información:
Configuración Value Espacio de direcciones IPv4 Enter 10.10.0.0/16. Seleccione + Agregar subred y escriba esta información en Agregar subred:
Configuración Value Nombre de subred Enter WebSubnet. Intervalo de direcciones de subred Escriba 10.10.0.0/24. Seleccione Agregar.
Seleccione la pestaña Revisar y crear o el botón Revisar y crear.
Seleccione Crear.
Creación de máquinas virtuales de servidor web
Cree dos máquinas virtuales Windows Server, e instale el servidor web IIS en ellas, y luego agregue etiquetas DNS a las IP públicas.
Creación de las máquinas virtuales
Cree dos máquinas virtuales de Windows Server 2019.
En Azure Portal, escriba virtual machine en el cuadro de búsqueda de la parte superior del portal y seleccione Máquinas virtuales en los resultados de la búsqueda.
En la página Máquinas virtuales, seleccione + Crear y Máquina virtual de Azure.
En la pestaña Crear una máquina virtual, escriba o seleccione la siguiente información en la pestaña Conceptos básicos:
Configuración Value Detalles del proyecto Subscription Seleccione su suscripción a Azure. Grupo de recursos Seleccione TMResourceGroup. Detalles de instancia Nombre de la máquina virtual Escriba Web-01. Region Seleccione (EE. UU.) Este de EE. UU. . Opciones de disponibilidad Seleccione No se requiere redundancia de la infraestructura. Tipo de seguridad Seleccione Estándar. Imagen Seleccione Windows Server 2019 Datacenter - Gen2. Size Seleccione el tamaño de la máquina virtual. Cuenta de administrador Nombre de usuario Especifique un nombre de usuario. Contraseña Escriba una contraseña. Confirmar contraseña Reescriba la contraseña. Reglas de puerto de entrada Puertos de entrada públicos Seleccione Ninguno. Seleccione la pestaña Redes o seleccione Siguiente: Discos y, después, Siguiente: Redes.
En la pestaña Redes, escriba o seleccione la siguiente información:
Parámetro Valor Interfaz de red Virtual network Seleccione myTMVNet. Subnet Seleccione WebSubnet. Dirección IP pública Seleccione Crear nuevo y escriba Web-01-ip en Nombre.
Seleccione Básico para la SKU y Estático para la Asignación.Grupo de seguridad de red de NIC Seleccione Básica. Puertos de entrada públicos Seleccione Permitir los puertos seleccionados. Selección de puertos de entrada Seleccione HTTP (80), HTTPS (443) y RDP (3389). Seleccione Revisar + crear.
Revise la configuración y, a continuación, seleccione Crear.
Repita los pasos anteriores para crear la segunda máquina virtual. Escriba Web-02 en el nombre de la máquina virtual y Web-02-ip en el nombre de la IP pública. Para las demás configuraciones, use la misma información de los pasos anteriores usada con la primera máquina virtual.
La implementación de cada máquina virtual puede tardar unos minutos en completarse.
Instalación del servidor web IIS
Instale IIS en las máquinas virtuales Web-01 y Web-02.
En la página Conectar de la máquina virtual Web-01, seleccione RDP y luego Descargar archivo RDP.
Abra el archivo Web-01.rdp y seleccione Conectar.
Especifique el nombre de usuario y la contraseña proporcionados durante la creación de la máquina virtual.
En el panel Administrador del servidor, seleccione Administrar y Agregar roles y características.
Seleccione Roles de servidor o Siguiente tres veces. En la página Roles de servidor, seleccione Servidor web (IIS).
Seleccione Agregar características y, a continuación, seleccione Siguiente.
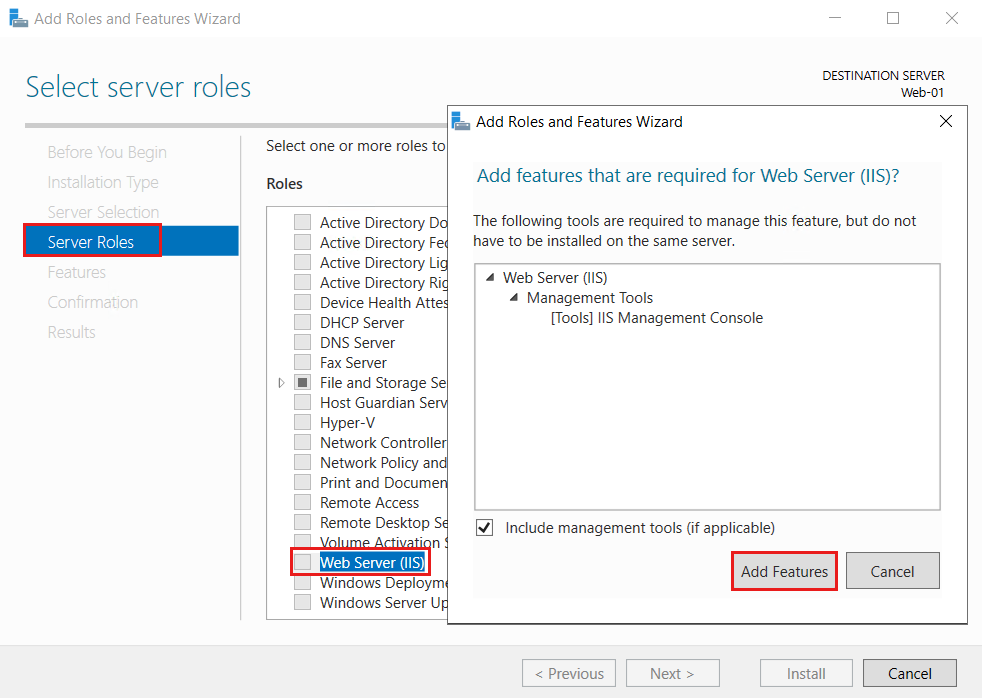
Seleccione Confirmación o Siguiente tres veces y, a continuación, Instalar. El proceso de instalación tarda unos minutos.
Cuando finalice la instalación, seleccione Cerrar.
Vaya a C:\inetpub\wwwroot y abra iisstart.htm con Bloc de notas o cualquier editor de su elección para editar la página web de IIS predeterminada.
Reemplace todo el texto del archivo por
Hello World from Web-01y guarde los cambios en iisstart.htm.Abra un explorador web. Vaya a localhost para comprobar que aparece la página web predeterminada de IIS.
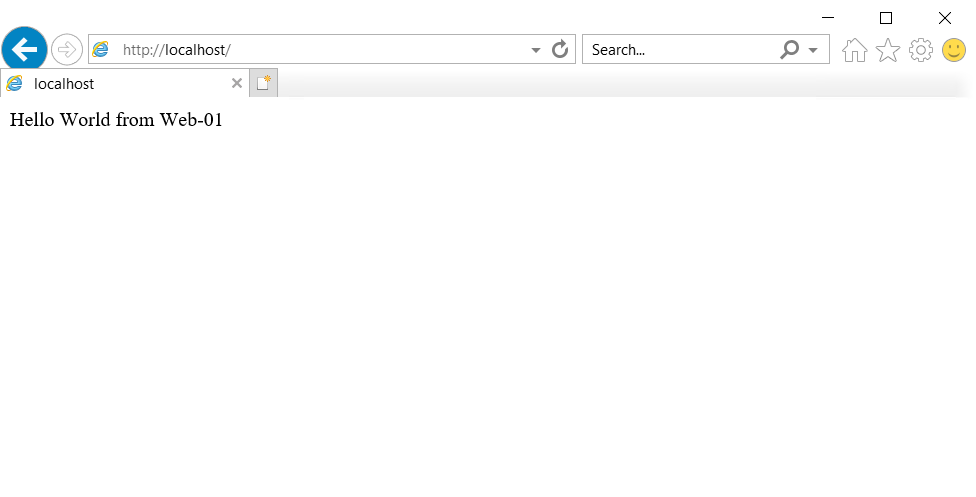
Repita los pasos anteriores para instalar el servidor web IIS en la máquina virtual Web-02. Use
Hello World from Web-02para reemplazar todo el texto de iisstart.htm.
Agregar una etiqueta DNS
Las direcciones IP públicas necesitan etiquetas DNS para funcionar con Traffic Manager.
En Azure Portal, escriba TMResourceGroup en el cuadro de búsqueda de la parte superior del portal y seleccione la zona DNS TMResourceGroup en los resultados de la búsqueda.
En el grupo de recursos TMResourceGroup, seleccione la dirección IP pública Web-01-ip.
En Configuración, seleccione Configuración.
Escriba web01pip en la etiqueta de nombre DNS.
Seleccione Guardar.
Repita los pasos anteriores para la dirección IP pública Web-02-ip y escriba web02pip en la etiqueta de nombre DNS.
Crear un perfil de Traffic Manager
En la página de Información general de la dirección IP pública Web-01-ip, anote la dirección IP para su uso posterior. Repita este paso para la dirección IP pública Web-02-ip.
En el Azure Portal, escriba perfil de Traffic Manager en el cuadro de búsqueda de la parte superior del portal y, a continuación, seleccione perfiles de Traffic Manager.
Seleccione + Create (+ Crear).
En la página Crear perfil de Traffic Manager, escriba o seleccione la siguiente información:
Configuración Value Nombre Escriba TM-alias-test. Método de enrutamiento Seleccione Prioridad. Subscription Seleccione su suscripción a Azure. Resource group Seleccione TMResourceGroup. 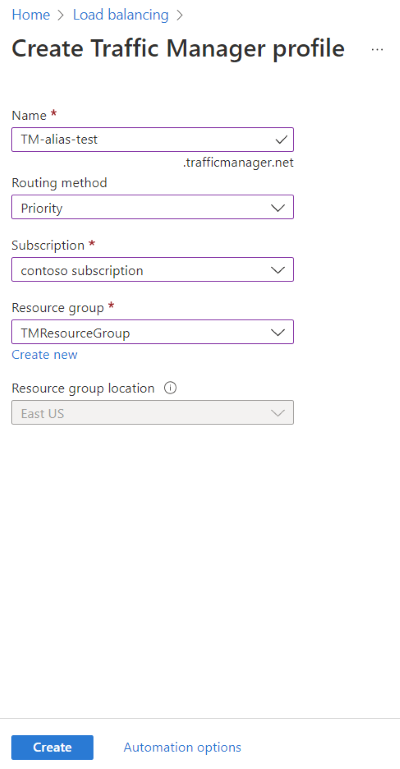
Seleccione Crear.
Una vez finalizada la implementación de TM-alias-test, seleccione Ir al recurso.
En la página Puntos de conexión del perfil de Traffic Manager TM-alias-test, seleccione + Agregar y escriba o seleccione la siguiente información:
Configuración Value Tipo Seleccione Punto de conexión externo. Nombre Escriba EP-Web01. Nombre de dominio completo (FQDN) o IP Escriba la dirección IP de Web-01-ip que anotó anteriormente. Priority Especifique 1. Seleccione Agregar.
Repita los dos últimos pasos para crear el segundo punto de conexión. Escriba o seleccione la siguiente información:
Configuración Value Tipo Seleccione Punto de conexión externo. Nombre Escriba EP-Web02. Nombre de dominio completo (FQDN) o IP Escriba la dirección IP de Web-02-ip que anotó anteriormente. Priority Escriba 2.
Crear un registro de alias
Cree un registro de alias que señale al perfil de Traffic Manager.
En Azure Portal, escriba contoso.com en el cuadro de búsqueda de la parte superior del portal y seleccione la zona DNS contoso.com en los resultados de búsqueda.
En la página Información general de la zona DNS contoso.com, seleccione el botón +Conjunto de registros.
En el conjunto de registros Agregar, deje el cuadro Nombre vacío para representar el nombre de dominio de apex. Un ejemplo es
contoso.com.Seleccione A en Tipo.
Seleccione Sí en Conjunto de registros del alias y Recurso de Azure para Tipo de alias.
Seleccione el perfil de Traffic Manager TM-alias-test para el recurso de Azure.
Seleccione Aceptar.
Probar el registro de alias
- Desde un navegador web, navegue hasta
contoso.como su nombre de dominio apex. Verá la página predeterminada de IIS conHello World from Web-01. El Traffic Manager dirige el tráfico al servidor web de IIS Web-01 porque tiene la prioridad más alta. Cierre el explorador web y apague la máquina virtual Web-01. Espere unos minutos para que la máquina virtual se apague completamente. - Abra un nuevo navegador web, y navegue de nuevo a
contoso.como su nombre de dominio apex. - Debería ver la página predeterminada de IIS con
Hello World from Web-02. El Traffic Manager controló la situación y dirigió el tráfico al segundo servidor IIS después de apagar el primer servidor que tenga la prioridad más alta.
Limpieza de recursos
Cuando ya no sean necesarios, puede seguir estos pasos para eliminar todos los recursos creados en este tutorial:
- En el menú de Azure Portal, seleccione Grupos de recursos.
- Seleccione el grupo de recursos TMResourceGroup.
- En la página Información general, elija Eliminar grupo de recursos.
- Escriba TMResourceGroup y seleccione Eliminar.
- En el menú de Azure Portal, seleccione Todos los recursos.
- Seleccione la zona DNS contoso.com.
- En la página Información general, seleccione el registro @ que creó en este tutorial.
- Seleccione Eliminar y, a continuación, Sí.
Pasos siguientes
En este tutorial, aprendió a crear un registro de alias para usar su nombre de dominio apex para hacer referencia a un perfil de Traffic Manager.
- Más información sobre los registros de alias.
- Más información sobre registros y zonas.
- Más información sobre los métodos de enrutamiento de Traffic Manager.