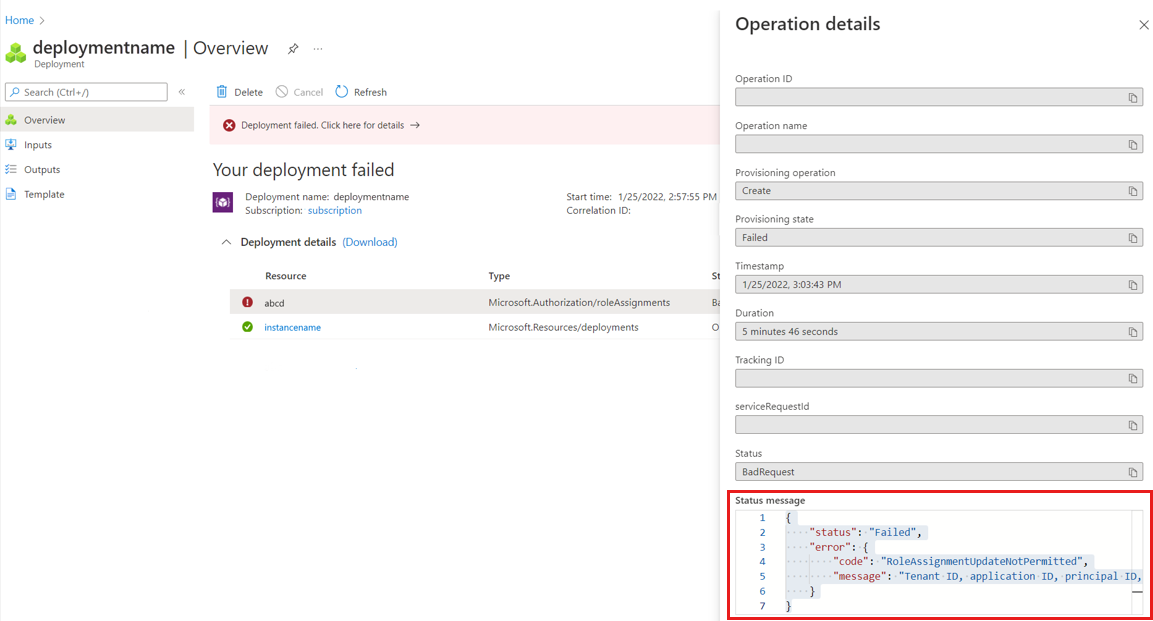Solución de problemas de Azure Managed Grafana
Este artículo le guía para solucionar errores con Azure Managed Grafana y sugiere soluciones para resolverlos.
Al crear el área de trabajo, se muestran alertas de derecho de acceso
Al crear una instancia de Managed Grafana desde Azure Portal, el usuario obtiene una alerta en la pestaña Aspectos básicos: es posible que no tenga suficiente acceso directamente en la suscripción o el grupo de recursos siguientes para habilitar todas las características, consulte la pestaña "Permiso" siguiente para obtener más información.
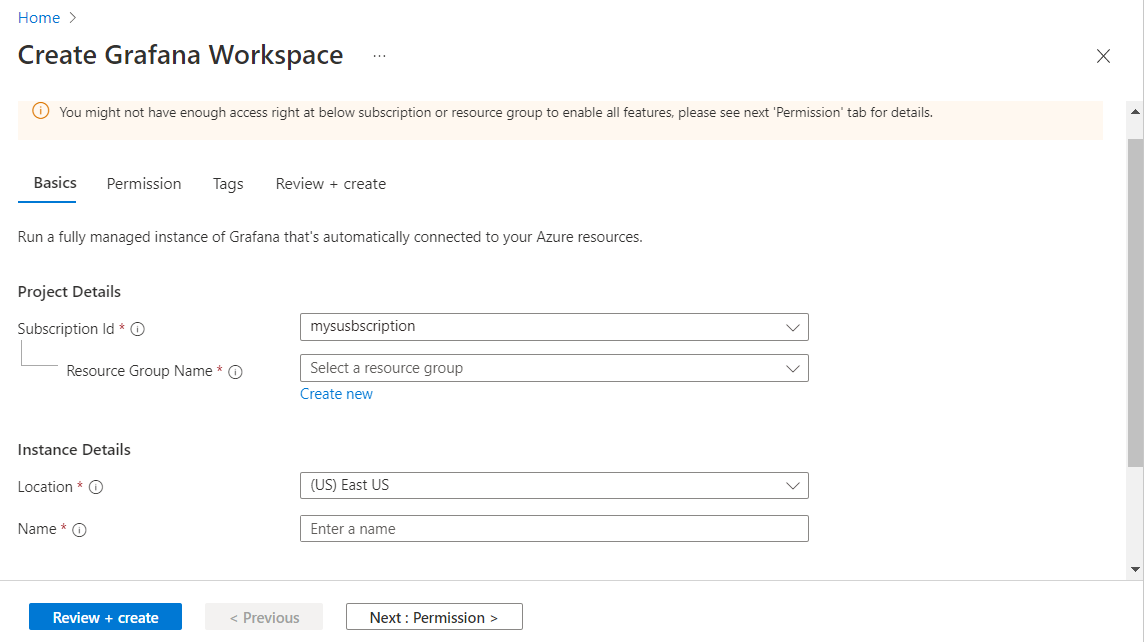
En la pestaña Permisos, se muestra otra alerta: debe ser una suscripción "Propietario" o "Administrador de acceso de usuario" para usar esta característica. Los controles de asignación de roles están deshabilitados.
Estas alertas se desencadenan porque el usuario no es un administrador o propietario de la suscripción y se producirán las siguientes consecuencias cuando el usuario cree el área de trabajo:
- El usuario no obtendrá el rol de "administrador de Grafana" para la nueva instancia de Grafana.
- La identidad administrada asignada por el sistema de esta instancia de Grafana no obtendrá el rol de lector de supervisión.
Solución 1: Continuar y obtener ayuda del administrador
Continúe con la creación del área de trabajo de Managed Grafana. Debe saber que no podrá usar la instancia de Managed Grafana hasta que el administrador de la suscripción le asigne un rol de administrador de Grafana, editor de Grafana o visor de Grafana.
Solución 2: Seleccionar otra suscripción
El usuario puede seleccionar otra suscripción en la pestaña Aspectos básicos. Deben ser administradores o propietarios. El banner desaparecerá.
Se produce un error en la creación de la instancia de Azure Managed Grafana
Se muestra un error cuando el usuario crea una instancia de Managed Grafana a partir de Azure Portal.
Solución 1: Editar el nombre de la instancia
Si recibe un error al rellenar el formulario para crear la instancia de Managed Grafana, es posible que haya asignado un nombre no válido a la instancia de Grafana.
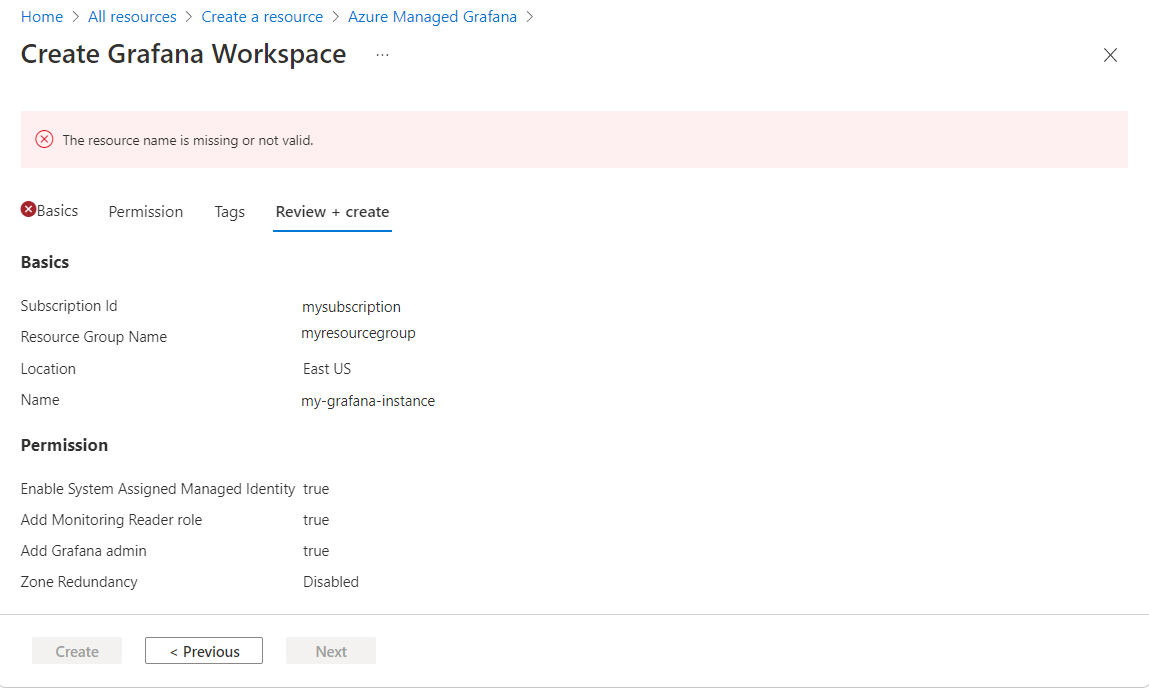
Escriba un nombre que:
- Sea único en toda la región de Azure. No se pueda utilizar por otro usuario.
- Tiene 23 caracteres de longitud o menos.
- Comience con una letra. El resto solo pueden ser caracteres alfanuméricos o guiones, y el nombre debe terminar con un carácter alfanumérico.
Solución 2: Revisar el error de implementación
Revise los detalles de la implementación de Managed Grafana y lea el mensaje de estado.
Realice la siguiente acción, en función del mensaje de error:
El mensaje de estado indica que la región no se admite y proporciona una lista de regiones de Azure admitidas. Vuelva a intentar implementar una nueva instancia de Managed Grafana. Al intentar crear una instancia de Managed Grafana por primera vez, Azure Portal sugiere regiones de Azure que no están disponibles. Estas regiones no se mostrarán en el segundo intento.
El mensaje de estado indica que no se permite la actualización de asignación de roles. El usuario no es propietario de la suscripción. Si la implementación de recursos se realizó correctamente y se produjo un error en la asignación de roles, pida a alguien con control de acceso de propietario o administrador sobre la suscripción que:
- Asigne el rol de lector de supervisión en el nivel de suscripción a la identidad administrada de la instancia de Managed Grafana.
- Asigne un rol de administrador de Grafana para esta nueva instancia de Managed Grafana.
Si el mensaje de estado menciona un conflicto, es posible que alguien haya creado otra instancia con el mismo nombre al mismo tiempo, o que la comprobación de nombres haya producido un error anteriormente, lo que provocará un conflicto más adelante. Elimine esta instancia y cree otra con un nombre diferente.
El usuario no puede acceder a su instancia de Managed Grafana
El usuario ha creado correctamente una instancia de Azure Managed Grafana, pero no puede acceder a esta instancia al ir a la dirección URL del punto de conexión.
Solución 1: verificar el estado de aprovisionamiento
Si recibe una página con un mensaje de error como "no se puede llegar a esta página", indicando que la página tardó demasiado tiempo en responder, siga el proceso siguiente:
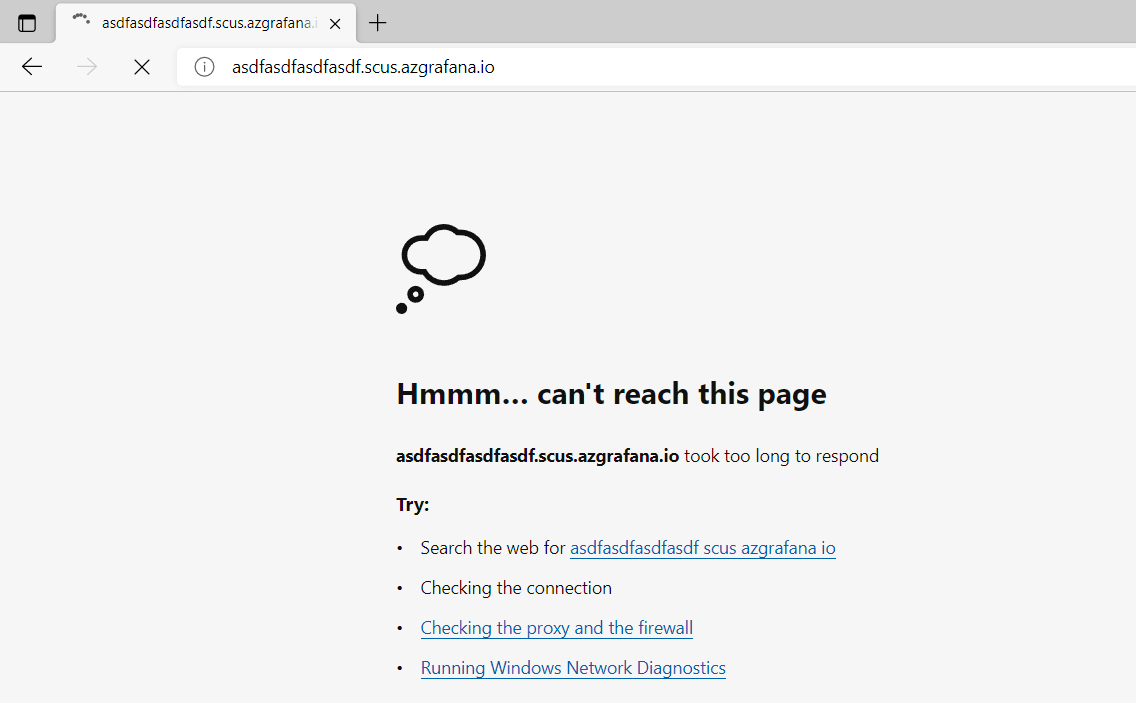
En la plataforma Azure, abra la instancia y vaya a la página Información general. Asegúrese de que el estado de aprovisionamiento sea Correcto y de que se rellenan todos los demás campos de la sección Información esencial. Si todo parece correcto, siga el proceso siguiente. De lo contrario, elimine la instancia y vuelva a crearla.
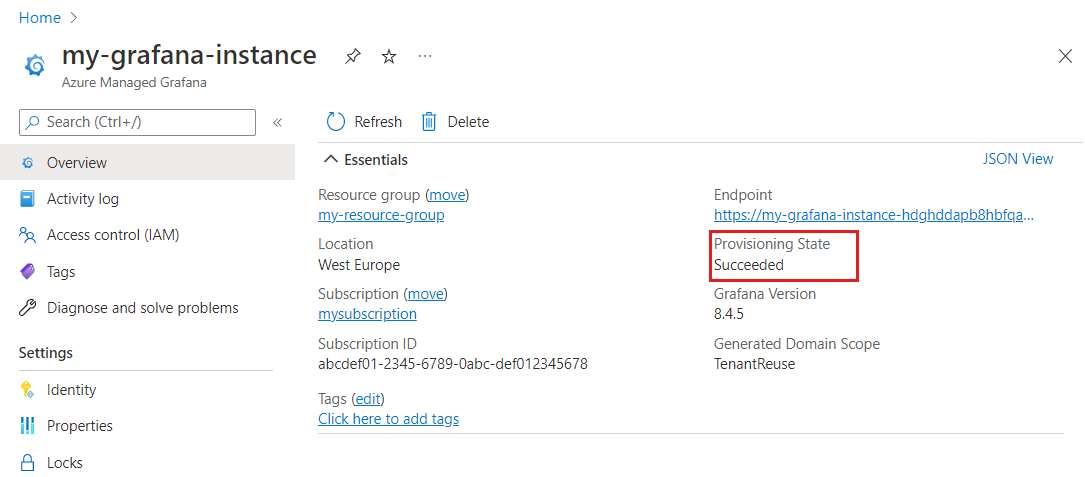
Si ha visto varias redirecciones del explorador y, a continuación, ha llegado a una página de error de explorador genérica, como se ha mostrado anteriormente, significa que hay un error en el back-end.
Si tiene un firewall que bloquea el tráfico saliente, permita el acceso a la instancia, a la dirección URL que termina en grafana.azure.com y Microsoft Entra ID.
Solución 2: corregir problemas de rol de acceso
Si recibe una página de error que indica "Sin roles asignados":
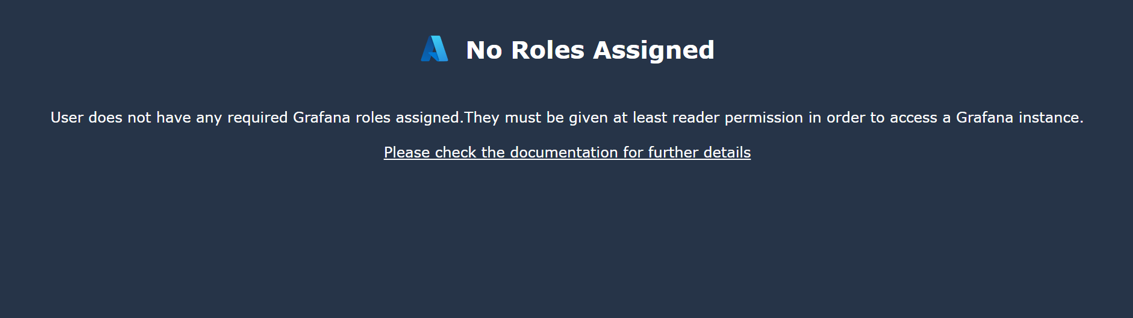
Este problema puede ocurrir si:
No tenía permiso para agregarse un rol de administrador de Grafana. Consulte el artículo para conocer las alertas de acceso adecuadas que se muestran al crear el área de trabajo para obtener más información.
Ha usado la CLI, una plantilla de ARM u otro medio para crear el área de trabajo que no es Azure Portal. Solo Azure Portal le agregará automáticamente como administración de Grafana. En todos los demás casos, debe proporcionar manualmente el rol de administrador de Grafana.
- En el área de trabajo de Grafana, seleccione Control de acceso (IAM) > Agregar asignación de roles para agregar esta asignación de roles. Debe tener el rol de acceso de administrador o propietario para la suscripción o el recurso de Managed Grafana para realizar esta asignación de roles. Pida al administrador que le ayude si no tiene acceso suficiente.
- Su cuenta es una cuenta externa: la instancia de Grafana no está registrada en el inquilino principal.
- Si recientemente ha solucionado este problema y se le ha asignado un rol de Grafana suficiente, es posible que tenga que esperar algún tiempo antes de que expire la cookie y se actualice. Este proceso normalmente tarda 5 minutos. Si tiene dudas, elimine todas las cookies o inicie una sesión privada del explorador para forzar una nueva cookie con nueva información de rol.
Los usuarios autorizados no aparecen en la configuración de usuarios de Grafana
Después de agregar un usuario a la función RBAC integrada de Managed Grafana, como Grafana Viewer, no verá ese usuario en la lista de la página de configuración de la interfaz de usuario de Grafana de inmediato. Este comportamiento es por diseño. Los roles RBAC de Grafana administrados se almacenan en Microsoft Entra ID. Por motivos de rendimiento, Managed Grafana no sincroniza automáticamente los usuarios asignados a los roles integrados en cada instancia. No hay ninguna notificación para los cambios en las asignaciones de RBAC. Consultar periódicamente Microsoft Entra ID para obtener las asignaciones actuales agrega mucha carga adicional al servicio de Microsoft Entra.
No hay ninguna "corrección" para esto en sí mismo. Después de que un usuario inicie sesión en su instancia de Grafana, el usuario aparecerá en la pestaña Usuarios en Configuración de Grafana. Puede ver el rol correspondiente al que se ha asignado el usuario.
El panel de Azure Managed Grafana no muestra ningún dato
Uno o varios paneles de Managed Grafana no muestran datos.
Solución: Revisar la configuración del panel
Contexto: Los paneles de Grafana están configurados para capturar nuevos datos periódicamente. Si el panel se actualiza con demasiada frecuencia para que se cargue la consulta subyacente, el panel se bloqueará sin poder cargar y mostrar datos.
- Compruebe con qué frecuencia está configurado el panel para actualizar los datos.
- En el panel, vaya a Configuración del panel.
- En la configuración general, reduzca la frecuencia de actualización automática del panel para que no sea más rápida que el tiempo que tarda la consulta en cargarse.
- Cuando una consulta tarda demasiado tiempo en recuperar los datos. Grafana agotará automáticamente el tiempo de espera de determinadas llamadas de dependencia que tarden más tiempo que, por ejemplo, 30 segundos. Compruebe que no hay ralentizaciones inusuales en el final de la consulta.
Problemas generales con orígenes de datos
El usuario no puede conectarse a un origen de datos o un origen de datos no puede capturar datos.
Solución: revisar la configuración de red y la dirección IP
Para solucionar esta incidencia:
- Compruebe la configuración de red del servidor de origen de datos. No debe haber ningún firewall que bloquee el acceso a Grafana.
- Compruebe que el origen de datos no esté intentando conectarse a una dirección IP privada. Azure Managed Grafana no admite actualmente conexiones a redes privadas.
Azure Monitor no puede capturar datos
Cada instancia de Grafana viene preconfigurada con un origen de datos de Azure Monitor. Al intentar usar un panel aprovisionado previamente, el usuario descubre que el origen de datos de Azure Monitor no puede capturar datos.
Solución: Revisar la configuración de datos de Azure Monitor
Busque un panel aprovisionado previamente; para ello, abra el punto de conexión de Managed Grafana y seleccione Paneles>Examinar. A continuación, seleccione un panel, por ejemplo, supervisión de Azure MonitorSupervisión de la aplicación de Azure: Application Insights.
Asegúrese de que las listas desplegables cercanas a la parte superior se rellenan con una suscripción, un grupo de recursos y un nombre de recurso. En el ejemplo de captura de pantalla siguiente, la lista desplegable Recurso se establece en un valor null. En este caso, seleccione un nombre de recurso. Es posible que tenga que seleccionar otro grupo de recursos que contenga un tipo de recurso para el que se diseñó el panel. En este ejemplo, debe elegir un grupo de recursos que tenga un recurso de Application Insights.
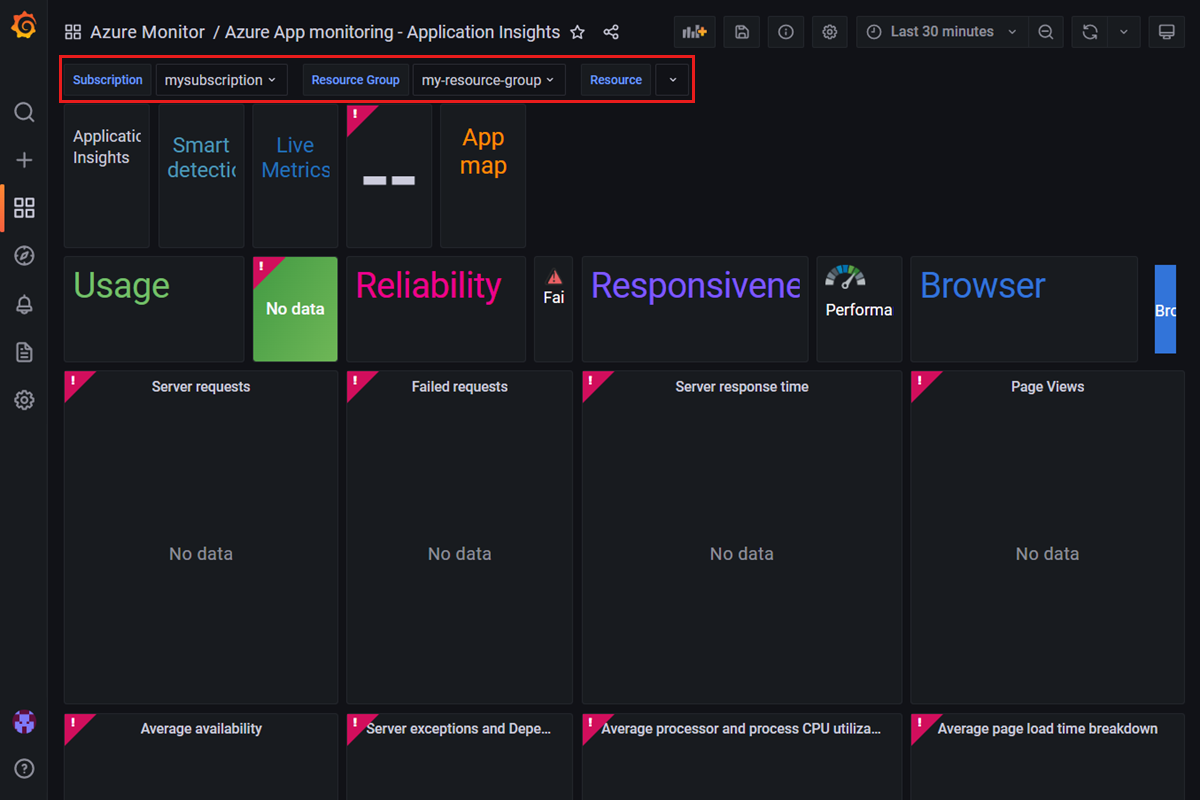
Abra la página de configuración del origen de datos de Azure Monitor.
- En el punto de conexión de Managed Grafana, seleccione Configuraciones en el menú de la izquierda y Orígenes de datos.
- Seleccione Azure Monitor.
Si el origen de datos usa la identidad administrada, haga lo siguiente:
Seleccione el botón Cargar suscripciones para realizar una prueba rápida. Si la suscripción predeterminada se rellena con la suscripción, Managed Grafana puede acceder a Azure Monitor dentro de esta suscripción. Si no es así, hay problemas de permisos.
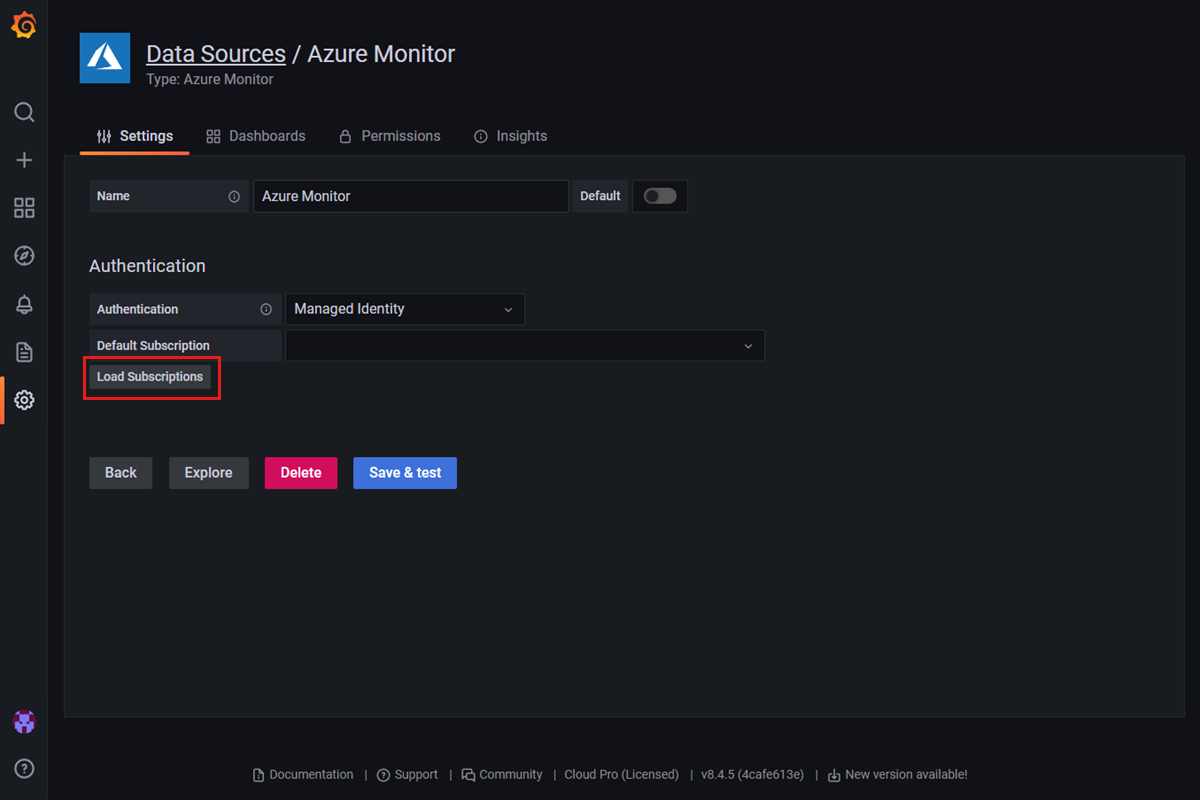
Compruebe si la opción de identidad administrada asignada por el sistema está activada en Azure Portal. Si no es así, active manualmente:
- Abra la instancia de Managed Grafana en Azure Portal.
- En el menú de la izquierda, en Configuración, seleccione Identidad.
- Cambie el Estado a Activado y seleccione Guardar.
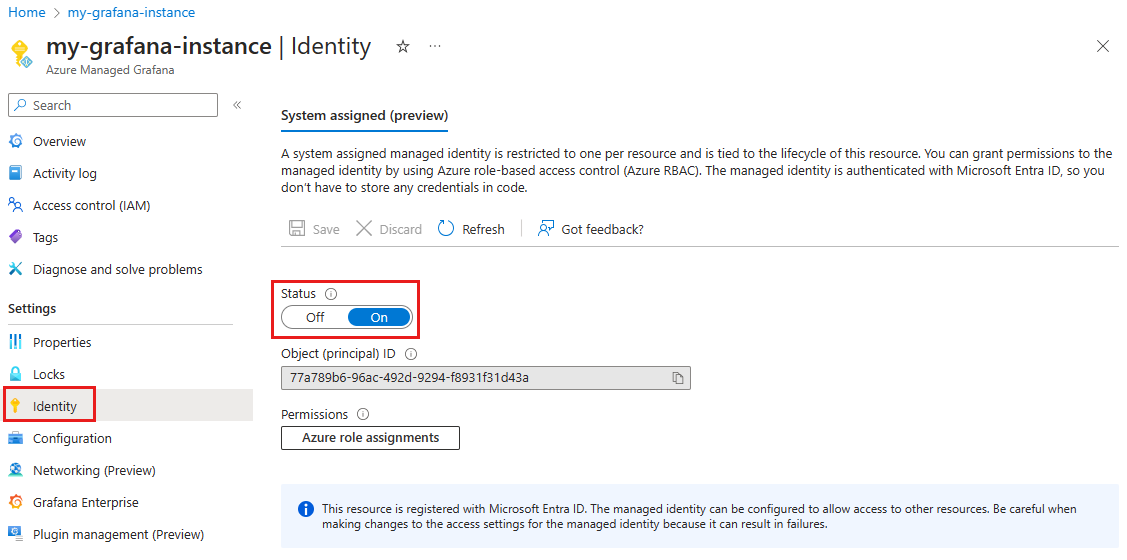
Compruebe si la identidad administrada tiene asignado el rol de lector de supervisión a la instancia de Managed Grafana. Si no es así, agréguelo manualmente desde Azure Portal:
- Abra la instancia de Managed Grafana en Azure Portal.
- En el menú de la izquierda, en Configuración, seleccione Identidad.
- Seleccione Asignaciones de roles de Azure.
- Debe haber un rol de lector de supervisión que se muestre, asignado a la instancia de Managed Grafana. Si no es así, seleccione Agregar asignación de roles y agregue el rol de lector de supervisión.
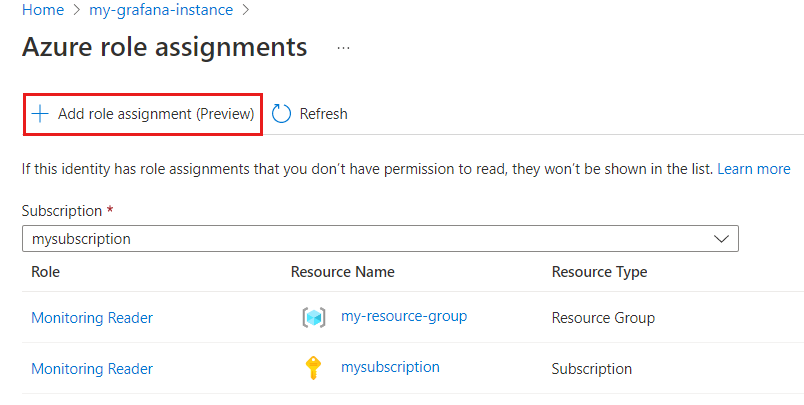
Si el origen de datos usa una autenticación de Registro de aplicación:
En el punto de conexión de Grafana, vaya a Configuraciones > Orígenes de datos > Azure Monitor y compruebe si la información de Id. de directorio (inquilino) e Id. de aplicación (cliente) es correcta.
Compruebe si la entidad de servicio tiene asignado el rol de lector de supervisión a la instancia de Managed Grafana. Si no es así, agréguelo manualmente desde Azure Portal.
Si es necesario, vuelva a aplicar el secreto de cliente.
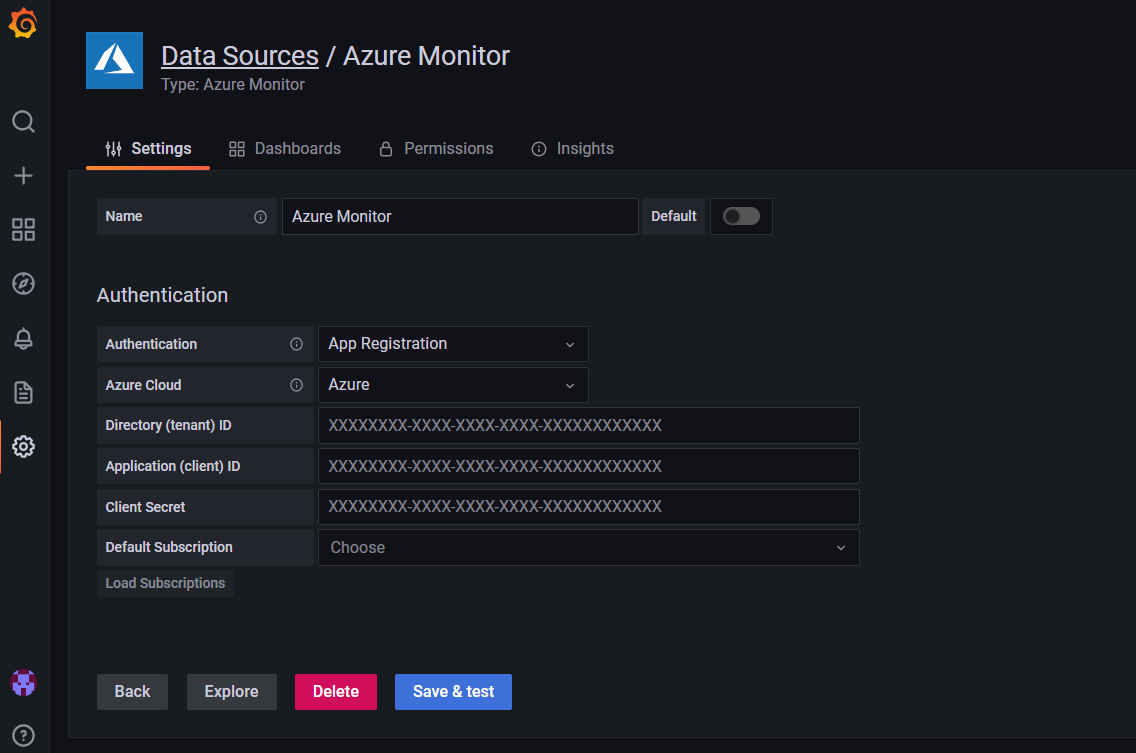
Azure Data Explorer no puede capturar datos
El origen de datos de Azure Data Explorer no puede capturar datos.
Solución: Revisar la configuración de Azure Data Explorer
Busque un panel aprovisionado previamente; para ello, abra el punto de conexión de Managed Grafana y seleccione Paneles>Examinar. A continuación, seleccione un panel, por ejemplo, Azure Monitor>Azure Data Explorer Cluster Resource Insights.
Asegúrese de que las listas desplegables cercanas a la parte superior se rellenan con un origen de datos, una suscripción, un grupo de recursos, un espacio de nombres, un recurso y un nombre del área de trabajo. En el ejemplo de captura de pantalla siguiente, se ha elegido un grupo de recursos que no contiene ningún clúster de Data Explorer. En este caso, seleccione otro grupo de recursos que contenga un clúster de Data Explorer.
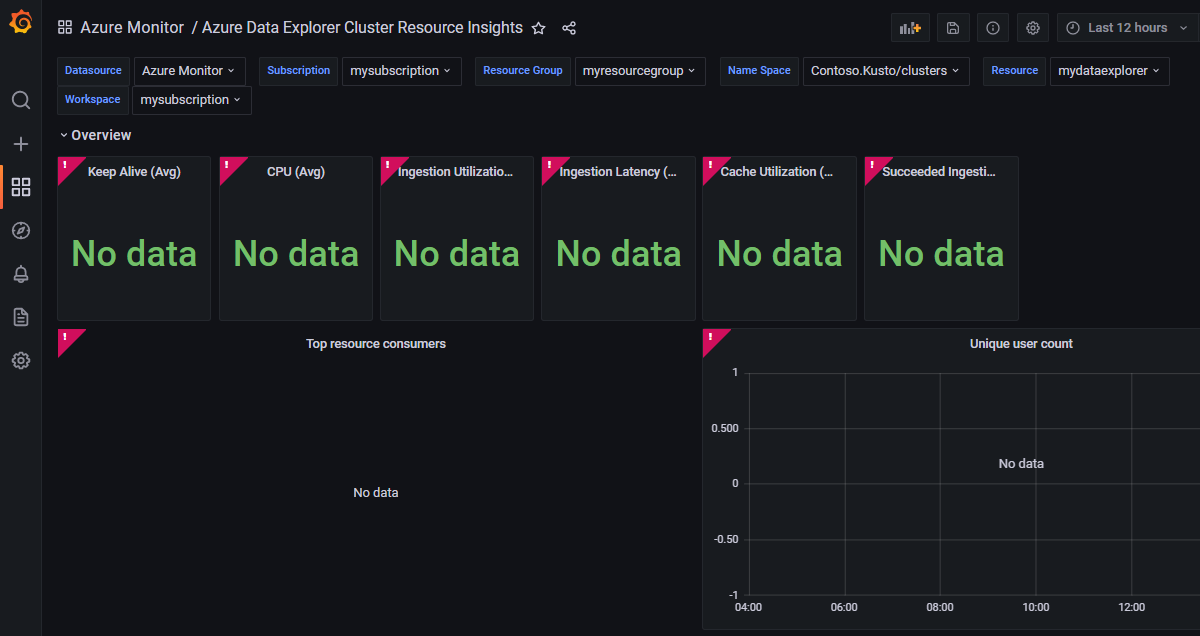
Compruebe el origen de datos de Azure Data Explorer y vea cómo se configura la autenticación. Actualmente, solo puede configurar la autenticación para Azure Data Explorer a través de Microsoft Entra ID.
En el punto de conexión de Grafana, vaya a Configuraciones > Orígenes de datos > Azure Data Explorer
Compruebe si la información mostrada para Nube de Azure, URL del clúster, Id. de directorio (inquilino), Id. de aplicación (cliente) y Secreto de cliente es correcta. Si es necesario, cree una clave para agregarla como un secreto de cliente.
En la parte superior de la página, puede encontrar instrucciones que le guían a través del proceso para conceder permisos necesarios a esta aplicación de Microsoft Entra para leer la base de datos de Azure Data Explorer.
Asegúrese de que la instancia de Azure Data Explorer no tiene un firewall que bloquee el acceso a Managed Grafana. La base de datos de Azure Data Explorer debe exponerse a la red pública de Internet.
Error en la importación del panel
El usuario recibe un error al importar un panel desde la galería o un archivo JSON. Aparece un mensaje de error: Otra persona ha cambiado el panel.
Solución: Editar el nombre del panel o UID
La mayoría de las veces que se produce este error porque el usuario está intentando importar un panel que tiene el mismo nombre o identificador único (UID) que otro panel.
Para comprobar si la instancia de Managed Grafana ya tiene un panel con el mismo nombre:
En el punto de conexión de Grafana, seleccione Paneles en el menú de navegación de la izquierda y, a continuación, Examinar.
Revise los nombres del panel.
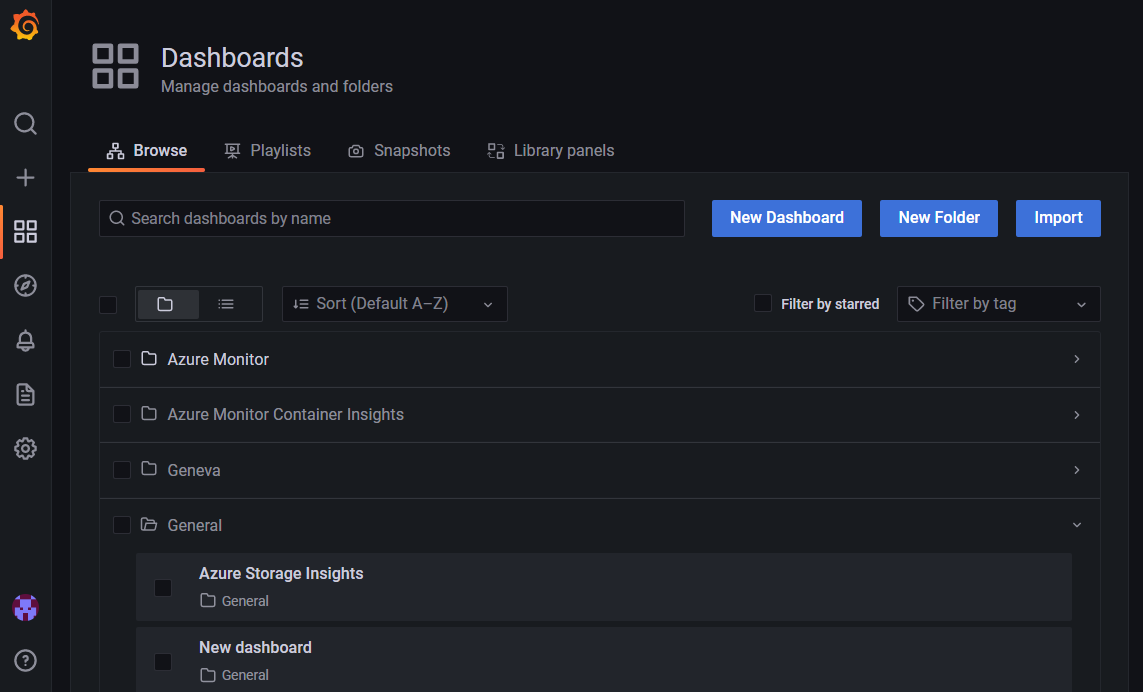
Cambie el nombre del panel anterior o nuevo.
También puede editar el UID de un panel JSON antes de importarlo editando el campo denominado uid en el archivo JSON.
Nada cambia después de actualizar la asignación de roles de identidad administrada
Después de deshabilitar la identidad administrada asignada por el sistema, el origen de datos que se ha configurado con identidad administrada todavía puede acceder a los datos de los servicios de Azure.
Solución: espere a que el cambio surta efecto.
Los orígenes de datos configurados con una identidad administrada pueden seguir teniendo acceso a los datos de los servicios de Azure durante un máximo de 24 horas. Cuando se actualiza una asignación de roles en una identidad administrada de Azure Managed Grafana, este cambio puede tardar hasta 24 horas en ser efectivo, debido a las limitaciones de las identidades administradas.