Tutorial: Diagnóstico de un problema de comunicación entre redes mediante Azure Portal
Este tutorial le muestra cómo usar la funcionalidad de solución de problemas de VPN de Azure Network Watcher para diagnosticar y solucionar problemas de conectividad entre dos redes virtuales. Las redes virtuales se conectan a través de puertas de enlace de VPN mediante conexiones de red virtual a red virtual.
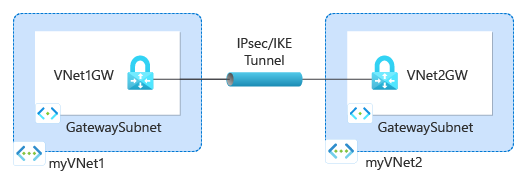
En este tutorial, aprenderá a:
- Creación de puertas de enlace de red virtual (puertas de enlace de VPN)
- Creación de conexiones entre puertas de enlace de VPN
- Diagnóstico y solución de problemas de conectividad
- Resolver el problema
- Comprobación de que el problema se ha resuelto
Requisitos previos
- Una cuenta de Azure con una suscripción activa. Si no tiene una, cree una cuenta gratuita antes de empezar.
Creación de puertas de enlace VPN
En esta sección, creará dos puertas de enlace de red virtual para conectar dos redes virtuales.
Creación de la primera puerta de enlace de VPN
Inicie sesión en Azure Portal.
En el cuadro de búsqueda de la parte superior del portal, escriba Puerta de enlace de red virtual. Seleccione Puertas de enlace de red virtual en los resultados de la búsqueda.
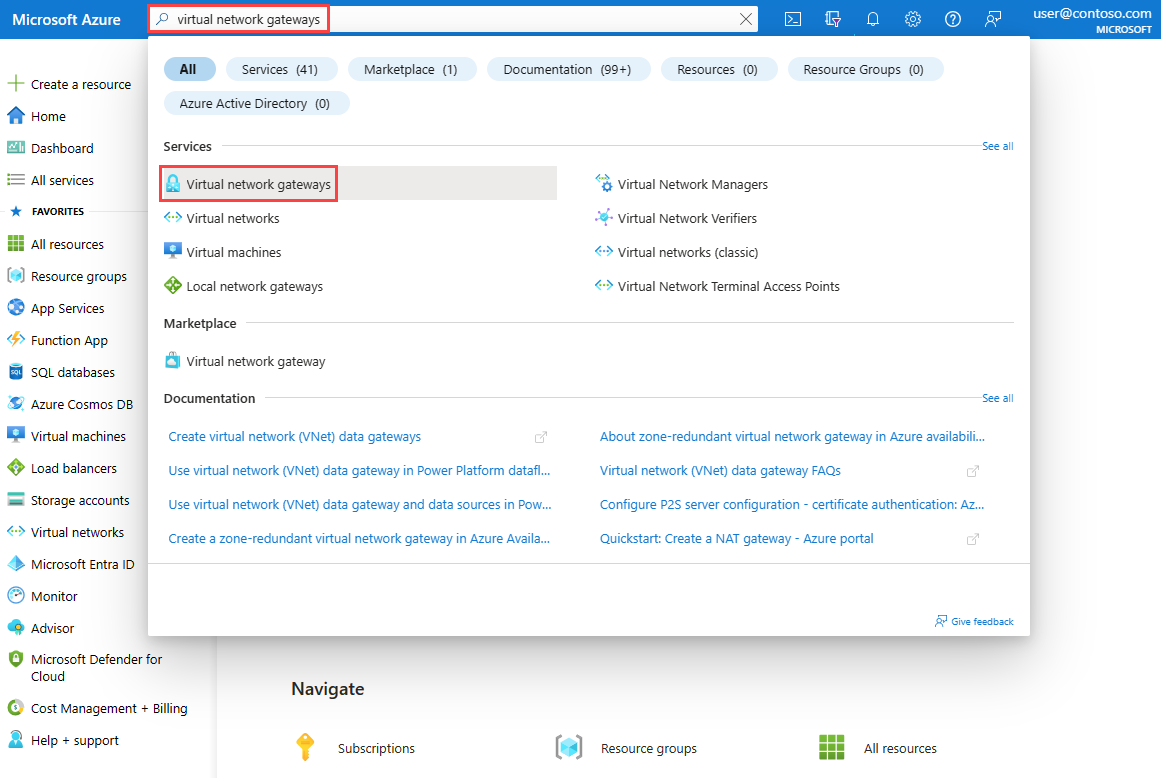
Seleccione + Create (+ Crear). En Crear puerta de enlace de red virtual, escriba o seleccione los siguientes valores en la pestaña Conceptos básicos:
Configuración Value Detalles del proyecto Subscription Seleccione su suscripción a Azure. Detalles de instancia Nombre Escriba VNet1GW. Region Seleccione Este de EE. UU. Tipo de puerta de enlace Seleccione VPN. Tipo de VPN seleccione Basada en rutas. SKU Seleccione VpnGw1. Generation Seleccione Generación1. Virtual network Seleccione Creación de una red virtual. Escriba myVNet1 en Nombre.
Seleccione Crear nuevopara el grupo de recursos. Escriba myResourceGroup y seleccione Aceptar.
En Intervalo de direcciones, escriba 10.1.0.0/16.
En Subredes, escriba GatewaySubnet en Nombre de subred y 10.1.1.0/24 en Intervalo de direcciones.
Seleccione Aceptar para cerrar la sección Crear una red virtual.Dirección IP pública Dirección IP pública Seleccione Crear nuevo. Nombre de la dirección IP pública Escriba VNet1GW-ip. Habilitación del modo activo-activo Seleccione Deshabilitado. Configuración de BGP Seleccione Deshabilitado. Seleccione Revisar + crear.
Revise la configuración y, a continuación, seleccione Crear. Una puerta de enlace puede tardar 45 minutos aproximadamente en crearse e implementarse completamente.
Creación de una puerta de enlace de VPN
Para crear la segunda puerta de enlace de VPN, repita los pasos anteriores que usó para crear la primera puerta de enlace de VPN con los valores siguientes:
| Configuración | Value |
|---|---|
| Nombre | VNet2GW. |
| Resource group | myResourceGroup |
| Virtual network | myVNet2 |
| Intervalo de direcciones de red virtual | 10.2.0.0/16 |
| Intervalo de direcciones de subred de puerta de enlace | 10.2.1.0/24 |
| Nombre de la dirección IP pública | VNet2GW-ip |
Creación de una cuenta de almacenamiento y un contenedor
En esta sección, creará una cuenta de almacenamiento y, a continuación, creará un contenedor en ella.
Si tiene una cuenta de almacenamiento que desea usar, puede omitir los pasos siguientes y ir a Creación de puertas de enlace de VPN.
En el cuadro de búsqueda que aparece en la parte superior del portal, escriba cuentas de almacenamiento. En los resultados de la búsqueda, seleccione Cuentas de almacenamiento.
Seleccione + Create (+ Crear). En Crear una cuenta de almacenamiento, escriba o seleccione estos valores en la pestaña Aspectos básicos:
Configuración Value Detalles del proyecto Subscription Seleccione su suscripción a Azure. Grupo de recursos Seleccione myResourceGroup. Detalles de instancia Nombre de la cuenta de almacenamiento Escriba un nombre único. En este tutorial se usa mynwstorageaccount. Region Seleccione (EE. UU.) Este de EE. UU. . Rendimiento Seleccione Estándar. Redundancia Seleccione Almacenamiento con redundancia local (LRS) . Seleccione la pestaña Revisar o el botón Revisar.
Revise la configuración y, a continuación, seleccione Crear.
Una vez completada la implementación, seleccione Ir al recurso para ir a la página Información general de mynwstorageaccount.
En Almacenamiento de datos, seleccione Contenedores.
Seleccione + Contenedor.
En Nuevo contenedor, escriba o seleccione los siguientes valores y, a continuación, seleccione Crear.
Opción Value Nombre Escriba vpn. Nivel de acceso público Seleccione Privado (sin acceso anónimo) .
Creación de conexiones de puerta de enlace
Después de crear las puertas de enlace de red virtual VNet1GW y VNet2GW, puede crear conexiones entre ellas para permitir la comunicación a través del túnel IPsec/IKE seguro entre redes virtuales VNet1 y VNet2. Para crear el túnel IPsec/IKE, cree dos conexiones:
- De VNet1 a VNet2
- De VNet2 a VNet1
Creación de la primera conexión
Vaya a puerta de enlace VNet1GW .
En Configuración, seleccione Conexiones.
Seleccione + Agregar para crear una conexión de VNet1 a VNet2.
En Crear conexión, escriba o seleccione los valores siguientes en la pestaña Aspectos básicos :
Configuración Value Detalles del proyecto Subscription Seleccione su suscripción a Azure. Grupo de recursos Seleccione myResourceGroup. Detalles de instancia Tipo de conexión Seleccione VNet-to-VNet. Nombre Escriba to-VNet2. Region Seleccione Este de EE. UU. Seleccione la pestaña Configuración o seleccione Siguiente: Configuración botón.
En Configuración pestaña, escriba o seleccione los valores siguientes:
Configuración Valor Puerta de enlace de red virtual Primera puerta de enlace de red virtual Seleccione VNet1GW. Segunda puerta de enlace de red virtual Seleccione VNet2GW. Clave compartida (PSK) Escriba 123. Seleccione Revisar + crear.
Revise la configuración y, a continuación, seleccione Crear.
Creación de una segunda conexión
Vaya a la puerta de enlace de VNet2GW.
Cree la segunda conexión siguiendo los pasos anteriores que usó para crear la primera conexión con los valores siguientes:
Configuración Value Nombre to-VNet1 Primera puerta de enlace de red virtual VNet2GW Segunda puerta de enlace de red virtual VNet1GW Clave compartida (PSK) 000 Nota:
Para crear correctamente un túnel IPsec/IKE entre dos puertas de enlace de VPN de Azure, las conexiones entre las puertas de enlace deben usar claves compartidas idénticas. En los pasos anteriores, se usaron dos claves diferentes para crear un problema con las conexiones de puerta de enlace.
Diagnóstico del problema de VPN
En esta sección, usará la solución de problemas de VPN de Network Watcher para comprobar las dos puertas de enlace de VPN y sus conexiones.
En Configuración de la puerta de enlace VNet2GW, seleccione Conexión.
Seleccione Actualizar para ver las conexiones y su estado actual, que no está conectado (debido a la falta de coincidencia entre las claves compartidas).
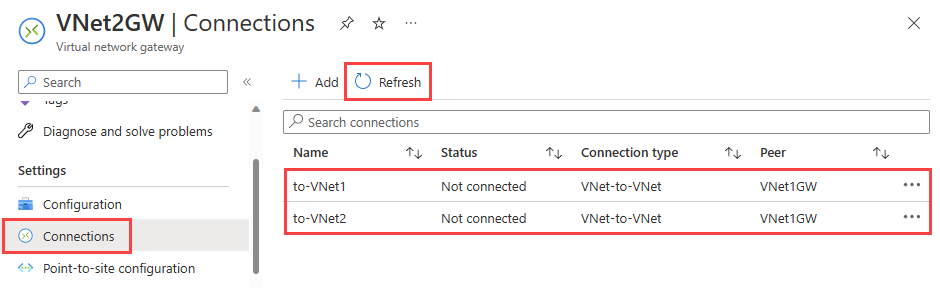
En Ayuda de la puerta de enlace VNet2GW, seleccione Solución de problemas de VPN.
Elija Seleccionar cuenta de almacenamiento para elegir la cuenta de almacenamiento y el contenedor en el que desea guardar los registros.
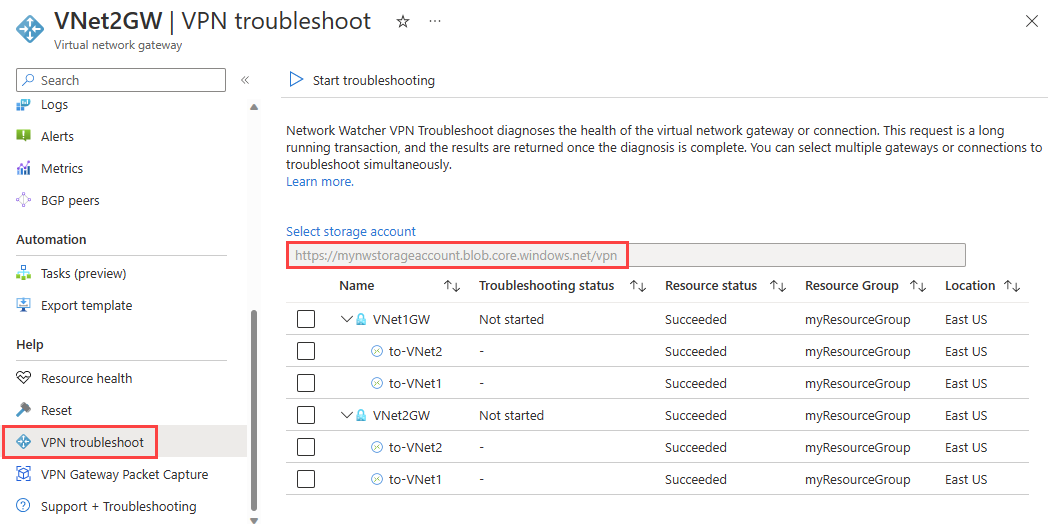
En la lista, seleccione VNet1GW y VNet2GW y, a continuación, seleccione Iniciar solución de problemas para empezar a comprobar las puertas de enlace.
Una vez completada la comprobación, el estado de solución de problemas de ambas puertas de enlace cambia a Incorrecto. Seleccione una puerta de enlace para ver más detalles en la pestaña Estado.
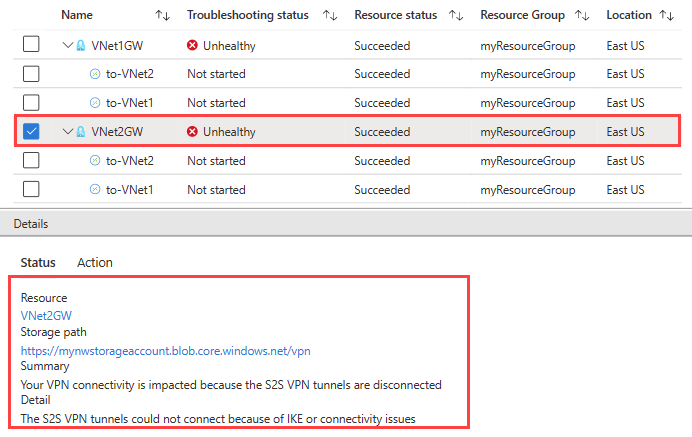
Dado que los túneles VPN están desconectados, seleccione las conexiones y, a continuación, seleccione Iniciar solución de problemas para empezar a comprobarlas.
Nota:
Puede solucionar problemas de puertas de enlace y sus conexiones en un paso. Sin embargo, comprobar solo las puertas de enlace tardan menos tiempo y, en función del resultado, decide si necesita comprobar las conexiones.
Una vez completada la comprobación, el estado de solución de problemas de las conexiones cambia a Incorrecto. Seleccione una conexión para ver más detalles en la pestaña Estado.
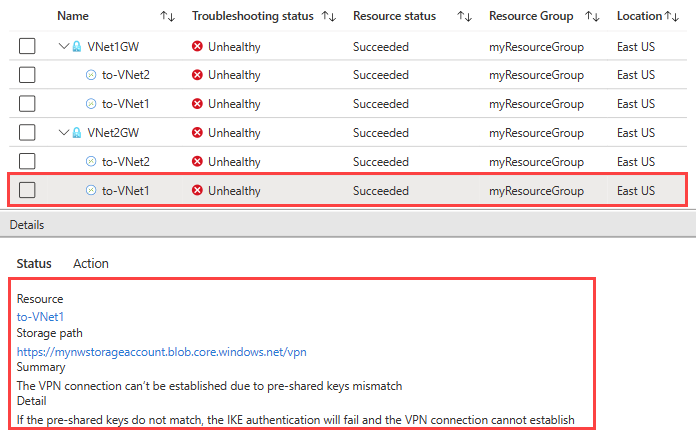
La solución de problemas de VPN ha comprobado las conexiones y ha encontrado un error de coincidencia en las claves compartidas.
Corrección del problema y comprobación del uso de la solución de problemas de VPN
Corrección del problema
Corrija el problema mediante la corrección de la clave en la conexión to-VNet1 para que coincida con la clave de la conexión to-VNet2.
Vaya a la conexión to-VNet1.
En Configuración, seleccione Tipo de autenticación.
En Clave compartida (PSK), escriba 123 y, a continuación, seleccione Guardar.
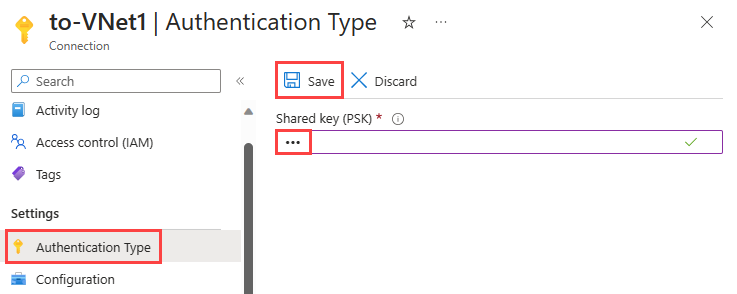
Comprobación del estado de la conexión
Vaya a puerta de enlace VNet2GW (también puede comprobar el estado de las conexiones de la puerta de enlace en VNet1GW).
En Configuración, seleccione Conexiones.
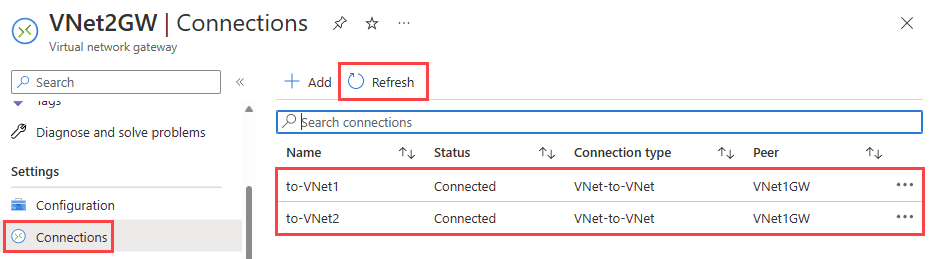
Nota:
Es posible que tenga que esperar unos minutos y, a continuación, seleccione Actualizar para ver el estado de la conexión como Conectado.
Comprobación del estado de la conexión con la solución de problemas de VPN
En Ayuda de VNet2GW, seleccione Solución de problemas de VPN.
Elija Seleccionar cuenta de almacenamiento para elegir la cuenta de almacenamiento y el contenedor en el que desea guardar los registros.
Seleccione VNet1GW y VNet2GW y, a continuación, Iniciar solución de problemas para empezar a comprobar las puertas de enlace.
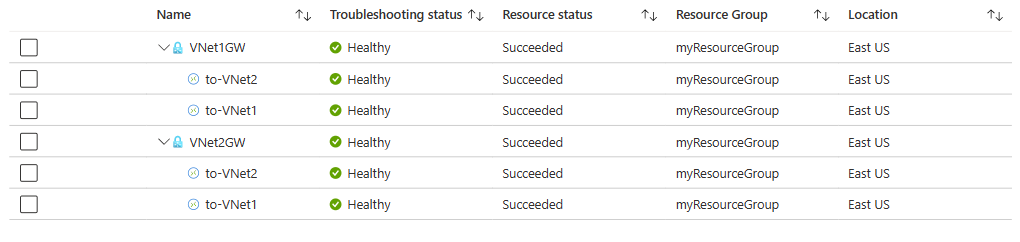
Limpieza de recursos
Cuando ya no sea necesario, elimine el grupo de recursos myResourceGroup y todos los recursos que contiene:
Escriba myResourceGroup en el cuadro de búsqueda que se encuentra en la parte superior del portal. Seleccione myResourceGroup en los resultados de la búsqueda.
Seleccione Eliminar grupo de recursos.
En Eliminar un grupo de recursos, escriba myResourceGroup y, después, seleccione Eliminar.
Seleccione Eliminar para confirmar la eliminación del grupo de recursos y todos sus recursos.
Paso siguiente
Para saber cómo registrar la comunicación de red hacia una máquina virtual y desde esta para que pueda revisar los registros en busca de anomalías, avance al siguiente tutorial.