Configuración de recuperación ante desastres para máquinas virtuales de Azure mediante disco compartido (versión preliminar)
En este artículo se describe cómo proteger, supervisar, conmutar por error y volver a proteger las cargas de trabajo que se ejecutan en clústeres de conmutación por error de Windows Server (WSFC) en máquinas virtuales de Azure mediante un disco compartido.
Los discos compartidos de Azure son una función de los discos administrados de Azure que permiten adjuntar un disco administrado a varias máquinas virtuales simultáneamente. Adjuntar un disco administrado a varias máquinas virtuales le permite implementar aplicaciones en clúster nuevas o migrar las existentes a Azure.
Utilizando un disco compartido, puede replicar y recuperar sus clústeres WSFC como una única unidad a lo largo del ciclo de vida de recuperación ante desastres, al tiempo que crea puntos de recuperación coherentes con el clúster que son coherentes en todos los discos (incluido el disco compartido) del clúster.
Al utilizar el disco compartido, puede:
- Proteja sus clústeres.
- Cree puntos de recuperación (App y Crash) que sean consistentes en todas las máquinas virtuales y discos del clúster.
- Supervise la protección y la salud del clúster y de todos sus nodos desde una sola página.
- Conmutación por error del clúster con un solo clic.
- Cambie el punto de recuperación y vuelva a proteger el clúster tras la conmutación por error con un solo clic.
- Realice una conmutación por recuperación del clúster a la región principal con una pérdida de datos y un tiempo de inactividad mínimos.
Siga estos pasos para usar discos compartidos en Azure Site Recovery:
Inicio de sesión en Azure
Si no tiene una suscripción a Azure, cree una cuenta gratuita antes de empezar. Luego, inicie sesión en el Portal de Azure.
Requisitos previos
Antes de empezar, asegúrese de que dispone de:
- Un almacén de claves de servicios de recuperación. Si no tiene una, cree una bóveda de servicios de recuperación.
- Una máquina virtual como parte de Windows Server Failover Cluster.
Habilitar la replicación para discos compartidos
Para habilitar la replicación para discos compartidos, siga estos pasos:
Vaya al almacén de servicios de recuperación que utiliza para proteger su clúster.
Nota:
El almacén de servicios de recuperación puede crearse en cualquier región, excepto en la región de origen de las máquinas virtuales.
Seleccione Habilitar la Recuperación del sitio.
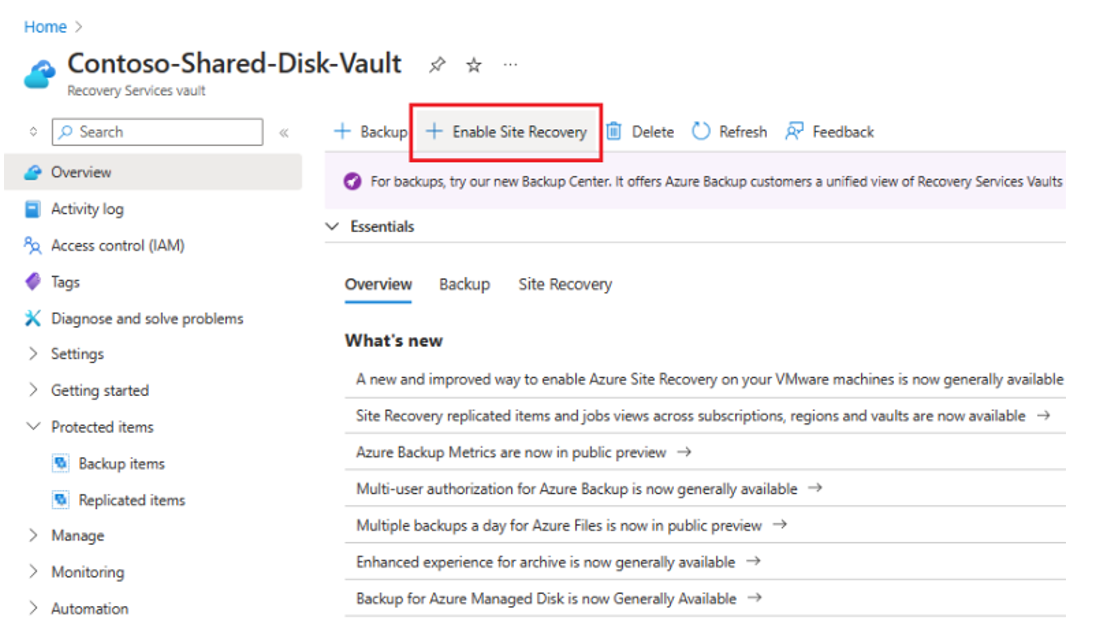
En la página Habilitar replicación, haga lo siguiente:
En la pestaña Origen,
- Seleccione la Región,, suscripción y el Grupo de recursos en el que se encuentran sus máquinas virtuales.
- Conserve los valores de los campos Modelo de implementación de máquinas virtuales y ¿Recuperación de desastres entre zonas de disponibilidad?.
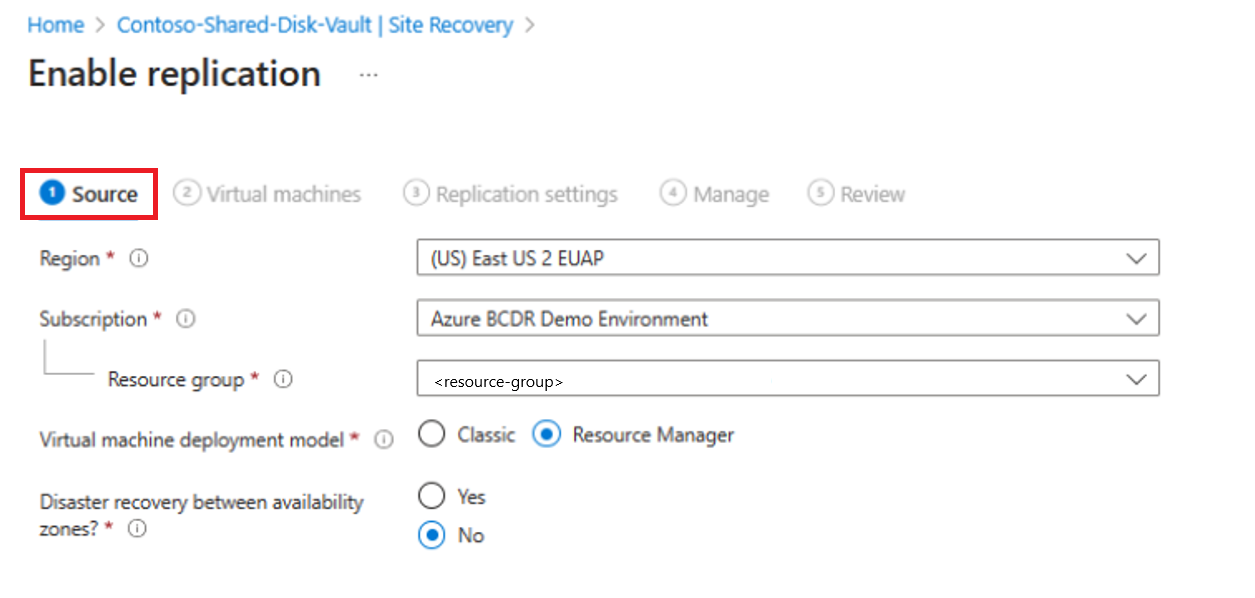
En la pestaña Máquinas virtuales, seleccione todas las máquinas virtuales que forman parte de su clúster.
Nota:
- Si desea proteger varios clústeres, seleccione en este paso todas las máquinas virtuales de todos los clústeres.
- Si no selecciona todas las máquinas virtuales, el programa de Recuperación de sitios le pedirá que seleccione las que le faltan. Si continúa sin seleccionarlos, los discos compartidos de esos equipos no estarán protegidos.
- No seleccione las máquinas virtuales de Active Directory, ya que el disco compartido de Azure Site Recovery no admite máquinas virtuales de Active Directory.
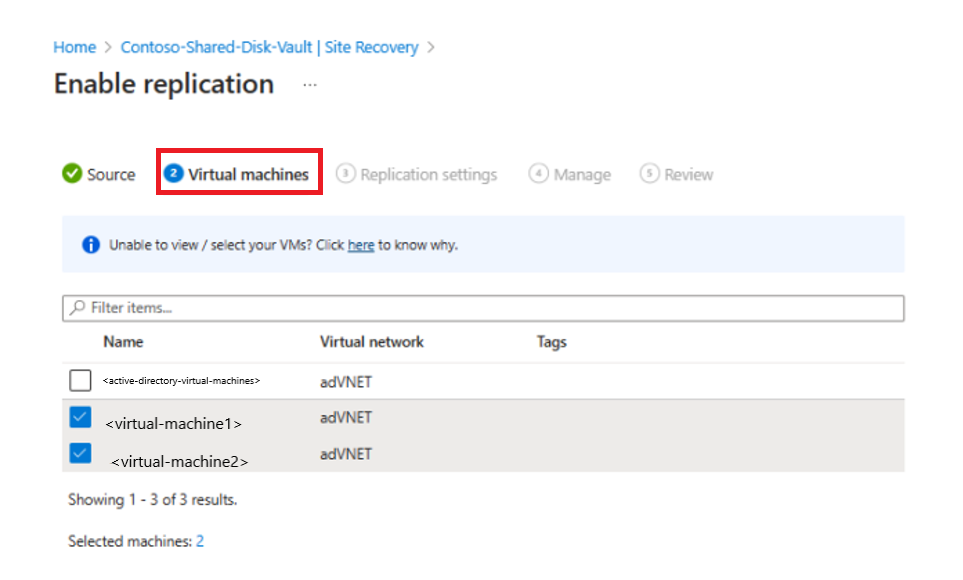
En la pestaña Configuración de replicación, conserve los valores de todos los campos. En la sección Almacenamiento, seleccione Ver/editar configuración de almacenamiento.
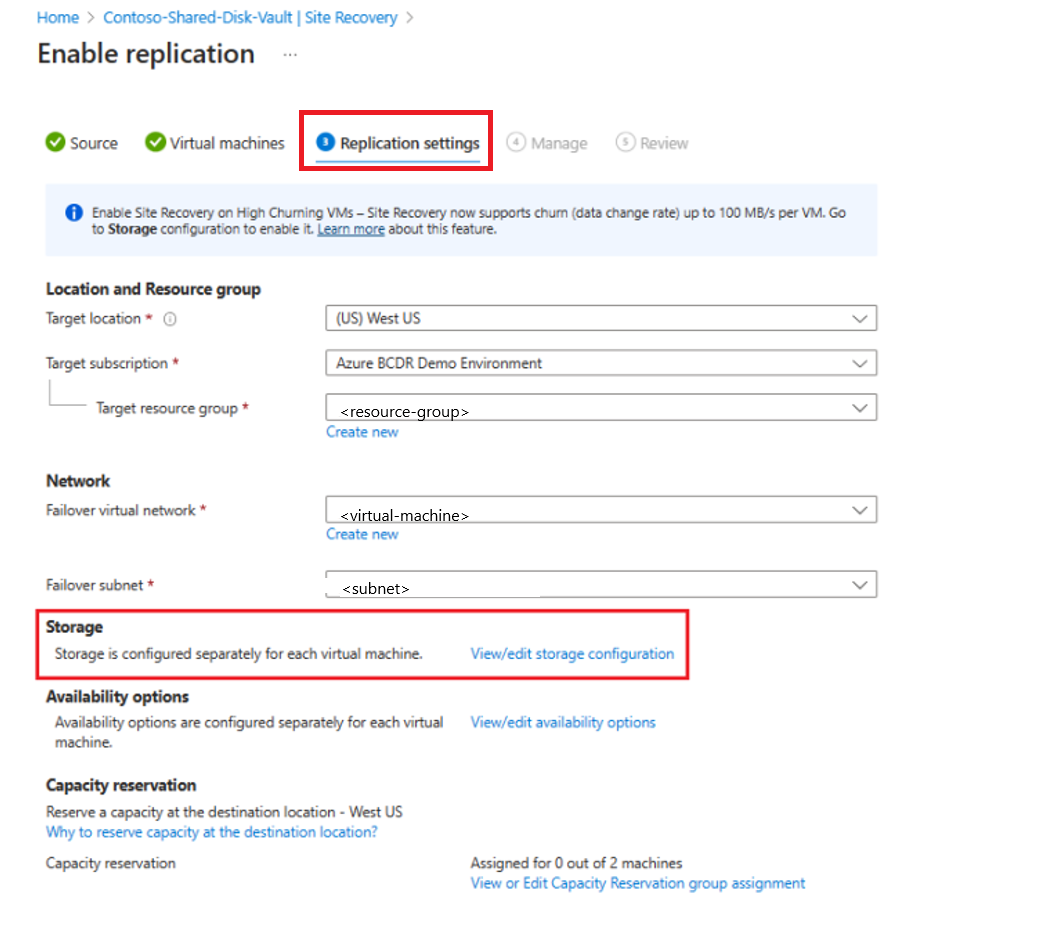
Si sus máquinas virtuales tienen un disco compartido protegido, en la página Personalizar configuración de destino pestaña >Discos compartidos, haga lo siguiente:
- Verifique el nombre y el tipo de disco de recuperación de los discos compartidos.
- Para habilitar el alto abandono, seleccione la opción Abandono para la máquina virtual para su disco.
- Seleccione Confirm Selection (Confirmar selección).
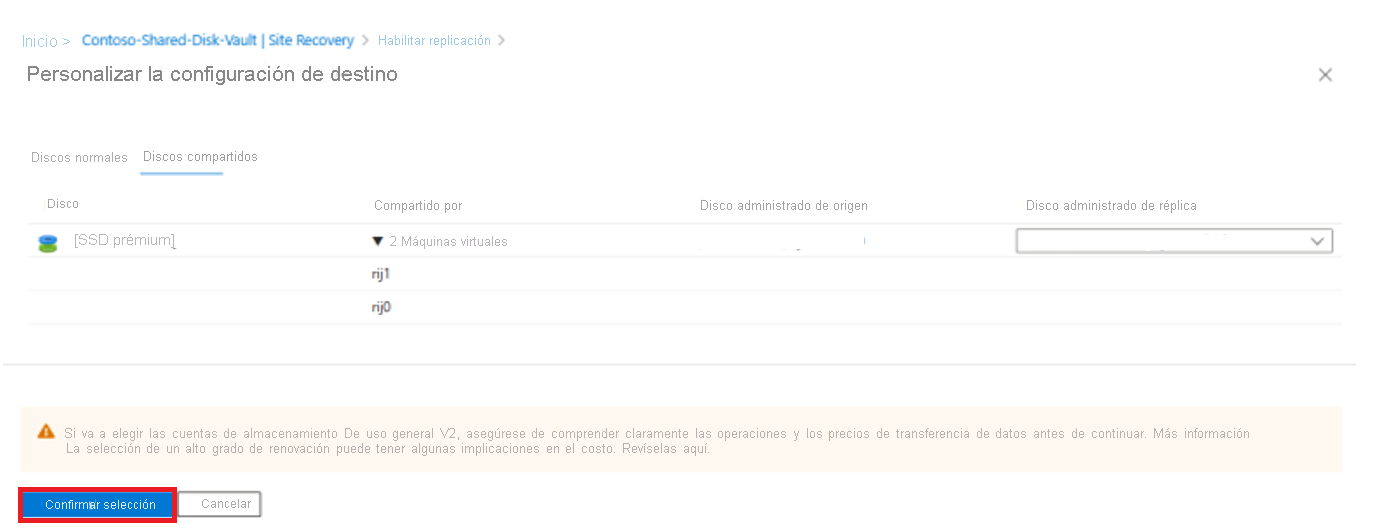
En la página Configuración de la replicación, seleccione Siguiente.
En la pestaña Administrar, haga lo siguiente:
En la sección Clústeres de discos compartidos, asigne un Nombre de clúster para el grupo, que se utiliza para representar al grupo a lo largo de su ciclo de vida de recuperación ante desastres.
Este nombre se utiliza para desencadenar cualquier operación, supervisar u operar a través de PowerShell/REST.
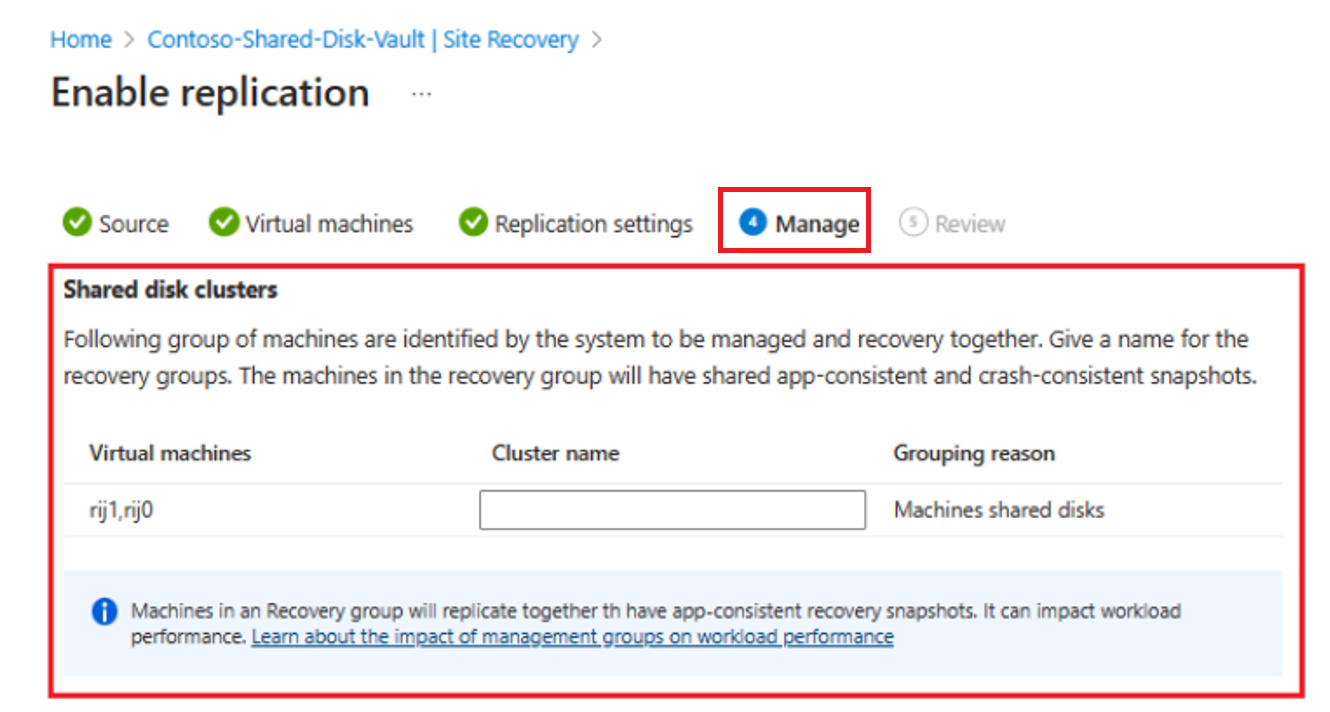
Le recomendamos que utilice el mismo nombre que su clúster.
En la sección Directiva de replicación, seleccione una directiva de replicación adecuada y la configuración de actualización de la extensión.
Revise la información y seleccione Habilitar replicación.
Nota:
La replicación se habilita en 1 o 2 horas.
Ejecución de la conmutación por error
Para iniciar una conmutación por error, vaya a la página del clúster elegido y seleccione Supervisión> de conmutación por error para todo el clúster. Active la conmutación por error a través de la página de supervisión del clúster, ya que no puede iniciar la conmutación por error de cada nodo por separado.
A continuación se presentan los dos escenarios posibles durante una conmutación por error:
- El punto de recuperación es coherente en todas las máquinas virtuales.
- El punto de recuperación solo es coherente para algunas máquinas virtuales..
El punto de recuperación solo es coherente para algunas máquinas virtuales
El punto de recuperación es coherente en todas las máquinas virtuales cuando todas las máquinas virtuales del clúster están disponibles cuando se tomó el punto de recuperación.
Para conmutar por error a un punto de recuperación que sea coherente en todas las máquinas virtuales, siga estos pasos:
Vaya a la página Conmutación por error desde el almacén de discos compartidos.
En el campo Punto de recuperación, seleccione Personalizado y elija un punto de recuperación.
Conservar los valores en el campo Periodo de tiempo.
En el campo Punto de recuperación personalizado, seleccione el intervalo de tiempo deseado.
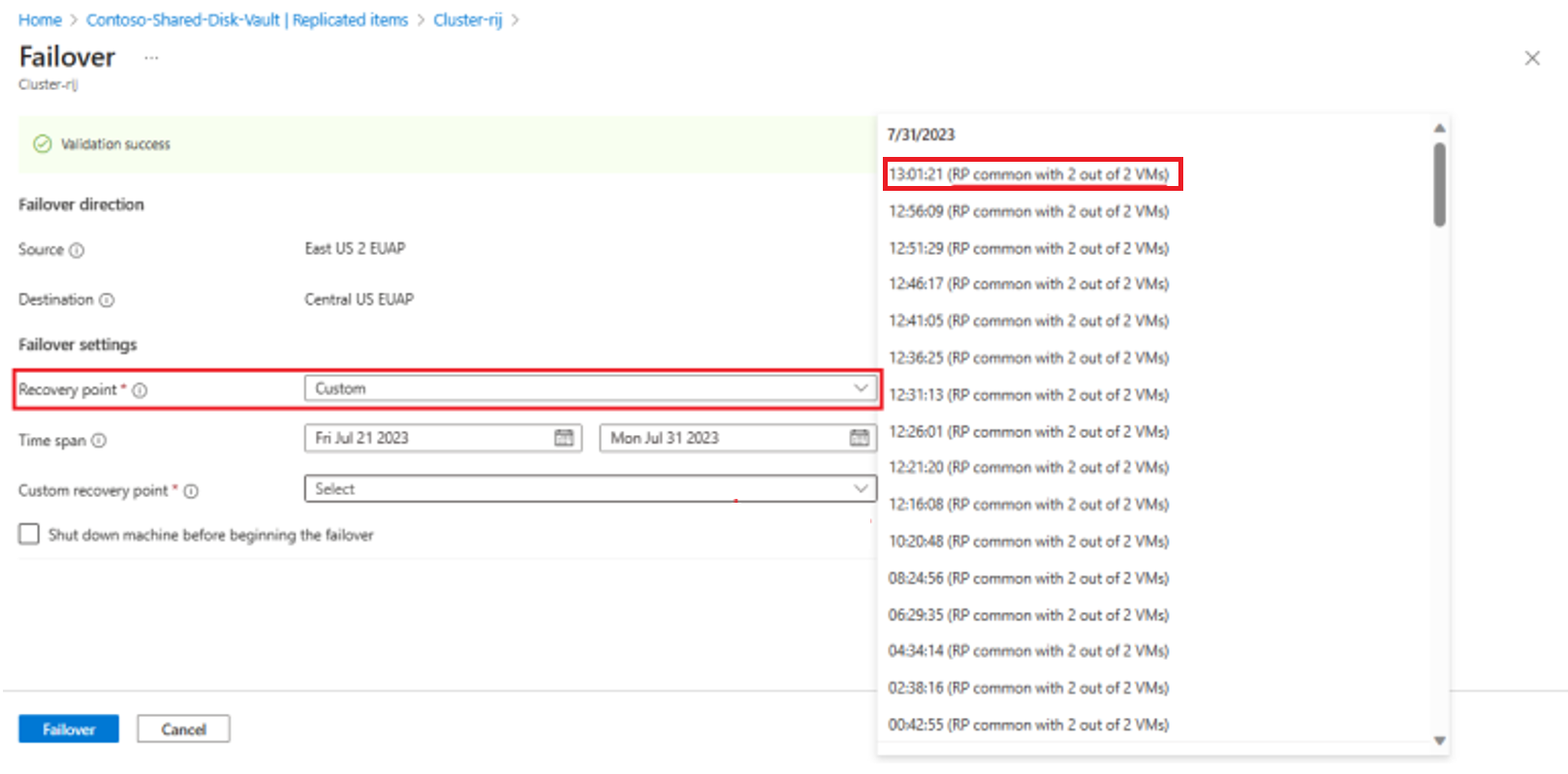
Nota:
En el campo Punto de recuperación personalizado, las opciones disponibles muestran el número de nodos del clúster que estaban protegidos en un estado saludable cuando se tomó el punto de recuperación.
Seleccione Failover (Conmutación por error).
Al conmutar a este punto de recuperación, las máquinas virtuales aparecen en ese mismo punto de recuperación y se puede iniciar un clúster. El disco compartido también está conectado a todos los nodos.
Una vez completada la conmutación por error, el trabajo de recuperación del sitio de Conmutación por error del clúster muestra todos los trabajos como completados.
El punto de recuperación solo es coherente para algunas máquinas virtuales
El punto de recuperación sólo es coherente para un subconjunto de máquinas virtuales cuando algunas de las máquinas virtuales del clúster no están disponibles o han sido desalojadas del clúster, están fuera de servicio por mantenimiento o se han desactivado cuando se tomó un punto de recuperación.
Las máquinas virtuales que forman parte del punto de recuperación del clúster, conmutan por error en el punto de recuperación seleccionado con el disco compartido conectado a ellas. Puede arrancar el clúster en estos nodos después de la conmutación por error.
Para conmutar por error el clúster a un punto de recuperación, siga estos pasos:
Vaya a la página Conmutación por error desde el almacén de discos compartidos.
En el campo Punto de recuperación, seleccione Personalizado y elija un punto de recuperación.
Conservar valores para el campo Periodo de tiempo.
Seleccione un punto de recuperación individual para las máquinas virtuales que no formen parte del punto de recuperación del clúster.
A continuación, estas máquinas virtuales conmutan por error como máquinas virtuales independientes y el disco compartido deja de estar vinculado a ellas.
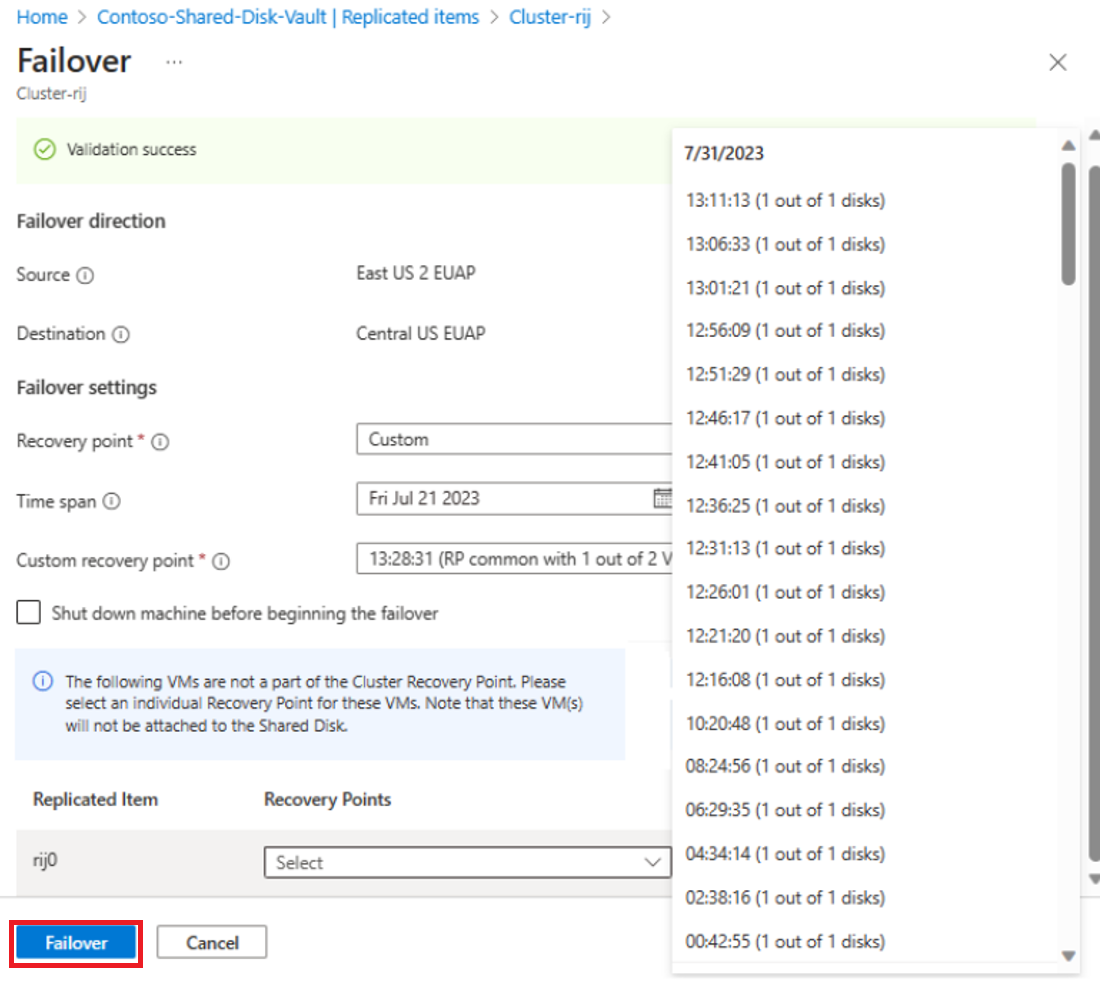
Seleccione Failover (Conmutación por error).
Vuelva a unir estas máquinas virtuales al clúster (y al disco compartido) manualmente después de validar cualquier actividad de mantenimiento en curso y la integridad de los datos. Una vez completada la conmutación por error, el trabajo de recuperación del sitio de Conmutación por error del clúster muestra todos los trabajos como correctos.
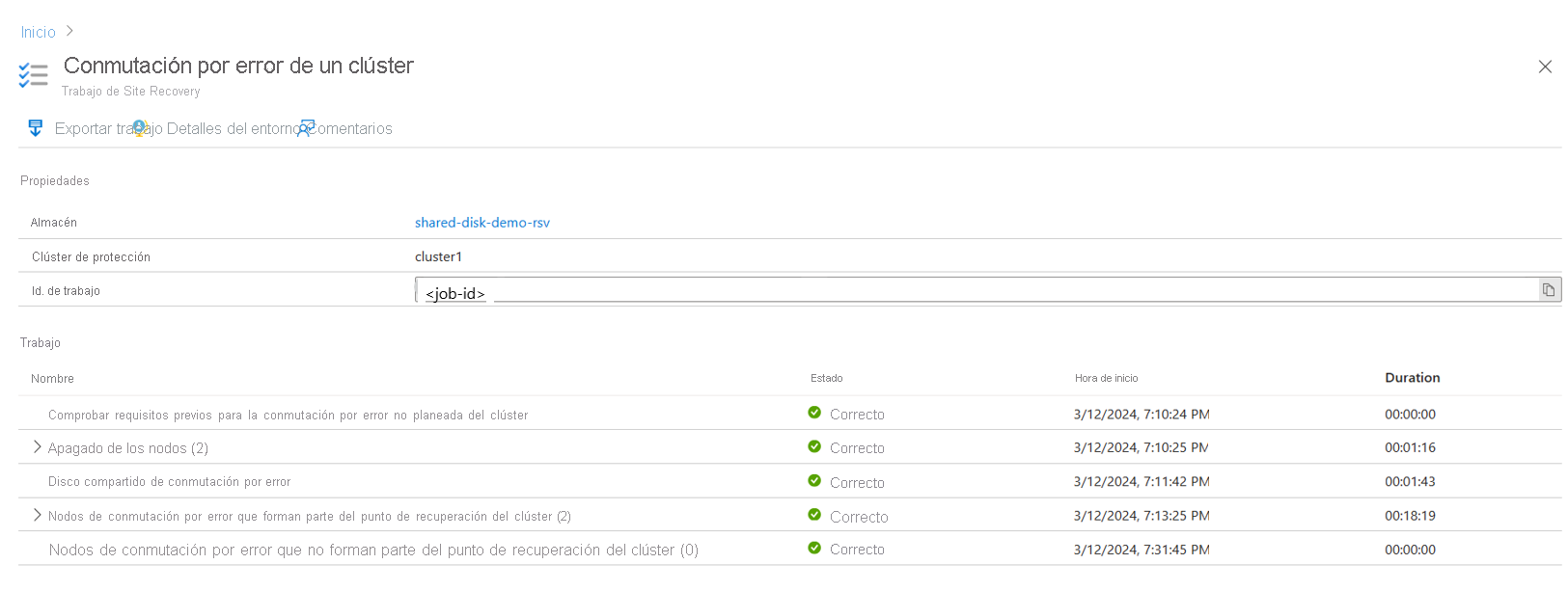
Cambiar punto de recuperación
Tras la conmutación por error, la máquina virtual Azure creada en la región de destino aparece en la página Máquinas virtuales. Asegúrese de que la máquina virtual está funcionando y tiene el tamaño adecuado.
Si desea utilizar un punto de recuperación diferente para la máquina virtual, haga lo siguiente:
Acceda a la página Información general de la máquina virtual y seleccione Cambiar punto de recuperación.
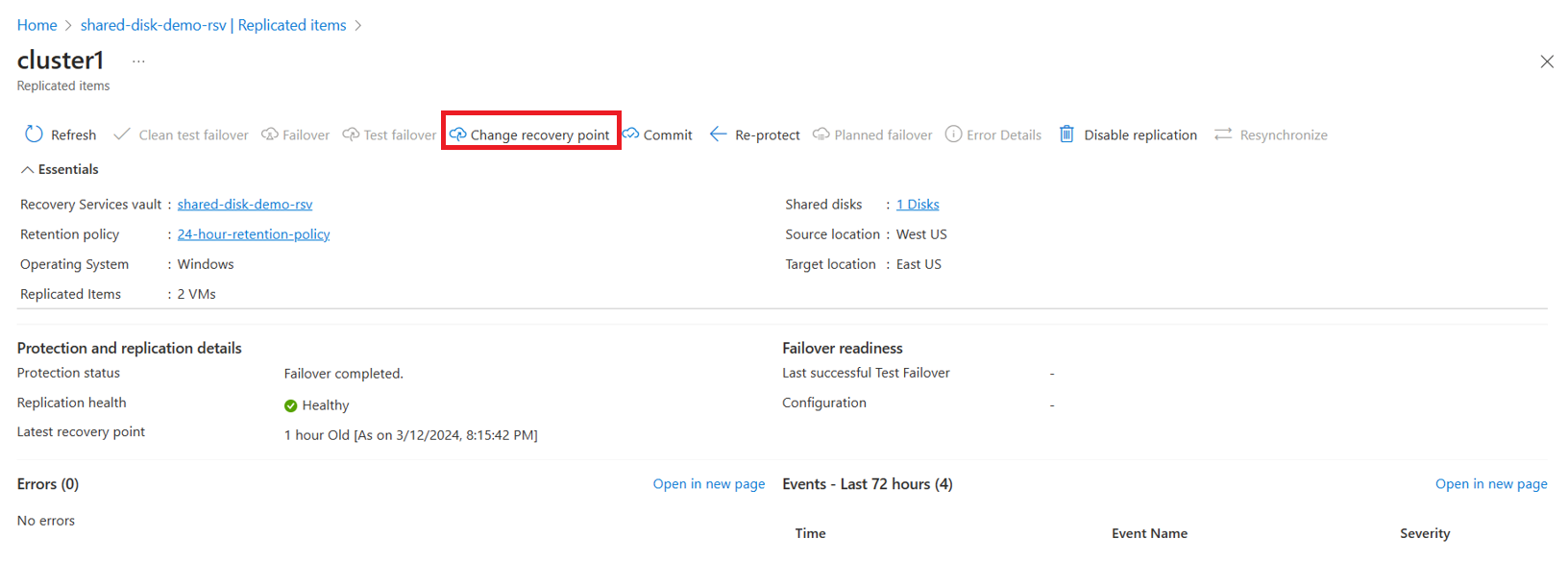
En la página Cambiar punto de recuperación, seleccione el punto de recuperación RTO más bajo o una fecha personalizada para el punto de recuperación necesario.
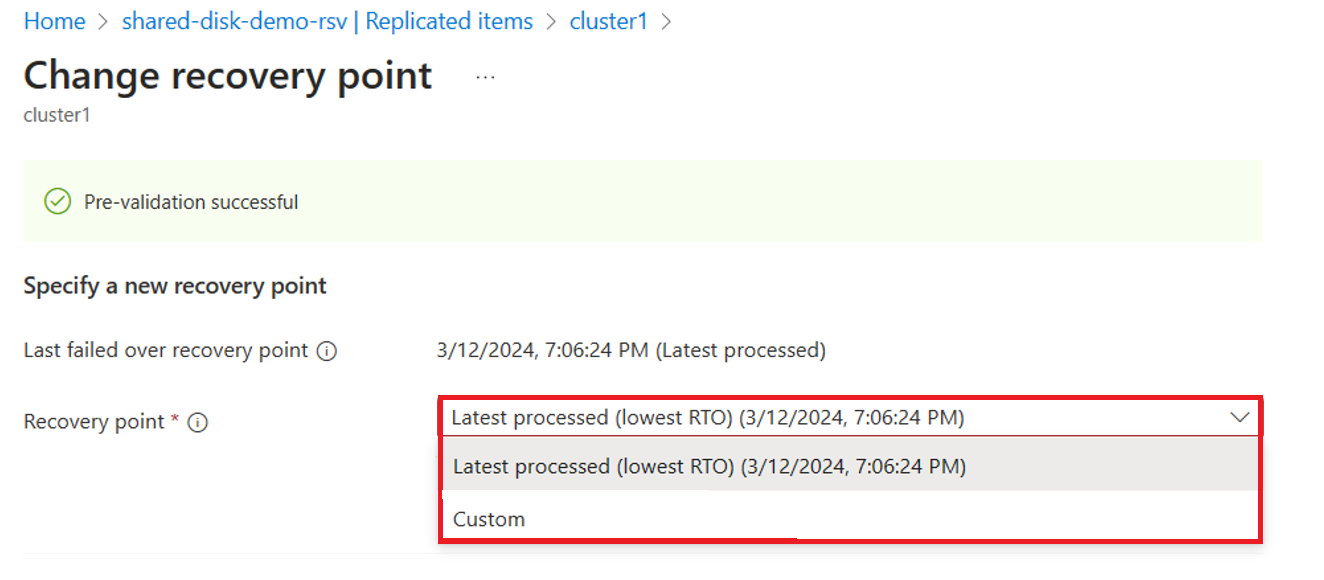
Seleccione Cambiar punto de recuperación.
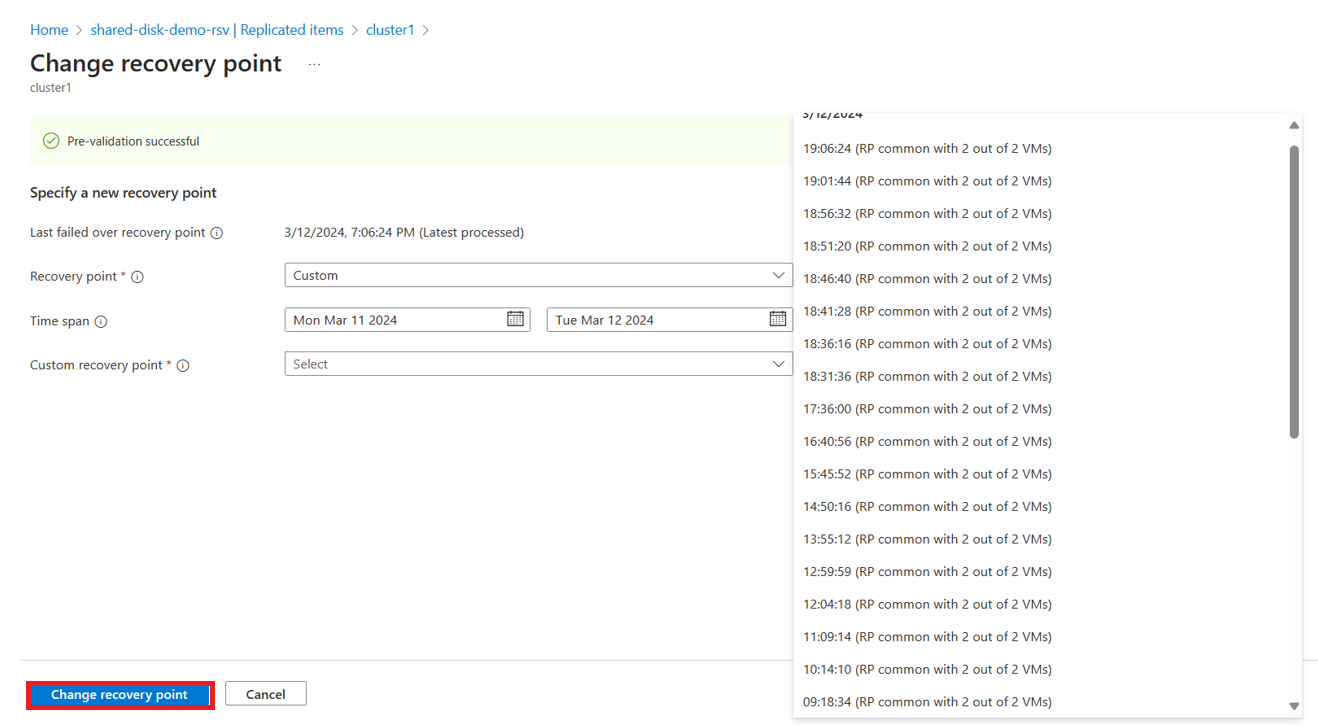
Confirmar conmutación por error
Para completar la conmutación por error, seleccione Confirmar en la página Información general. De esta forma se eliminan del grupo de recursos de recuperación los discos de inicialización cuyo espacio de nombres termine en -ASRReplica.
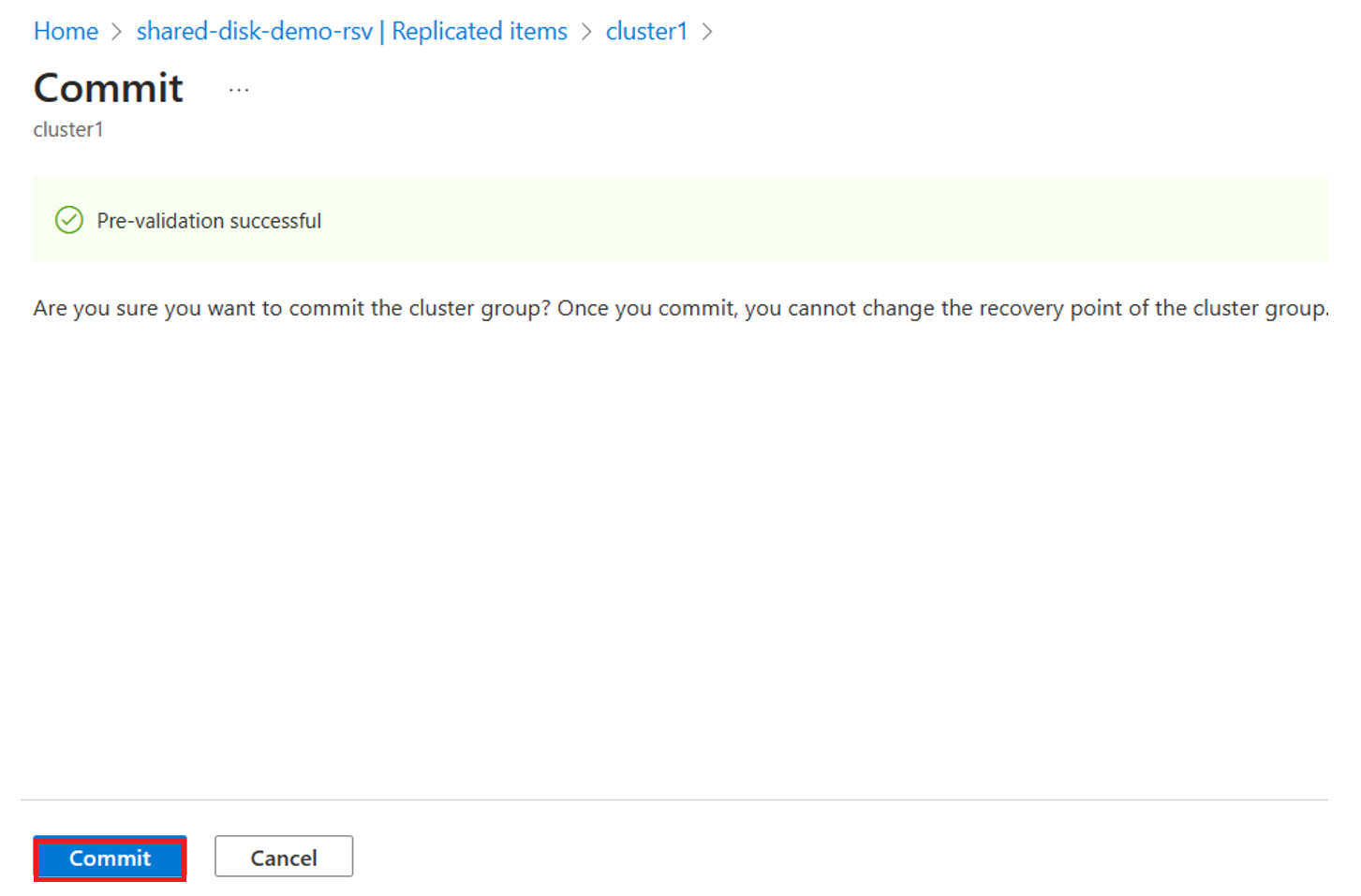
Volver a proteger las máquinas virtuales
Antes de comenzar, asegúrese de lo siguiente:
- El estado de la máquina virtual es Conmutación por error confirmada.
- Tiene acceso a la región primaria y los permisos necesarios para crear una máquina virtual.
Para volver a proteger la máquina virtual, siga estos pasos:
- Vaya a la página de Información general de la máquina virtual.
- Seleccione Volver a proteger para ver los detalles de protección y replicación.
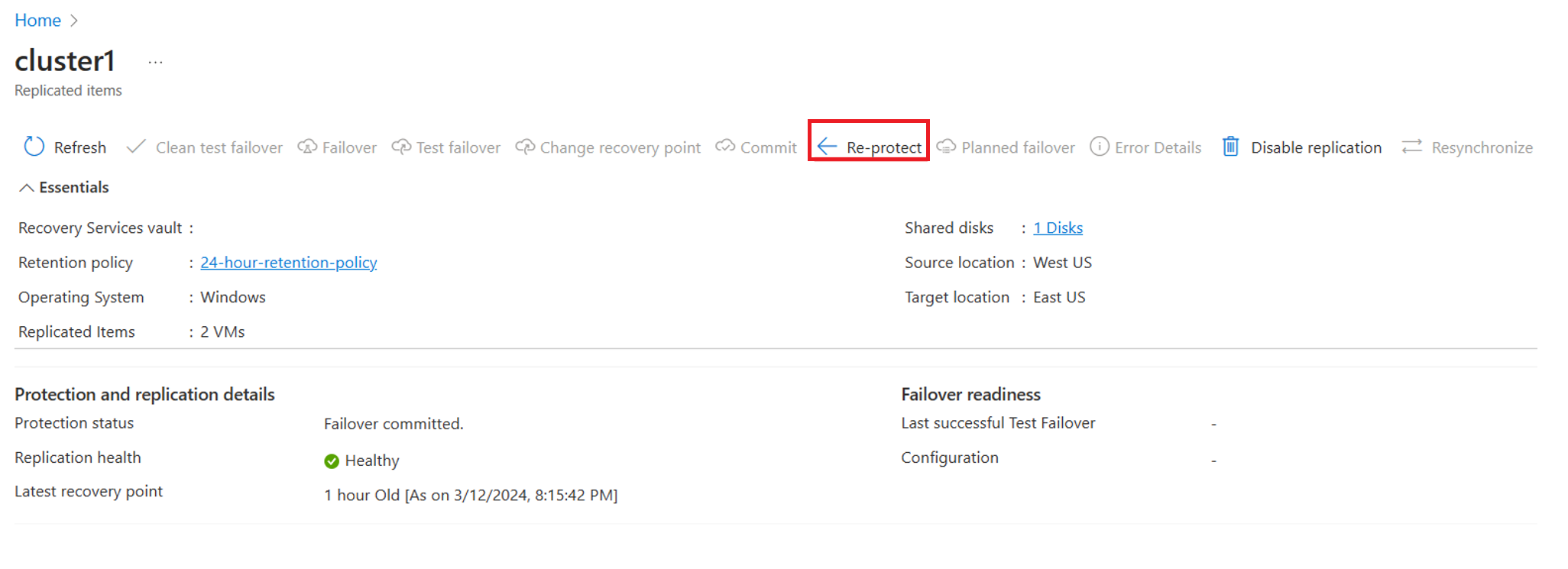
- Revise los detalles y seleccione Aceptar.
Supervisión de la protección
Una vez habilitada la replicación, puede ver el clúster protegido accediendo a Elementos protegidos>Elementos replicados.
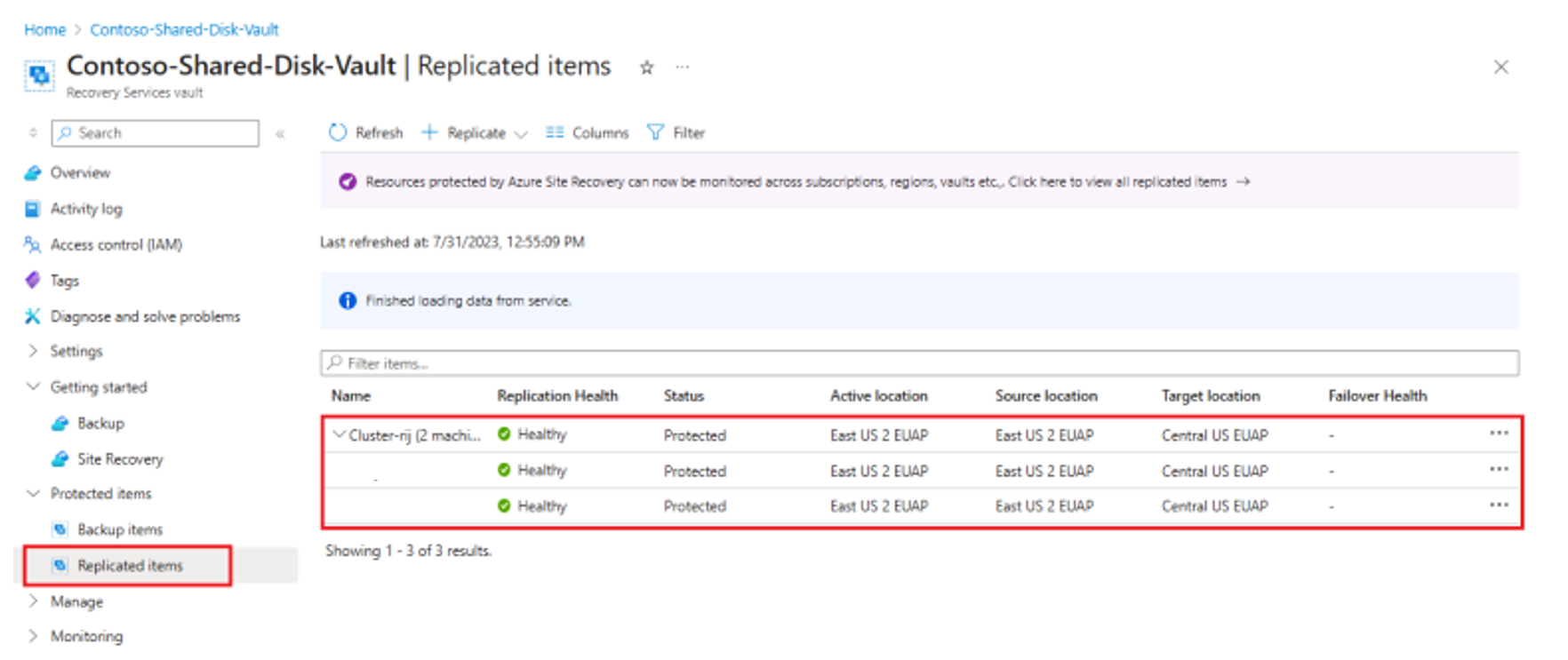
La página Elementos replicados muestra una agrupación jerárquica de los clústeres con el Nombre de clúster que proporcionó en el paso Habilitar replicación.
Desde esta página, puede supervisar la protección de su clúster y sus nodos, incluido el estado de la replicación, el RPO y el estado de la replicación. También puede conmutar por error, volver a proteger y deshabilitar las acciones de replicación.
Deshabilitar replicación
Para deshabilitar la replicación de su clúster con Azure Site Recovery, siga estos pasos:
Seleccione Supervisión de clústeres en la página Información general de la máquina virtual.
En la página Deshabilitar replicación, seleccione la razón aplicable para deshabilitar la protección.
Seleccione Aceptar.
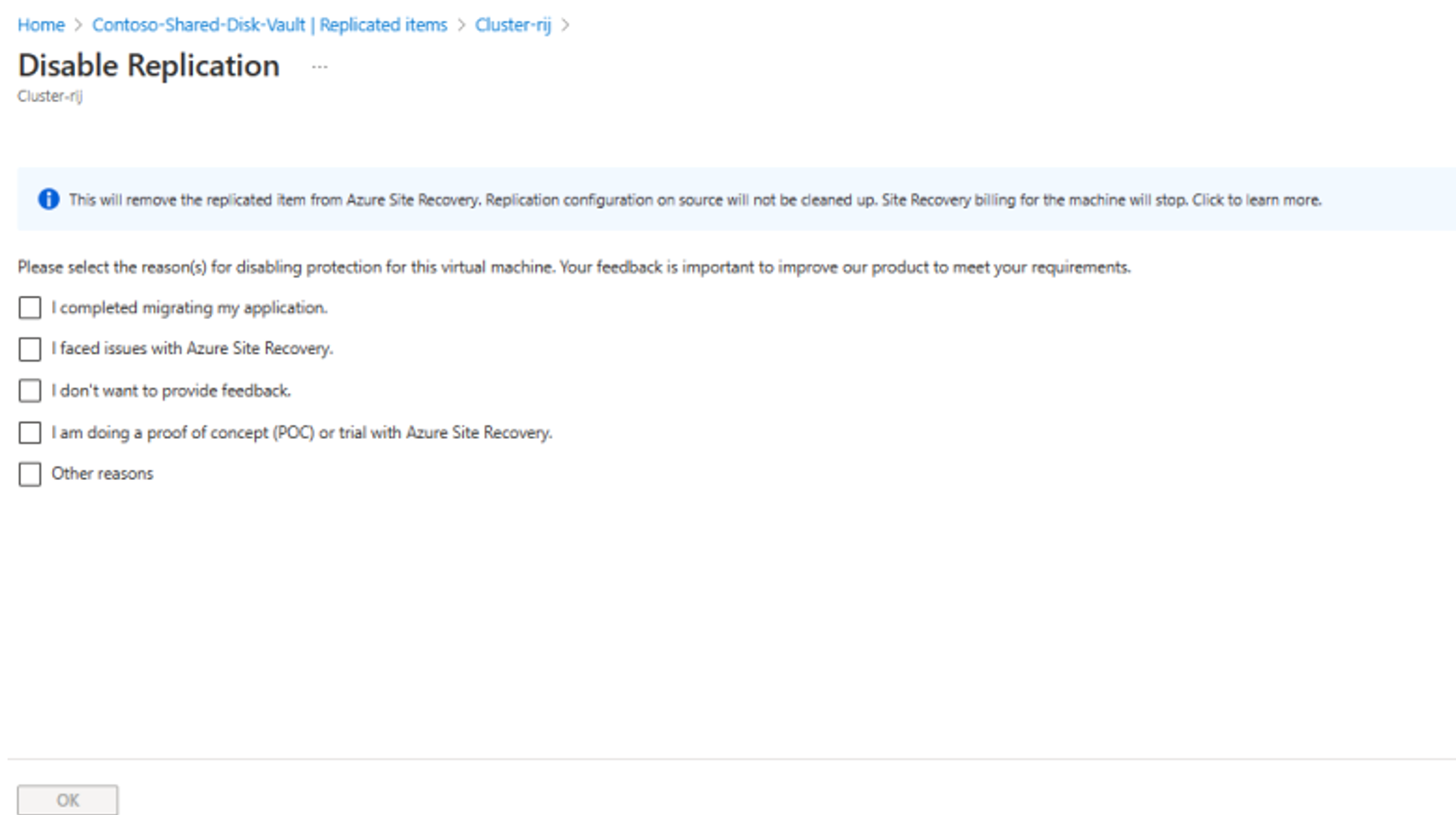
Preguntas más frecuentes
¿Azure Site Recovery admite máquinas virtuales Linux con discos compartidos?
No, Azure Site Recovery no admite máquinas virtuales Linux con discos compartidos. Solo se admiten máquinas virtuales con discos compartidos basados en WSFC.
¿Es PowerShell compatible con Azure Site Recovery con discos compartidos?
No, la compatibilidad de PowerShell con discos compartidos estará disponible como parte de la disponibilidad general.
¿Podemos habilitar la replicación solo para algunas de las máquinas virtuales conectadas a un disco compartido?
No, la habilitación de la replicación solo puede habilitarse de forma correcta cuando se seleccionan todas las máquinas virtuales conectadas a un disco compartido.
¿Es posible excluir los discos compartidos y habilitar la replicación solo para algunas de las máquinas virtuales de un clúster?
Sí, la primera vez que no selecciona todas las máquinas virtuales en Habilitar replicación, aparece una advertencia que menciona las máquinas virtuales no seleccionadas conectadas al disco compartido. Si sigue adelante, deseleccione la replicación de disco compartido seleccionando "No" para la opción de almacenamiento en la pestaña Configuración de replicación.
¿Se pueden agregar nuevos discos compartidos a un clúster protegido?
No, si es necesario agregar nuevos discos compartidos, deshabilite la replicación para el clúster ya protegido. Habilite una nueva protección de clúster con un nuevo nombre de clúster para la infraestructura modificada.
¿Se pueden seleccionar puntos de recuperación coherentes con el fallo y coherentes con la aplicación?
Sí, se generan ambos tipos de puntos de recuperación. Sin embargo, durante la versión preliminar pública solo se admiten los puntos de recuperación coherentes con los fallos y los últimos procesados. Los puntos de recuperación coherentes con la aplicación y el último punto de recuperación estarán disponibles como parte de la disponibilidad general.
¿Podemos utilizar planes de recuperación para conmutar por error máquinas virtuales habilitadas para Azure Site Recovery con discos compartidos?
No, los planes de recuperación no son compatibles con los discos compartidos en Azure Site Recovery.
¿Por qué no hay estado de salud para las máquinas virtuales con discos compartidos en el plano de monitorización, tanto si la prueba de conmutación por error se ha completado como si no?
El aviso de estado de salud debido a la conmutación por error de la prueba estará disponible como parte de la Disponibilidad General.
Pasos siguientes
Más información sobre: