Generar y almacenar claves SSH en Azure Portal
Se aplica a: ✔️ Máquinas virtuales Linux ✔️ Máquinas virtuales Windows ✔️ Conjuntos de escalado flexibles ✔️ Conjuntos de escalado uniformes
Si usa con frecuencia el portal para implementar máquinas virtuales Linux, puede simplificar el uso de claves SSH mediante su integración con Azure. Hay varias maneras de crear claves SSH para usarlas con Azure.
Es posible crear claves SSH al crear una máquina virtual por primera vez. Las claves no están vinculadas a una máquina virtual específica y podrá usarlas en aplicaciones futuras.
Es posible crear claves SSH en Azure Portal independiente de máquinas virtuales. Es posible usarlas con máquinas virtuales nuevas y antiguas.
Es posible crear claves SSH externamente y cargarlas para su uso en Azure.
Es posible reutilizar las claves almacenadas en varias aplicaciones para satisfacer las necesidades de su organización.
Para obtener información más detallada sobre la creación y el uso de claves SSH con VM de Linux, consulte Uso de claves SSH para conectarse a VM Linux.
Generar claves nuevas
Abra Azure Portal.
En la parte superior de la página, escriba SSH para realizar la búsqueda. En Marketplace, seleccione Claves SSH.
En la página de claves SSH, seleccione Crear.
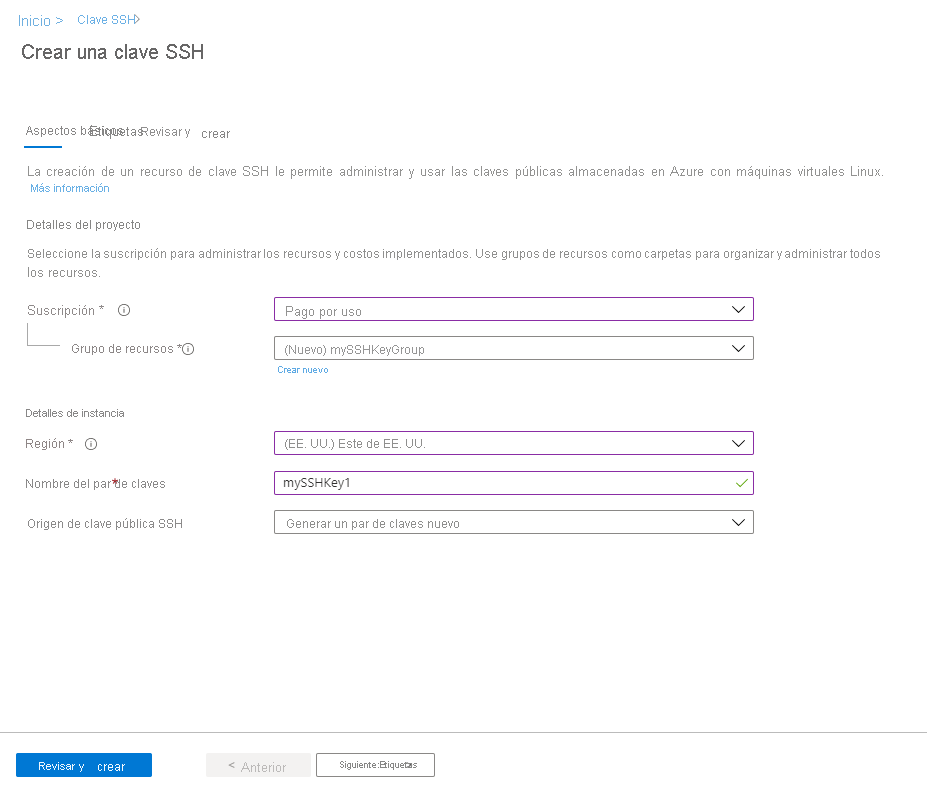
En el grupo de recursos seleccione Crear nuevo para crear un nuevo grupo de recursos para almacenar las claves. Escriba un nombre para el grupo de recursos y seleccione Aceptar.
En la región seleccione una región para almacenar las claves. Es posible usar las claves en cualquier región, es decir, esta opción es solo la región donde se almacenan.
Escriba un nombre para la clave en el nombre del par de claves.
En el origen de la clave pública SSH, seleccione Generar origen de clave pública.
Seleccione Revisar y crear cuando haya terminado.
Una vez que pasa la validación, seleccione Crear.
Obtendrá una ventana emergente para seleccionar Descargar clave privada y crear un recurso que descargue la clave SSH como un archivo .pem.
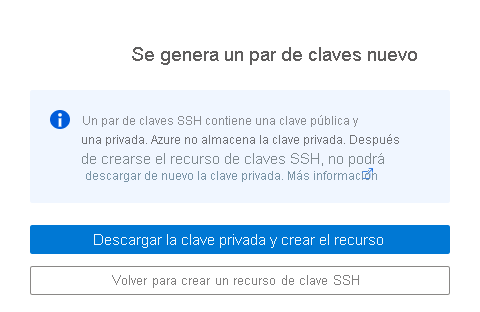
Una vez que haya descargado el archivo. pem, es posible que quiera moverlo a algún lugar del equipo desde el cual le sea fácil apuntar desde el cliente SSH.
Conexión a la máquina virtual
En el equipo local, abra un símbolo del sistema de PowerShell y escriba:
ssh -i <path to the .pem file> username@<ipaddress of the VM>
Por ejemplo, escriba ssh -i /Downloads/mySSHKey.pem azureuser@123.45.67.890 y reemplace la dirección IP de ejemplo al final del comando con la dirección IP pública de su VM.
Carga de una clave SSH
También puede cargar una clave SSH pública para almacenarla en Azure. Para obtener información sobre cómo crear un par de claves SSH, vea Uso de claves SSH para conectarse a VM Linux.
Abra Azure Portal.
En la parte superior de la página, escriba SSH para realizar la búsqueda. En *Marketplace, seleccione Claves SSH.
En la página de claves SSH, seleccione Crear.
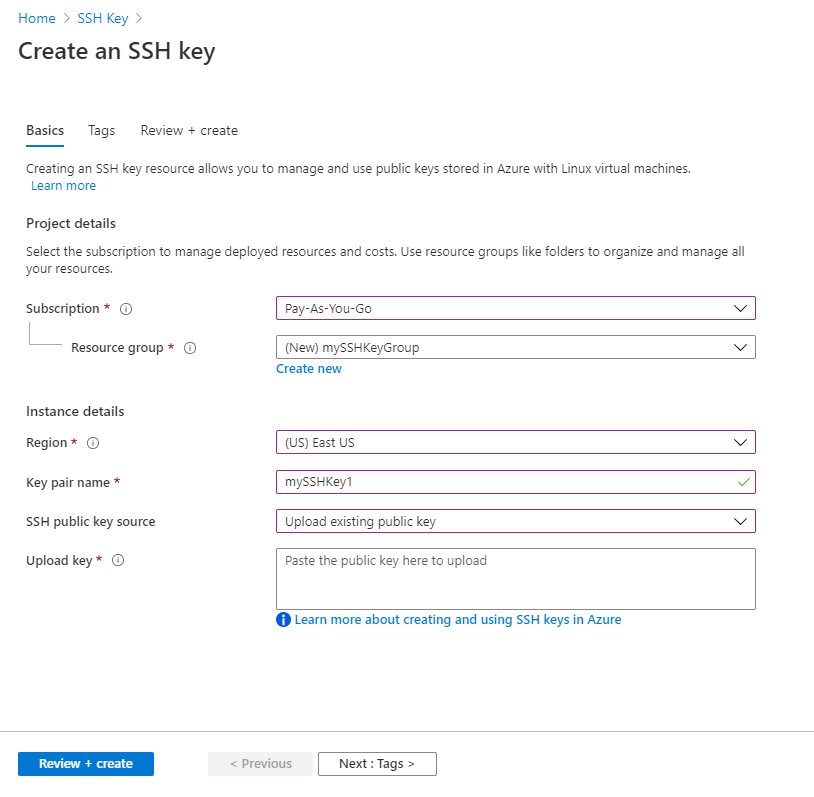
En el grupo de recursos seleccione Crear nuevo para crear un nuevo grupo de recursos para almacenar las claves. Escriba un nombre para el grupo de recursos y seleccione Aceptar.
En la región seleccione una región para almacenar las claves. Es posible usar las claves en cualquier región, es decir, esta opción es solo la región donde estén almacenadas.
Escriba un nombre para la clave en el nombre del par de claves.
En el origen de la clave pública SSH, seleccione Cargar clave pública existente.
Pegue el contenido completo de la clave pública en la clave de carga y, a continuación, seleccione Revisar y crear.
Una vez completada la validación, seleccione Crear.
Una vez que cargue la clave, podrá elegir usarla cuando cree una VM.
Enumeración de claves
Azure almacena las claves SSH creadas en el portal como recursos, por lo que es posible filtrar la vista de recursos para verlas todas.
En el portal, seleccione Todos los recursos.
En los filtros, seleccione Tipo, anule la selección de la opción Seleccionar todo para borrar la lista.
Escriba SSH en el filtro y seleccione Clave SSH.
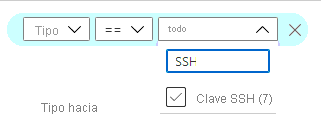
Obtención de la clave pública
Si necesita la clave pública, puede copiarla fácilmente desde la página del portal de la clave. Solo tiene que mostrar las claves (mediante el proceso de la última sección) y, a continuación, seleccionar una clave en la lista. Se abrirá la página de la clave y podrá hacer clic en el icono Copiar al portapapeles junto a la clave para copiarla.
Pasos siguientes
Para más información sobre el uso de claves SSH con VM de Azure, vea Uso de claves SSH para conectarse a VM Linux.