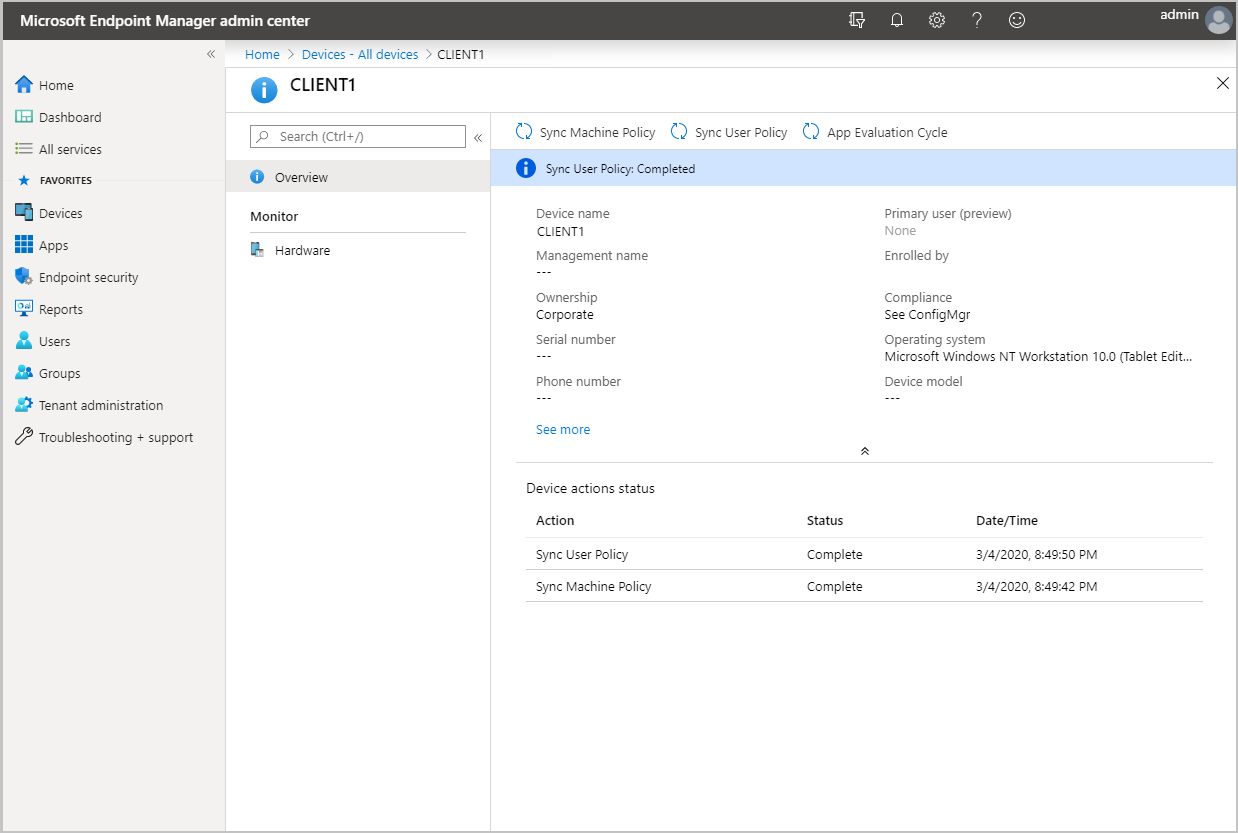Habilitación de la asociación de inquilinos de Microsoft Intune: sincronización de dispositivos y acciones del dispositivo
Se aplica a: Configuration Manager (rama actual)
La familia de productos de Microsoft Intune es una solución integrada para administrar todos los dispositivos. Microsoft reúne Configuration Manager e Intune en una sola consola denominada Centro de administración de Microsoft Intune. A partir de esta versión, puede cargar los dispositivos de Configuration Manager en el servicio en la nube y realizar acciones desde la hoja Dispositivos en el centro de administración.
Importante
Al adjuntar el sitio de Configuration Manager con un inquilino de Microsoft Intune, el sitio envía más datos a Microsoft. El artículo recopilación de datos de asociación de inquilinos resume los datos que se envían.
Habilitar la carga de dispositivos cuando la administración conjunta ya está habilitada
Si tiene la administración conjunta habilitada actualmente, debe usar las propiedades de administración conjunta para habilitar la carga de dispositivos. Cuando la administración conjunta aún no está habilitada, use el Asistente para la configuración de Cloud Attach para habilitar la carga del dispositivo en su lugar. Antes de habilitar la asociación de inquilinos, compruebe que se cumplen los requisitos previos para la asociación de inquilinos .
Cuando la administración conjunta ya esté habilitada, edite las propiedades de administración conjunta para habilitar la carga del dispositivo con las instrucciones siguientes:
- En la consola de administración de Configuration Manager, vaya a Administración>Información general>Servicios en la nube>Cloud Attach.
- Para la versión 2103 y anteriores, seleccione el nodo Administración conjunta.
- En la cinta de opciones, seleccione Propiedades para la directiva de producción de administración conjunta.
- En la pestaña Configurar carga, seleccione Cargar en el centro de administración de Microsoft Endpoint Manager. Seleccione Aplicar.
- La configuración predeterminada para la carga de dispositivos esTodos mis dispositivos administrados por Microsoft Endpoint Configuration Manager. Si es necesario, puede limitar la carga a una sola colección de dispositivos.
- Cuando se selecciona una sola colección, también se cargan sus colecciones secundarias.
- Active la opción Habilitar análisis de Endpoint para dispositivos cargados en Microsoft Endpoint Manager si también desea obtener información para optimizar la experiencia del usuario final en Endpoint Analytics.
- Active la opción Aplicar control de acceso basado en rol para los dispositivos que se cargan en el servicio en la nube. De forma predeterminada, el RBAC de SCCM se aplica junto con RBAC de Intune al cargar los dispositivos de Configuration Manager en el servicio en la nube. Por lo tanto, la casilla está activada de forma predeterminada. Si desea aplicar solo RBAC de Intune o si usa una cuenta solo en la nube, debe desactivar la opción.
- Active la opción Habilitar la carga de datos de Microsoft Defender para punto de conexión para informar sobre los dispositivos cargados en el Centro de administración de Microsoft Intune si desea usar informes de Endpoint Security en el Centro de administración de Intune.
Importante
Al habilitar la carga de datos de Análisis de puntos de conexión, la configuración de cliente predeterminada se actualiza automáticamente para permitir que los puntos de conexión administrados envíen datos pertinentes al servidor de sitio de Configuration Manager. Si usa la configuración de cliente personalizada, es posible que tenga que actualizarlas e implementarlas de nuevo para que se produzca la recopilación de datos. Para obtener más información al respecto, así como cómo configurar la recopilación de datos, como limitar la recopilación solo a un conjunto específico de dispositivos, consulte la sección Configuración de la recopilación de datos de Análisis de puntos de conexión.
- Inicie sesión con la cuenta de administrador global cuando se le pida.
- Seleccione Sí para aceptar la notificación Crear aplicación de Microsoft Entra . Esta acción aprovisiona una entidad de servicio y crea un registro de aplicación Microsoft Entra para facilitar la sincronización.
- Elija Aceptar para salir de las propiedades de administración conjunta una vez que haya terminado de realizar los cambios.
Habilitar la carga de dispositivos cuando la administración conjunta no esté habilitada
Si no tiene habilitada la administración conjunta, use el Asistente para la configuración de conexión en la nube para habilitar la carga de dispositivos. Puede cargar sus dispositivos sin habilitar la inscripción automática para la administración conjunta o cambiar las cargas de trabajo a Intune. Se cargan todos los dispositivos administrados por Configuration Manager que tengan Sí en la columna Cliente . Si es necesario, puede limitar la carga a una sola colección de dispositivos. Si la administración conjunta ya está habilitada en el entorno, edite las propiedades de administración conjunta para habilitar la carga del dispositivo en su lugar. Antes de habilitar la asociación de inquilinos, compruebe que se cumplen los requisitos previos para la asociación de inquilinos.
Cuando la administración conjunta no esté habilitada, use las instrucciones a continuación para habilitar la carga del dispositivo:
En la consola de administración de Configuration Manager, vaya a Administración>Información general>Servicios en la nube>Administración conjunta. Para la versión 2103 y anteriores, seleccione el nodo Administración conjunta.
- A partir de la versión 2111 de Configuration Manager, la experiencia de incorporación adjunta de inquilino cambió. El asistente para adjuntar en la nube facilita la habilitación de la conexión de inquilinos y otras características en la nube. Puede elegir un conjunto simplificado de valores predeterminados recomendados o personalizar las características de conexión en la nube. Para obtener más información sobre cómo habilitar la asociación de inquilinos con el nuevo asistente, consulte Habilitación de la asociación en la nube.
En la cinta de opciones, seleccione Configurar Cloud Attach para abrir el asistente. Para la versión 2103 y versiones anteriores, seleccione Configurar la administración conjunta para abrir el asistente.
En la página de incorporación, seleccione AzurePublicCloud para el entorno. Azure Government Cloud y Azure China 21Vianet no son compatibles.
- A partir de la versión 2107, los clientes de US Government pueden seleccionar AzureUSGovernmentCloud.
Seleccione Iniciar sesión. Use su cuenta de Administrador global para iniciar sesión.
Asegúrese de que la opción Habilitar el centro de administración de Microsoft Endpoint Manager está seleccionada en la página de Cloud Attach. Para la versión 2103 y versiones anteriores, seleccione la opción Cargar en el centro de administración de Microsoft Endpoint Manager en la página Incorporación de inquilinos.
- Si no quiere habilitar la administración conjunta ahora, asegúrese de que la opción Habilitar la inscripción automática de clientes para la administración conjunta no esté activada. Si quiere habilitar la administración conjunta, active la opción.
- Si habilita la administración conjunta junto con la carga de dispositivos, se le proporcionarán páginas adicionales en el asistente para completarlas. Para más información, consulte Habilitar la administración conjunta.
Elija Siguiente y, a continuación, Sí para aceptar la notificación Crear aplicación de Microsoft Entra . Esta acción aprovisiona una entidad de servicio y crea un registro de aplicación Microsoft Entra para facilitar la sincronización.
- Opcionalmente, puede importar una aplicación Microsoft Entra creada anteriormente durante la incorporación de la asociación de inquilinos. Para obtener más información, consulte la sección Importación de una aplicación Microsoft Entra creada anteriormente .
En la páginaConfigurar carga, seleccione la configuración de carga de dispositivo recomendada para Todos mis dispositivos administrados por Microsoft Endpoint Configuration Manager. Si es necesario, puede limitar la carga a una sola colección de dispositivos.
- Cuando se selecciona una sola colección, también se cargan sus colecciones secundarias.
Active la opción Habilitar análisis de Endpoint para dispositivos cargados en Microsoft Endpoint Manager si también desea obtener información para optimizar la experiencia del usuario final en Endpoint Analytics.
Active la opción Aplicar control de acceso basado en rol para los dispositivos que se cargan en el servicio en la nube. De forma predeterminada, el RBAC de SCCM se aplica junto con RBAC de Intune al cargar los dispositivos de Configuration Manager en el servicio en la nube. Por lo tanto, la casilla está activada de forma predeterminada. Si desea aplicar solo RBAC de Intune o si usa una cuenta solo en la nube, debe desactivar la opción.
Active la opción Habilitar la carga de datos de Microsoft Defender para punto de conexión para informar sobre los dispositivos cargados en el Centro de administración de Microsoft Intune si desea usar informes de Endpoint Security en el Centro de administración de Intune.
Seleccione Resumen para revisar la selección y, a continuación, elija Siguiente.
Cuando se complete el asistente, seleccione Cerrar.
Etiquetas de ámbito
Los dispositivos conectados a un inquilino reciben la etiqueta de ámbito predeterminada de Microsoft Intune. Si quita la etiqueta de ámbito predeterminada de un dispositivo conectado a un inquilino, el dispositivo no se mostrará en absoluto en el Centro de administración de Microsoft Intune. En la actualidad, no se pueden asignar etiquetas de alcance a los dispositivos conectados al inquilino, a diferencia de los dispositivos coadministrados.
Sin embargo, a veces no quiere que determinados roles de Intune vean los dispositivos conectados a inquilinos. Por ejemplo, es posible que no quieras que alguien con el rol de Operador del servicio de asistencia de Intune vea dispositivos conectados a inquilinos porque son servidores. En estos casos, cree o utilice un rol personalizado en Intune que no tenga Default en sus etiquetas de ámbito. Al crear roles personalizados de Intune, tenga en cuenta que la etiqueta de ámbito predeterminada se agrega automáticamente a todos los objetos sin etiquetar.
Realizar acciones de dispositivo
En un explorador, vaya a
intune.microsoft.com.Seleccione Dispositivos y luego Todos los dispositivos para ver los dispositivos cargados. Se ve ConfigMgr en la columna Administrado por de los dispositivos cargados.
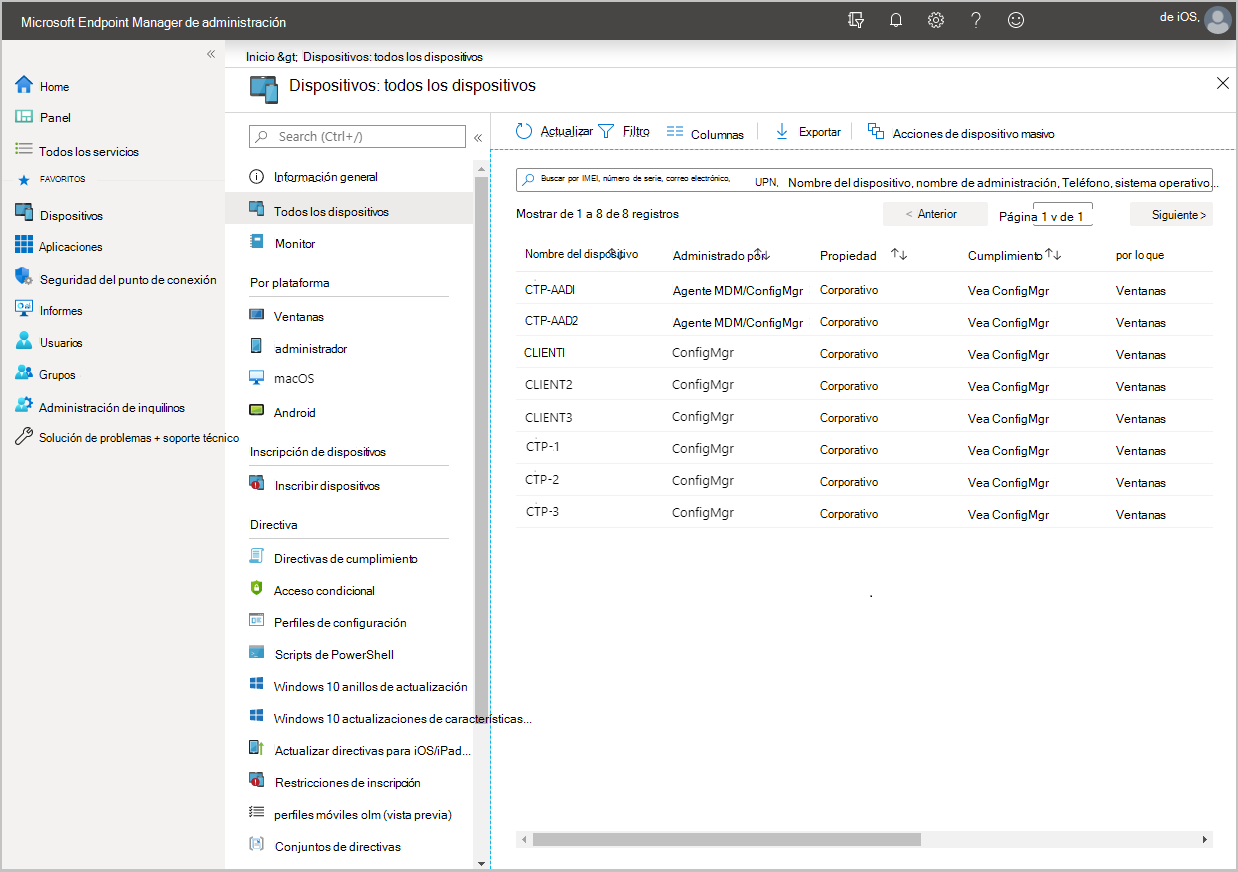
Haga clic en un dispositivo para cargar su página de Información general.
Elija cualquiera de las siguientes acciones:
- Sincronizar directiva de máquina
- Sincronizar directiva de usuario
- Ciclo de evaluación de aplicaciones
Mostrar el estado del conector de Configuration Manager desde la consola del administrador
Desde el Centro de administración de Microsoft Intune, puede revisar el estado del conector de Configuration Manager. Para revisar el estado del conector, vaya a Administración de inquilinos>Conectores y tokens>Microsoft Endpoint Configuration Manager. Seleccione una jerarquía de Configuration Manager para mostrar la información adicional al respecto.
Visualización de recomendaciones e información para enriquecer la experiencia de administración de dispositivos y estado del sitio de Configuration Manager
Puede ver recomendaciones e información para los sitios de Configuration Manager. Estas recomendaciones pueden ayudarle a mejorar el estado del sitio y la infraestructura, y enriquecer la experiencia de administración de dispositivos.
Entre las recomendaciones se incluyen:
- Simplificación de la infraestructura
- Mejora de la administración de dispositivos
- Proporcionar información del dispositivo
- Mejora del estado del sitio
Para ver las recomendaciones, vaya a Conectores de administración > de inquilinos y tokens > de Microsoft Endpoint Configuration Manager y seleccione un sitio para ver las recomendaciones. Una vez seleccionado, encontrará la pestaña Recomendaciones que muestra cada información junto con un vínculo Más información que abre detalles sobre cómo aplicar esa recomendación.
Salir de la asociación de inquilinos
Aunque sabemos que los clientes obtienen un gran valor al habilitar la asociación de inquilinos, hay casos excepcionales en los que es posible que tenga que retirar una jerarquía. Puede desconectarse desde la consola de Configuration Manager (método recommend) o desde el Centro de administración de Microsoft Intune.
Salir desde la consola de Configuration Manager
Cuando la conexión de inquilino ya esté habilitada, edite las propiedades de administración en colaboración para deshabilitar la carga y la salida de dispositivos.
- En la consola de administración de Configuration Manager, vaya a Administración>Información general>Servicios en la nube>Cloud Attach.
- Para la versión 2103 y anteriores, seleccione el nodo Administración conjunta.
- En la cinta de opciones, seleccione Propiedades para la directiva de producción de administración conjunta.
- En la pestaña Configurar carga, elimine la opción seleccionada Cargar en el centro de administración de Microsoft Endpoint Manager.
- Seleccione Aplicar.
Fuera del panel desde el Centro de administración de Microsoft Intune
Si es necesario, puede desconectar una jerarquía de Configuration Manager desde el Centro de administración de Microsoft Intune. Por ejemplo, puede que tenga que retirarse desde el centro de administración después de un escenario de recuperación ante desastres en el que se quitó el entorno local. Siga los pasos siguientes para quitar la jerarquía de Configuration Manager del Centro de administración de Microsoft Intune:
- Inicie sesión en el Centro de administración de Microsoft Intune.
- Seleccione Administración de inquilinos y, después, Conectores y tokens.
- Seleccione Microsoft Endpoint Configuration Manager.
- Elija el nombre del sitio que quiere quitar y, después, seleccione Eliminar.
- El conector puede aparecer como Desconocido si falta la información del sitio.
Al quitar una jerarquía del centro de administración, puede tardar hasta dos horas en quitarse del Centro de administración de Microsoft Intune. Si se encuentra fuera de un sitio de Configuration Manager 2103 o posterior que está en línea y en buen estado, el proceso puede tardar solo unos minutos.
Nota:
Si usa roles RBAC personalizados con Intune, tendrá que conceder permiso a la organización>para eliminar una jerarquía.
Importación de una aplicación Microsoft Entra creada anteriormente (opcional)
Durante una nueva incorporación, un administrador puede especificar una aplicación creada anteriormente durante la incorporación a la asociación de inquilino. No comparta ni reutilice aplicaciones de Microsoft Entra en varias jerarquías. Si tiene varias jerarquías, cree aplicaciones de Microsoft Entra independientes para cada una.
En la página de incorporación del Asistente para asociar configuración en la nube (Asistente para configuración de administración conjunta en las versiones 2103 y anteriores), seleccione Opcionalmente importar una aplicación web independiente para sincronizar los datos de cliente de Configuration Manager con el Centro de Endpoint Manager de Microsoft Intune. Esta opción le pedirá que especifique la siguiente información para la aplicación Microsoft Entra:
- Nombre del inquilino de Microsoft Entra
- Identificador de inquilino de Microsoft Entra
- Nombre de la aplicación
- Id. de cliente
- Clave secreta
- Expiración de la clave secreta
- URI de id. de aplicación
Importante
El URI del id. de la aplicación debe usar uno de los formatos siguientes:
-
api://{tenantId}/{string}, por ejemplo,api://5e97358c-d99c-4558-af0c-de7774091dda/ConfigMgrService -
https://{verifiedCustomerDomain}/{string}, por ejemplo,https://contoso.onmicrosoft.com/ConfigMgrService
Para obtener más información sobre cómo crear una aplicación Microsoft Entra, consulte Configuración de servicios de Azure.
-
Cuando se usa una aplicación de Microsoft Entra importada, no se le notifica una fecha de expiración próxima de las notificaciones de consola.
Permisos y configuración de la aplicación Microsoft Entra
El uso de una aplicación creada anteriormente durante la incorporación a la conexión de inquilino requiere los siguientes permisos:
Permisos de microservicio de Configuration Manager:
- CmCollectionData.read
- CmCollectionData.write
Permisos de Microsoft Graph:
- Directory.Read.All Permiso de la aplicación
- Directory.Read.All Permiso de directorio delegado
Asegúrese de que la opción Conceder consentimiento de administrador para inquilino está seleccionada para la aplicación Microsoft Entra. Para más información, consulte Conceder permiso de administrador en los registros de aplicaciones.
La aplicación importada debe configurarse de la siguiente manera:
- Registrado para las cuentas de este directorio organizativo. Para más información, consulte Cambiar quién puede acceder a la aplicación.
- Tener un URI y un secreto de identificador de aplicación válidos.
Siguientes pasos
- Inscribir dispositivos de Configuration Manager en Endpoint analytics
- Para obtener información acerca de los archivos de registro de asociación de inquilinos, consulte Asociación de inquilinos de Troubleshoot.