Asignación de roles de administrador en el Centro de administración de Microsoft 365
La suscripción a Microsoft 365 incluye un conjunto de roles de administrador que se pueden asignar a los usuarios de la organización mediante el Centro de administración de Microsoft 365. Cada rol de administrador se asigna a una función empresarial común y da permisos a los usuarios de su organización para realizar tareas específicas en los centros de administración. Para más información, consulteSobre los roles de administrador.
Importante
Si es la persona que compró su suscripción empresarial de Microsoft, es el administrador global. Esto significa que tiene control ilimitado sobre los productos de sus suscripciones y puede acceder a la mayoría de los datos.
Al agregar nuevos usuarios, si no les asigna un rol de administrador, se encuentran en el rol de usuario y no tienen privilegios de administrador en ninguno de los centros de administración de Microsoft. Pero si necesita ayuda para hacer las cosas, puede asignar un rol de administrador a un usuario. Por ejemplo, si necesita que alguien le ayude a restablecer las contraseñas, no debe asignarle el rol de administrador global, debe asignarle el rol de administrador de contraseñas. Tener demasiados administradores globales, con acceso ilimitado a sus datos y empresa en línea, es un riesgo de seguridad.
Para ayudar a proteger su organización, Microsoft recomienda usar roles con el nivel mínimo de permisos necesarios para realizar un trabajo. El administrador global es un rol con privilegios elevados que debe limitarse a escenarios en los que no se puede usar un rol con menos privilegios.
Puede asignar usuarios a un rol de dos maneras diferentes:
- Puede ir a los detalles del usuario y Administrar roles para asignar un rol al usuario.
- O bien, puede ir a Roles , seleccionar el rol y agregarle varios usuarios.
Inspección: Agregar un administrador
Consulte este vídeo y otros en nuestro canal de YouTube.
Si le resultó útil este vídeo, consulte la serie de entrenamiento completa para pequeñas empresas y las nuevas de Microsoft 365 en YouTube.
Pasos: Agregar un administrador
- Al registrarse en Microsoft 365 Empresa, se convierte automáticamente en administrador global. Para ayudar a administrar la empresa, también puede hacer administradores a otras personas.
- En el Centro de administración de Microsoft 365, seleccione Usuarios>Usuarios activos..
- Elija el usuario que desea convertir en administrador y, a continuación, seleccione Administrar roles.
- Seleccione el acceso de administrador que desea que tenga el usuario y seleccione Guardar cambios.
Asignación de roles de administrador a usuarios mediante roles
En el centro de administración, vaya a Roles ->Asignaciones de roles. Elija la pestaña Microsoft Entra ID, Exchange, Intune o Billing (Facturación) para ver los roles de administrador disponibles para su organización.
Nota:
Es posible que no vea todas las pestañas en función de la suscripción de Microsoft 365.
Seleccione el rol de administrador al que desea asignar el usuario.
En la pestaña Asignado, seleccione Agregar usuarios o Agregar grupos.
Escriba el nombre para mostrar o el nombre de usuario del usuario y, a continuación, seleccione el usuario en la lista de sugerencias.
Agregue varios usuarios hasta que haya terminado.
Seleccione Agregar y el usuario o los usuarios se agregarán a la lista de administradores asignados.
Asignar un usuario a un rol de administrador desde Usuarios activos
- En el centro de administración, vaya a la página Usuarios>activos .
- En el Centro de administración, vaya a la página Usuarios>Usuarios activos.
En la página Usuarios activos, seleccione el usuario cuyo rol de administrador desea cambiar. En el panel desplegable, en Roles, seleccione Administrar roles.
Seleccione el rol de administrador que quiere asignar al usuario. Si no ve el rol que está buscando, seleccione Mostrar todo en la parte inferior de la lista.
Asignar roles de administrador a varios usuarios
Si conoce PowerShell, consulte Asignación de roles a cuentas de usuario con PowerShell. Es ideal para asignar roles a cientos de usuarios.
Use las siguientes instrucciones para asignar roles a decenas de usuarios.
Exportar, buscar y filtrar
Puede exportar la lista de administradores, así como buscar y filtrar por rol.

Use Exportar lista de administradores para obtener una lista completa de todos los usuarios administradores de su organización. La lista se almacena en un archivo .csv de Excel.
Use Buscar para buscar un rol de administrador y ver los usuarios que están asignados a ese rol.
Use Filtrar para cambiar la vista de los roles de administrador mostrados.
Comprobación de roles de administrador en la organización
Es posible que no tenga los permisos correctos para asignar roles de administrador a otros usuarios. Compruebe que tiene los permisos correctos o pida a otro administrador que le asigne roles.
Puede comprobar los permisos de rol de administrador de dos maneras diferentes:
- Puede ir a los detalles del usuario y buscar en Roles en la página Cuenta .
- O bien, puede ir a Roles y seleccionar el rol de administrador y seleccionar administradores asignados para ver qué usuarios están asignados.
Comparar roles
Ahora puede comparar permisos de hasta 3 roles a la vez para encontrar el rol menos permisivo que se va a asignar.
En el centro de administración:
- Seleccione hasta 3 roles y elija Comparar roles para ver los permisos que tiene cada rol.
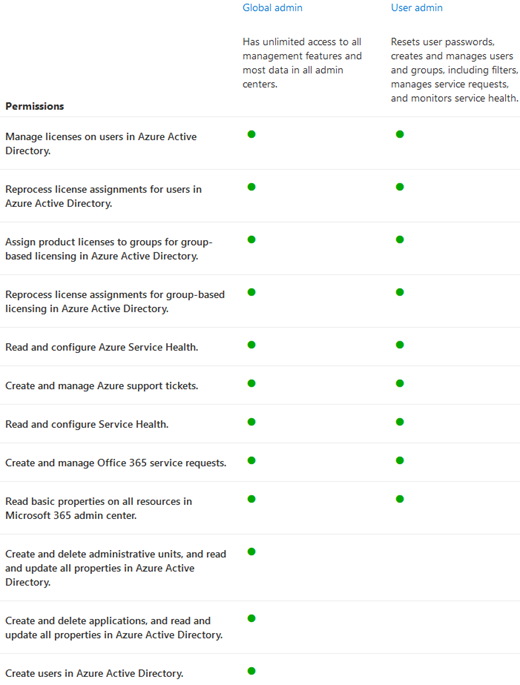
Contenido relacionado
Acerca de los roles de administrador de Microsoft 365 (artículo)
Roles integrados de Microsoft Entra (artículo)
Asignación de roles a cuentas de usuario con PowerShell (artículo)
Agregar, cambiar o quitar relaciones de asociado ( artículo)
Comentarios
Próximamente: A lo largo de 2024 iremos eliminando gradualmente GitHub Issues como mecanismo de comentarios sobre el contenido y lo sustituiremos por un nuevo sistema de comentarios. Para más información, vea: https://aka.ms/ContentUserFeedback.
Enviar y ver comentarios de