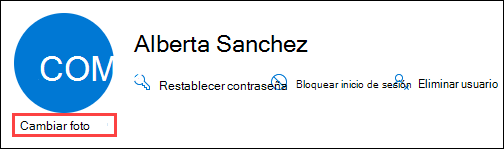Cambiar la configuración y las fotos de perfil de usuario
Consulte ayuda de Microsoft 365 para pequeñas empresas en YouTube.
En este artículo se explica cómo administrar las fotos de perfil y la configuración de actualización de fotos en cuentas de usuario y Grupos de Microsoft 365.
Sugerencia
Si necesita ayuda con los pasos de este artículo, considere la posibilidad de trabajar con un especialista en pequeñas empresas de Microsoft. Con Business Assist, usted y sus empleados obtienen acceso de forma ininterrumpida a especialistas de pequeñas empresas a medida que hace crecer su negocio, desde la incorporación hasta el uso diario.
Antes de empezar
Debe ser administrador global para completar estos pasos.
No se pueden quitar las fotos de usuario existentes mediante el Centro de administración de Microsoft 365. Solo puede usar PowerShell de Microsoft Graph.
No puede administrar las fotos de usuario para Grupos de Microsoft 365 mediante el Centro de administración de Microsoft 365. Solo puede usar PowerShell de Microsoft Graph.
El tamaño máximo admitido de una foto es de 4 MB.
Las actualizaciones de fotos de perfil de usuario no afectan a otras propiedades de la cuenta de usuario. La configuración del entorno donde se pueden realizar nuevas actualizaciones no afecta a las fotos de perfil de usuario existentes en la nube o en entornos locales.
Usar la Centro de administración de Microsoft 365 para cambiar la foto de perfil de un usuario
En el Centro de administración de Microsoft 365, vaya a la página Usuarios>usuarios activos.
En la página Usuarios activos , seleccione el usuario haciendo clic en cualquier lugar de la fila que no sea la casilla. En el control flotante de detalles que se abre, seleccione Cambiar foto en su marcador de posición de foto o foto existente en la parte superior del control flotante.
En el control flotante Cambiar foto que se abre, seleccione
 Elegir foto.
Elegir foto.En el cuadro de diálogo Carga de archivos que se abre, busque y seleccione la foto y, a continuación, seleccione Abrir.
De nuevo en el control flotante Cambiar foto, seleccione Guardar cambios y, a continuación, seleccione
 Atrás para volver al control flotante de detalles o
Atrás para volver al control flotante de detalles o  Cerrar para volver a la página Usuarios activos
Cerrar para volver a la página Usuarios activos
Sugerencia
En el control flotante de detalles del usuario o en el control flotante Cambiar foto , puede descargar una foto existente haciendo clic con el botón derecho en la foto y seleccionando Guardar imagen como.
Administración de fotos de usuario en PowerShell de Microsoft Graph
Después de instalar el SDK de PowerShell de Microsoft Graph, use el cmdlet Connect-MgGraph para iniciar sesión con los ámbitos necesarios. Debe iniciar sesión con una cuenta de administrador para dar su consentimiento a los ámbitos necesarios.
Solo usuarios:
Connect-MgGraph -Scopes "User.ReadWrite.All"solo Grupos de Microsoft 365:
Connect-MgGraph -Scopes "Group.ReadWrite.All"Usuarios y grupos de Microsoft 365:
Connect-MgGraph -Scopes "User.ReadWrite.All","Group.ReadWrite.All"
Adición de fotos de usuario en PowerShell de Microsoft Graph
Usuarios:
Set-MgUserPhotoContent -UserId <UPN> -InFile "<PhotoPathAndFileName>"Por ejemplo:
Set-MgUserPhotoContent -UserId albertas@contoso.onmicrosoft.com -InFile "C:\Upload\Alberta Sanchez.png"Para obtener información detallada sobre la sintaxis y los parámetros, consulte Set-MgUserPhotoContent.
Grupos de Microsoft 365:
Set-MgGroupPhotoContent -GroupId <ID> -InFile "<PhotoPathAndFileName>"Obtiene el valor del GUID de identificador del grupo de Microsoft 365 de la salida de un comando Get-MgGroup .
Por ejemplo:
Set-MgGroupPhotoContent -GroupId 173cd812-5563-439c-9da4-bc2715fa2aee -InFile "C:\Upload\Sales Department.png"Para obtener información detallada sobre la sintaxis y los parámetros, consulte Set-MgGroupPhotoContent.
Obtener información sobre las fotos de usuario en PowerShell de Microsoft Graph
Los comandos devuelven la siguiente información sobre la foto existente:
- Id. : el valor es Default.
- Alto: en píxeles.
- Ancho: en píxeles.
Si el usuario no tiene ninguna foto, los comandos devuelven el error: Exception of type 'Microsoft.Fast.Profile.Core.Exception.ImageNotFoundException' was thrown..
Usuarios:
Get-MgUserPhoto -UserId <UPN>Por ejemplo:
Get-MgUserPhoto -UserId albertas@contoso.onmicrosoft.comPara obtener información detallada sobre la sintaxis y los parámetros, consulte Get-MgUserPhoto.
Grupos de Microsoft 365:
Get-MgGroupPhoto -GroupId <ID>Obtiene el valor del GUID de identificador del grupo de Microsoft 365 de la salida de un comando Get-MgGroup .
Por ejemplo:
Get-MgGroupPhoto -GroupId 173cd812-5563-439c-9da4-bc2715fa2aeePara obtener información detallada sobre la sintaxis y los parámetros, consulte Get-MgGroupPhoto.
Descarga de fotos de usuario en PowerShell de Microsoft Graph
Usuarios:
Get-MgUserPhotoContent -UserId <UPN> -OutFile "<PhotoPathAndFileName>Por ejemplo:
Get-MgUserPhotoContent -UserId albertas@contoso.onmicrosoft.com -OutFile "C:\Download\Alberta Sanchez.png"Para obtener información detallada sobre la sintaxis y los parámetros, consulte Get-MgUserPhotoContent.
Grupos de Microsoft 365:
Get-MgGroupPhotoContent -GroupId <ID> -OutFile "<PhotoPathAndFileName>Obtiene el valor del GUID de identificador del grupo de Microsoft 365 de la salida de un comando Get-MgGroup .
Por ejemplo:
Get-MgGroupPhotoContent -GroupId 173cd812-5563-439c-9da4-bc2715fa2aee -OutFile "C:\Download\Sales Department.png"Para obtener información detallada sobre la sintaxis y los parámetros, consulte Get-MgGroupPhotoContent.
Eliminación de fotos de usuario en PowerShell de Microsoft Graph
Usuarios:
Remove-MgUserPhoto -UserId <UPN>Por ejemplo:
Remove-MgUserPhoto -UserId albertas@contoso.onmicrosoft.comPara obtener información detallada sobre la sintaxis y los parámetros, consulte Remove-MgUserPhoto.
Grupos de Microsoft 365:
Remove-MgGroupPhoto -GroupId <ID>Obtiene el valor del GUID de identificador del grupo de Microsoft 365 de la salida de un comando Get-MgGroup .
Por ejemplo:
Remove-MgGroupPhoto -GroupId 173cd812-5563-439c-9da4-bc2715fa2aeePara obtener información detallada sobre la sintaxis y los parámetros, consulte Remove-MgGroupPhoto.
Configuración de la actualización de fotos en la organización de Microsoft 365
La configuración de actualización de fotos de su organización incluye el control del entorno en el que se pueden actualizar las fotos de perfil de usuario y qué roles son necesarios.
Importante
Al cambiar la configuración de actualización de fotos, los cambios pueden tardar hasta 24 horas en reflejarse en Microsoft 365. Por ejemplo, si bloquea las actualizaciones de fotos de perfil de usuario en la nube, los usuarios pueden tardar hasta 24 horas en impedir que realicen actualizaciones.
Seleccionar dónde se pueden editar las fotos de perfil de usuario mediante Microsoft Graph
Actualmente, puede configurar las opciones de actualización de fotos solo con Microsoft Graph. Para obtener más información, vea Administrar la configuración de fotos de perfil de usuario en Microsoft 365 con Microsoft Graph.
Comentarios
Próximamente: A lo largo de 2024 iremos eliminando gradualmente GitHub Issues como mecanismo de comentarios sobre el contenido y lo sustituiremos por un nuevo sistema de comentarios. Para más información, vea: https://aka.ms/ContentUserFeedback.
Enviar y ver comentarios de