Usar el Análisis de llamadas para solucionar problemas de mala calidad en las llamadas
En este artículo se explica cómo usar Análisis de llamadas para solucionar problemas de calidad deficiente de las llamadas o reuniones de Microsoft Teams para usuarios individuales si tiene el rol de ingeniero de administrador de Teams, de soporte técnico de comunicaciones de Teams o de soporte técnico de comunicaciones de Teams.
Permisos de Análisis de llamadas
En este artículo se supone que ya ha configurado Análisis de llamadas. Si no lo ha hecho, lea Configurar análisis de llamadas para Teams.
Introducción a Análisis de llamadas
Análisis de llamadas muestra información detallada sobre las llamadas y reuniones de Teams para cada usuario de su cuenta de Office 365. Incluye información sobre dispositivos, redes, conectividad y calidad de llamada (cualquiera de estos puede ser un factor en la mala calidad de las llamadas o las reuniones). Si carga información de compilaciones, sitios e inquilinos, esta información también se muestra para cada llamada y reunión. Use Análisis de llamadas para ayudarle a averiguar por qué un usuario tuvo una experiencia de llamada o reunión deficiente.
Análisis de llamadas muestra cada etapa de una llamada o reunión , por ejemplo, de un participante a un segundo participante. Mediante el análisis de estos detalles, un administrador de Teams puede aislar áreas problemáticas e identificar la causa raíz de la mala calidad. Análisis de llamadas no muestra información sobre los usuarios que no se unen completamente a una llamada o reunión. Por ejemplo, si un usuario entra en la sala de espera pero no es admitido, no se incluye como participante.
Real-Time Analytics permite a los administradores solucionar problemas de reuniones programadas mientras están en curso y durante 72 horas después de que finalice la reunión. Después de este período de tiempo, la solución de problemas de reuniones individuales está disponible para los administradores de Teams a través de Análisis de llamadas. Para obtener más información, consulte Usar telemetría en tiempo real para solucionar problemas de mala calidad de las reuniones.
Como administrador de Teams, obtendrá acceso completo a todos los datos de Análisis de llamadas de cada usuario. Además, puede asignar roles de Microsoft Entra al personal de soporte técnico. Para obtener más información sobre estos roles, lea Conceder permiso al personal de soporte técnico y soporte técnico. No se pierda ¿Qué hace cada rol de soporte técnico de Teams? a continuación.
Dónde buscar análisis de llamadas por usuario
Para ver toda la información y los datos de las llamadas de un usuario, vaya al Centro de administración de Teams. En Usuarios, seleccione un usuario y abra la pestaña Reuniones & Llamadas en la página de perfil del usuario. Aquí puede encontrar todas las llamadas y reuniones que el usuario organizó o en las que participó durante los últimos 30 días. Las llamadas o reuniones no aparecerán en esta lista si no se generaron sesiones multimedia. Por ejemplo, si no hay usuarios que se unan a una reunión programada, esa reunión no aparece en la lista.
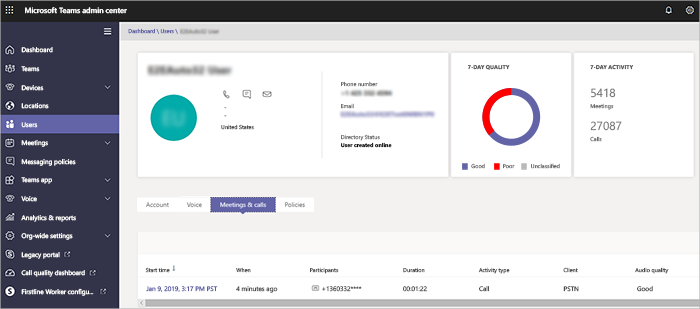
Para obtener información adicional sobre una sesión determinada, incluidos los medios detallados y las estadísticas de redes, selecciona una sesión para ver los detalles.
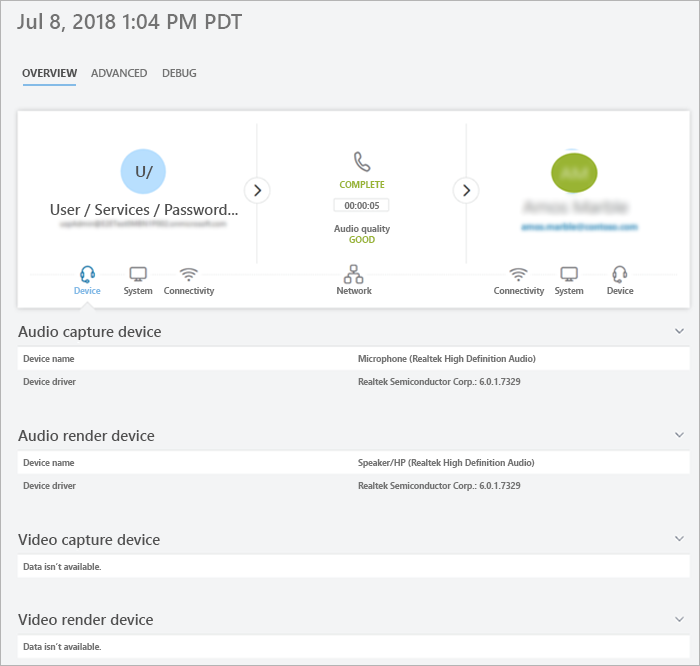
En este vídeo se muestran los pasos para ver las reuniones y la información de llamadas de un usuario.
¿Qué hace cada rol de soporte técnico de Teams?
El especialista en soporte técnico de comunicaciones de Teams (soporte técnico de nivel 1) se encarga de los problemas básicos de calidad de las llamadas. No investigan los problemas relacionados con las reuniones. En su lugar, recopilan información relacionada y después se convierten en ingenieros de soporte técnico de comunicaciones de Teams.
El ingeniero de soporte técnico de comunicaciones de Teams (soporte técnico de nivel 2) ve información en registros de llamadas detallados que están ocultos al especialista de soporte técnico de comunicaciones de Teams. En la tabla siguiente se muestra la información disponible para cada rol de soporte técnico de comunicación de Teams.
La tabla siguiente indica qué información por usuario está disponible para cada rol de soporte técnico de comunicaciones. Los números de teléfono se ofuscarán para todos los roles y este comportamiento no se puede cambiar ni deshabilitar.
| Actividad | Información | ¿Cuáles son las comunicaciones? el especialista de soporte técnico ve |
¿Cuáles son las comunicaciones? el ingeniero de soporte técnico ve |
|---|---|---|---|
| Llamadas | Nombre del autor de la llamada | Solo el nombre del usuario para el que el agente ha buscado. | Nombre de usuario. |
| Nombre del destinatario | Se muestra como Usuario interno o Usuario externo. | Nombre del destinatario. | |
| Número de teléfono del autor de la llamada | Todo el número de teléfono, excepto los cuatro últimos dígitos, se ofusca con símbolos de asterisco. Por ejemplo, 1555282***. | Todo el número de teléfono, excepto los cuatro últimos dígitos, se ofusca con símbolos de asterisco. Por ejemplo, 1555282***. | |
| Número de teléfono del destinatario | Todo el número de teléfono, excepto los cuatro últimos dígitos, se ofusca con símbolos de asterisco. Por ejemplo, 1555282***. | Todo el número de teléfono, excepto los cuatro últimos dígitos, se ofusca con símbolos de asterisco. Por ejemplo, 1555282***. | |
| Detalles de> la llamadaPestaña Avanzadas | Información no mostrada. | Se muestran todos los detalles, como los nombres de los dispositivos, la dirección IP, la asignación de subred y mucho más. | |
| Detalles de> la llamadaAvanzado>Pestaña Depurar | Información no mostrada. | Se muestran todos los detalles, como sufijo DNS y SSID. | |
| Reuniones | Nombres de los participantes | Solo el nombre del usuario para el que el agente ha buscado. Otros participantes identificados como Usuario interno o Usuario externo. | Se muestran todos los nombres. |
| Recuento de participantes | Número de participantes. | Número de participantes. | |
| Detalles de la sesión | Los detalles de la sesión se muestran con excepciones. Solo se muestra el nombre del usuario para el que ha buscado el agente. Otros participantes identificados como Usuario interno o Usuario externo. Los cuatro últimos dígitos del número de teléfono se ofuscaron con símbolos de asterisco. | Se muestran los detalles de la sesión. Se muestran los nombres de usuario y los detalles de la sesión. Los cuatro últimos dígitos del número de teléfono se ofuscaron con símbolos de asterisco. |
Nota
La información contenida en la sección 'Otros' de la pestaña Avanzadas y en la pestaña Depuración contiene datos de diagnóstico de telemetría y servicio destinados a ayudar a los ingenieros de soporte técnico de Microsoft. Sin el contexto de los datos adicionales disponibles para los ingenieros de soporte técnico, podrían parecer redundantes, inexactos o confusos. Aunque la ponemos a disposición de usuarios avanzados que buscan otro nivel de detalle en la solución de problemas de llamadas, no recomendamos realizar juicios basados en estos datos sin soporte técnico de Microsoft.
Solucionar problemas de calidad de llamadas de usuario
Abra el Centro de administración de Teams (https://admin.teams.microsoft.com) e inicie sesión con el soporte técnico de comunicaciones de Teams o las credenciales de administrador de Teams.
En el panel, en Búsqueda de usuarios, empiece a escribir el nombre o la dirección SIP del usuario cuyas llamadas quiera solucionar o seleccione Ver usuarios para ver una lista de usuarios.
Seleccione el usuario de la lista.
Seleccione Reuniones & Llamadas y, a continuación, seleccione la llamada o reunión que desea solucionar. Esta lista incluye llamadas y reuniones que el usuario ha organizado o en las que ha participado.
Seleccione la pestaña Avanzadas y, después, busque elementos amarillos y rojos que indiquen mala calidad de la llamada o problemas de conexión.
En los detalles de la sesión de cada llamada o reunión, los problemas menores aparecen en amarillo. Si algo es amarillo, está fuera del rango normal y podría estar contribuyendo al problema, pero es poco probable que sea la causa principal del problema. Si algo está en rojo, es un problema importante y es probable que sea la causa principal de la mala calidad de la llamada para esta sesión.
En raras ocasiones, no se reciben datos de Calidad de experiencia (QoE) para sesiones de audio. A menudo esto es causado por una llamada caída o cuando la conexión con el cliente termina. Cuando esto ocurre, la clasificación de la sesión no está disponible.
En las sesiones de audio que sí tienen datos de QoE, en la tabla siguiente se describen los principales problemas que califican a una sesión como mala.
| Problema | Área | Descripción |
|---|---|---|
| Configuración de llamadas | Sesión | El código de error Ms-diag 20-29 indica que no se pudo realizar la configuración de la llamada. El usuario no pudo unirse a la llamada o a la reunión. |
| Llamadas de red de audio clasificadas como malas | Sesión | Se encontraron problemas de calidad de red (como pérdida de paquetes, vibración, degradación de NMOS, RTT o relación oculta). |
| El dispositivo no funciona | Dispositivo | Un dispositivo no funciona correctamente. Las relaciones de no funcionamiento del dispositivo son: DeviceRenderNotFunctioningEventRatio >= 0.005 |
Limitaciones
- Call Analytics no admite participantes de solo lectura en las reuniones.
- Call Analytics solo está disponible para los moderadores de eventos en directo y ayuntamientos. No está disponible para los asistentes a eventos en directo ni a los ayuntamientos.
- Si los usuarios de una organización se unen a una reunión federada pero no han organizado la reunión, esa organización solo verá los detalles de sus propios usuarios en Análisis de llamadas. Una organización que organiza una reunión federada ve a todos los participantes.
Artículos relacionados
Configurar análisis de llamadas por usuario
Usar telemetría en tiempo real para solucionar problemas de mala calidad de la reunión