Crear flujos secundarios
Hoy, las personas están creando flujos que necesitan docenas o cientos de pasos; sin embargo, si intenta poner todas estas acciones en un solo flujo, puede ser difícil navegar y llevar el mantenimiento de ese flujo.
Puede utilizar los flujos secundarios para gestionar fácilmente los flujos, evitando los flujos con cientos de pasos. Este enfoque es especialmente ventajoso si desea reutilizar tareas en varios lugares en un flujo de nube, o incluso en varios flujos.
Veamos un ejemplo en el que tiene un flujo secundario en el que desea crear o actualizar un contacto de Dataverse basado en el nombre de ese contacto.
Necesitará una solución con dos flujos.
- Un flujo secundario. Este es el flujo que está anidado dentro del flujo primario y contiene las tareas más pequeñas que desea ejecutar. Puede tener varios flujos secundarios dentro de un flujo primario.
- Un flujo primario. Este flujo puede tener cualquier tipo de desencadenador y llamará al flujo secundario.
Crear el flujo secundario en una solución
Inicie sesión en Power Automate, seleccione Soluciones y luego seleccione una solución existente.
Como alternativa, puede crear una solución si no desea utilizar una solución existente.
Seleccione Nuevo>Automatización>Flujo de nube>Instante.
Aparece la pantalla Crear un flujo de nube instantáneo.
Asigne un nombre a su flujo para que pueda identificarlo con facilidad más adelante.
Seleccione el desencadenador Desencadenar un flujo manualmente.
Seleccione Crear.
Seleccione Agregar una entrada.
La entrada que defina aquí se pasará al flujo secundario desde el flujo principal.
Para este tutorial, el flujo secundario crea un contacto, por lo que necesita campos de entrada para el Nombre de contacto y el Correo electrónico de contacto. Agrega una entrada de ContactName y ContactEmail a la tarjeta Desencadenar manualmente un flujo.
Cree la lógica que desee que ejecute el flujo secundario. Esta lógica puede contener tantos pasos como necesite.
Después de los pasos, debe devolver los datos al flujo principal. En este caso puede usar una de las siguientes dos acciones.
i. Responder a un flujo de Power Apps (bajo el conector de Power Apps).
ii. Respuesta (en el conector de respuesta y solicitud HTTP premium).
Al igual que con el desencadenador, puede definir tantas salidas como desee que el flujo secundario para volver al flujo primario. En la siguiente captura de pantalla, el flujo secundario responde con el id. del contacto.
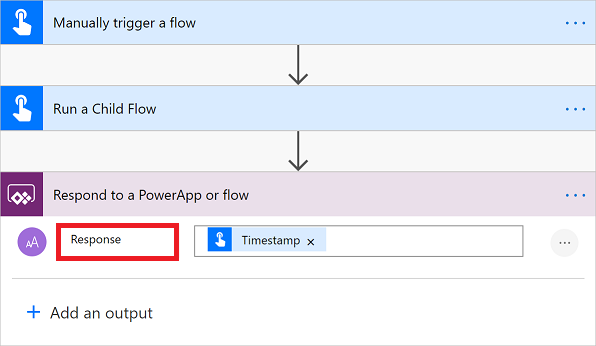
Luego, debe probar el flujo secundario. Puede desencadenar manualmente flujos instantáneos, de modo que pueda probarlo directamente dentro del diseñador. Pruébelo con un par de entradas diferentes y verifique que los resultados sean los que espera.
Por último, si su flujo usa algo más que acciones integradas o el conector de Microsoft Dataverse, necesita actualizar el flujo para usar las conexiones insertadas en el flujo Para ello, vaya a la página de propiedades del flujo secundario y luego seleccione Editar en el icono Usuarios de solo ejecución.
En el panel que aparece, para cada conexión utilizada en el flujo, deberá seleccionar Usar esta conexión (<nombre de la conexión>) en vez de Proporcionado por el usuario de solo ejecución.
Seleccione Guardar.
Nota
En este momento, no puede pasar conexiones del flujo primario al flujo secundario. Si no lo hace, recibirá un error que indica que el nombre no se puede usar como un flujo de trabajo secundario porque los flujos de trabajo secundarios solo admiten conexiones integradas.
Crear el flujo principal en una solución
Cree el flujo principal en la misma solución en la que creó el flujo secundario.
Alternativamente, puede llevar un flujo existente a esa solución. El flujo principal puede tener cualquier tipo de desencadenador.
Establezca el lugar en su flujo principal desde el que desea llamar al flujo secundario y luego agregar la acción Ejecutar flujo secundario acción que se encuentra debajo del conector Flujos en la pestaña Incorporado.
Elija el flujo secundario que creó anteriormente.
Nota
Solo verá los flujos a los que tiene acceso y están ubicados en una solución. Los flujos secundarios también deben tener uno de los tres desencadenadores mencionados anteriormente.
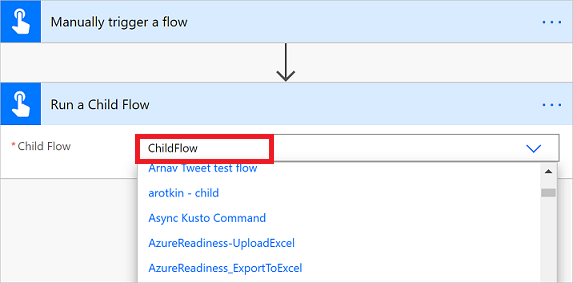
Después de seleccionar su flujo secundario, verá las entradas que definió en el flujo secundario. Después de la acción de flujo secundario, podrá usar cualquiera de las salidas de ese flujo secundario.
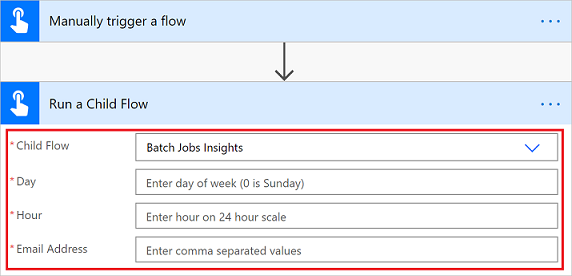
Cuando se ejecuta el flujo principal, espera a que se complete el flujo secundario durante la vida útil del flujo (un año para los flujos que utilizan conexiones integradas y Dataverse o 30 días para todos los demás flujos).
Guarde y pruebe este flujo.
Propina
Cuando exporte la solución que contiene estos dos flujos y la importe a otro entorno, los nuevos flujos principal y secundario se vincularán automáticamente, por lo que no es necesario actualizar las URL.
Problema conocido
Estamos trabajando para abordar los siguientes problemas y limitaciones conocidos.
Debe crear el flujo principal y todos los flujos secundarios directamente en la misma solución. Si importa un flujo a una solución, obtendrá resultados inesperados.