Automatizar páginas web
Power Automate ofrece varias acciones en el grupo automatización de explorador para permitir a los usuarios interactuar con los exploradores web. La automatización de explorador es un caso especial de automatización de la interfaz de usuario que se utiliza para interactuar con elementos web.
Aparte del explorador de automatización incorporado, actualmente se admiten cuatro exploradores web:
- Microsoft Edge
- Microsoft Internet Explorer
- Google Chrome
- Mozilla Firefox
Importante
Antes de automatizar páginas web, debe instalar la extensión del navegador adecuada y configurar el explorador en consecuencia. Puede encontrar más información sobre los exploradores compatibles y la extensión necesaria en Instalar extensiones del navegador de Power Automate.
Para automatizar una página web, debe ejecutar o adjuntar uno de los exploradores admitidos y después implelmentar las acciones de automatización del explorador. Las acciones de automatización de explorador le permiten interactuar con páginas web y emular eventos, como hacer clic, utilizando scripts de JavaScript. Puede desarrollar el flujo manualmente o usando la grabadora.
Nota
La automatización web en Power Automate para escritorio tiene un comportamiento en el que no se puede abrir con un usuario de sistema diferente ni adjuntar a ningún navegador que se haya abierto con un usuario de sistema diferente al que se usó para abrir Power Automate para escritorio. Este comportamiento se produce por motivos de seguridad.
De forma predeterminada, las acciones de automatización de explorador no mueven el puntero del ratón en la pantalla. Como resultado, pueden ejecutarse incluso cuando el explorador web está minimizado o la pestaña de destino no es la pestaña con el foco. Esta funcionalidad le permite realizar otras actividades en su máquina mientras se ejecuta un flujo de automatización de explorador.
Sin embargo, algunas acciones como Hacer clic en un vínculo en una página web y Rellenar campo de texto en la página web admiten interacciones físicas para casos en los que los eventos de JavaScript no funcionan como se esperaba. Si habilita la interacción física, el explorador no se puede minimizar y la pestaña de destino debe estar con el foco.
Usar Internet Explorer vs. Explorador de automatización
A pesar de que el Explorador de automatización está basado en Internet Explorer, proporciona algunas características y limitaciones que aumentan la eficacia de la automatización.
El explorador de automatización funciona de forma inmediata, mientras que Internet Explorer requiere configuración adicional. Las configuraciones de seguridad pueden no ser deseadas en organizaciones con políticas de seguridad estrictas que prohíben los cambios manuales.
La acción Haga clic en el enlace de descarga en la página web funciona con el Explorador de automatización sin importar la versión de Internet Explorer. Para Internet Explorer real, la acción requiere la versión 8 o inferior.
El Explorador de automatización suprime todos los cuadros de diálogo de mensajes que pueden aparecer sin obstáculos en Internet Explorer. Si esta característica no es deseable, aplique el sufijo ShowDialogs al final de la URL en la acción Iniciar nueva acción de Internet Explorer.
El Navegador de automatización no admite pestañas ni vínculos de apertura en Windows. Al seleccionar un vínculo, el explorador lo abre en la misma ventana o instancia.
El Explorador de automatización tiene una pequeña ventaja de rendimiento porque no carga elementos y complementos innecesarios como hace Internet Explorer.
Automatizar navegadores y elementos web
Antes de implementar cualquier otra acción de automatización del navegador, use una de las acciones de inicio del navegador para crear una instancia del navegador. Puede iniciar una nueva sesión del explorador o adjuntarla a una existente.
- Iniciar nuevo Microsoft Edge
- Iniciar nuevo Internet Explorer
- Iniciar nuevo Chrome
- Iniciar nuevo Firefox
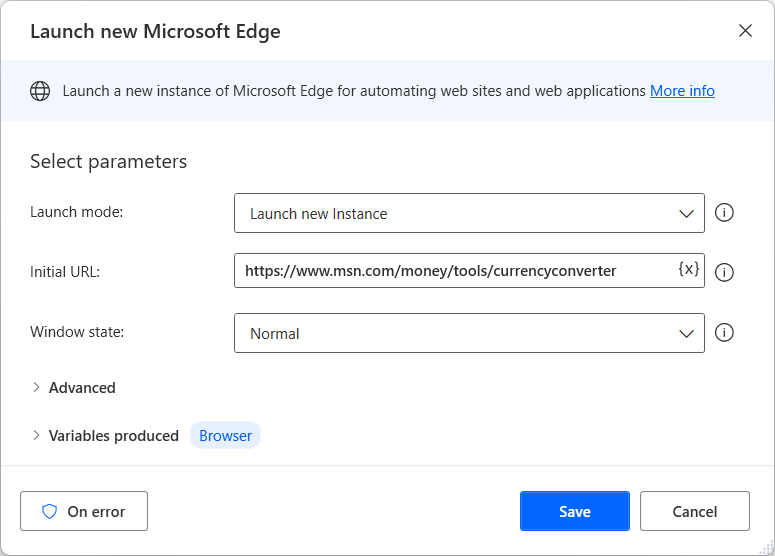
Una vez que la instancia del navegador está disponiblee, puede implementar otras acciones de automatización de explorador para interactuar con páginas web. Las acciones de cumplimentación de formularios web se centran en proporcionar información a las páginas web, mientras que las acciones de extracción de datos web extraen datos de las páginas web.
Puede encontrar una lista con todas las acciones de automatización del navegador disponibles en la Referencia de acciones de automatización del navegador.
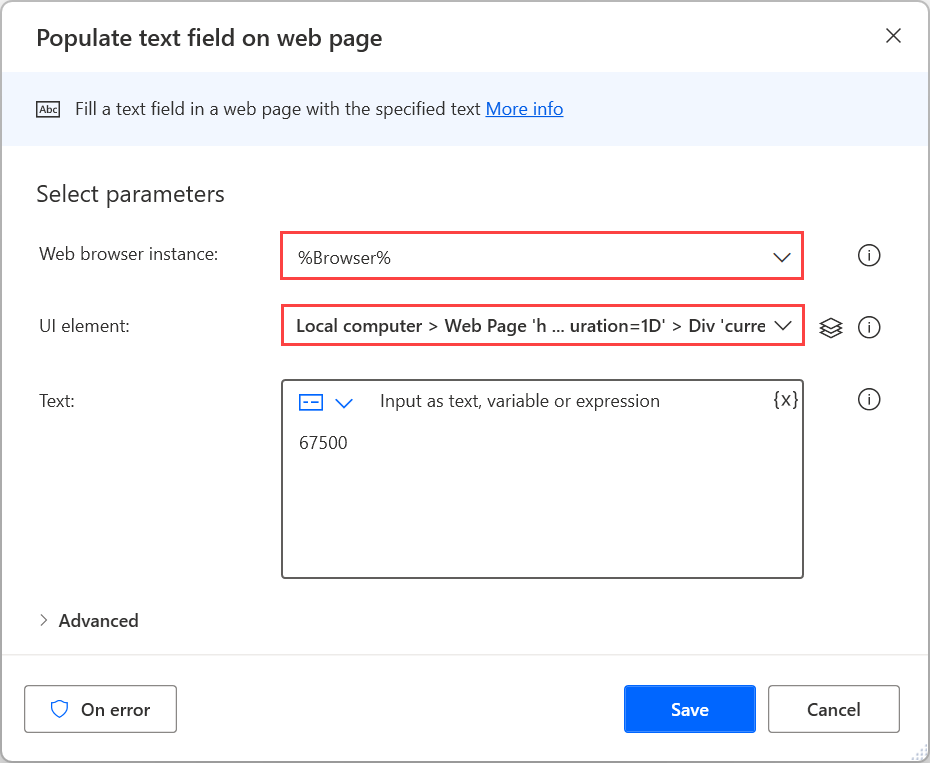
Aparte de la instancia del explorador, la mayoría de las acciones de automatización de explorador requieren un elemento de la interfaz de usuario con el que interactuar. Los elementos de la IU existentes se muestran en el panel de elementos de la IU, mientras que los nuevos se pueden agregar directamente a través de las propiedades de la acción o del panel. Puede obtener más información sobre los elementos de la interfaz de usuario en Automatizar el uso de elementos de la interfaz de usuario.
Nota
Las acciones de automatización del explorador aceptan exclusivamente elementos de la interfaz de usuario capturados de páginas web. Por lo tanto, los elementos de la interfaz de usuario capturados de aplicaciones de escritorio no están disponibles en las acciones de automatización del navegador.
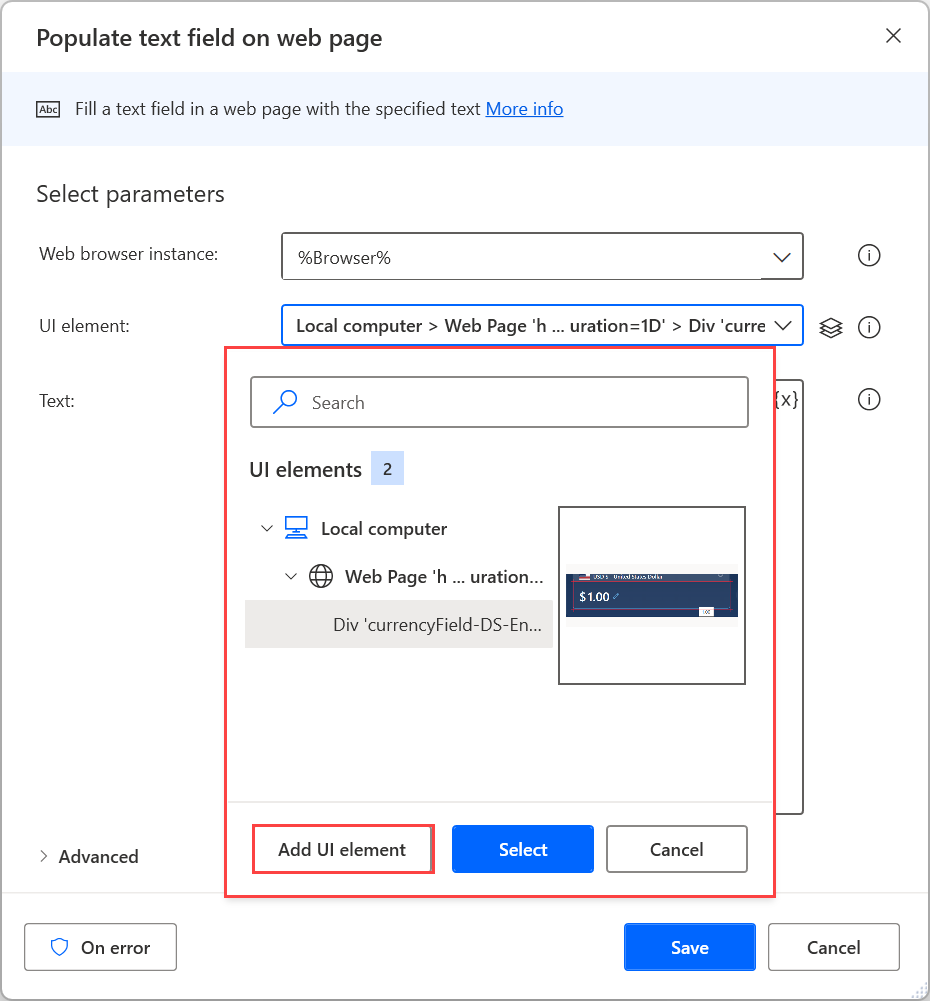
Para agregar un nuevo elemento de interfaz de usuario, resalte el elemento web apropiado y presione Ctrl + Clic izquierdo. Después de agregar todos los elementos, seleccione Hecho para guardarlos.
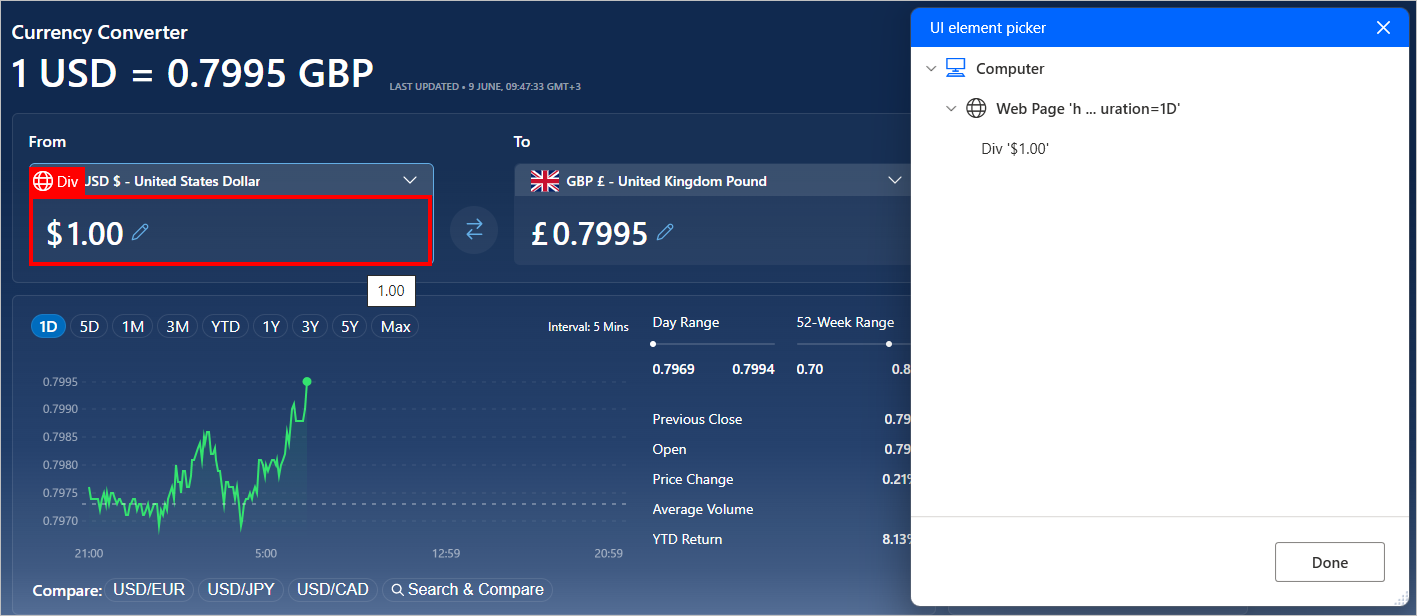
Introducir datos en páginas web
Para proporcionar información a una página web, seleccione la acción Cumplimentación de formularios web en función de la naturaleza del elemento. Por ejemplo, utilice la acción Establecer el valor de la lista desplegable en la página web para seleccionar un elemento en un menú desplegable.
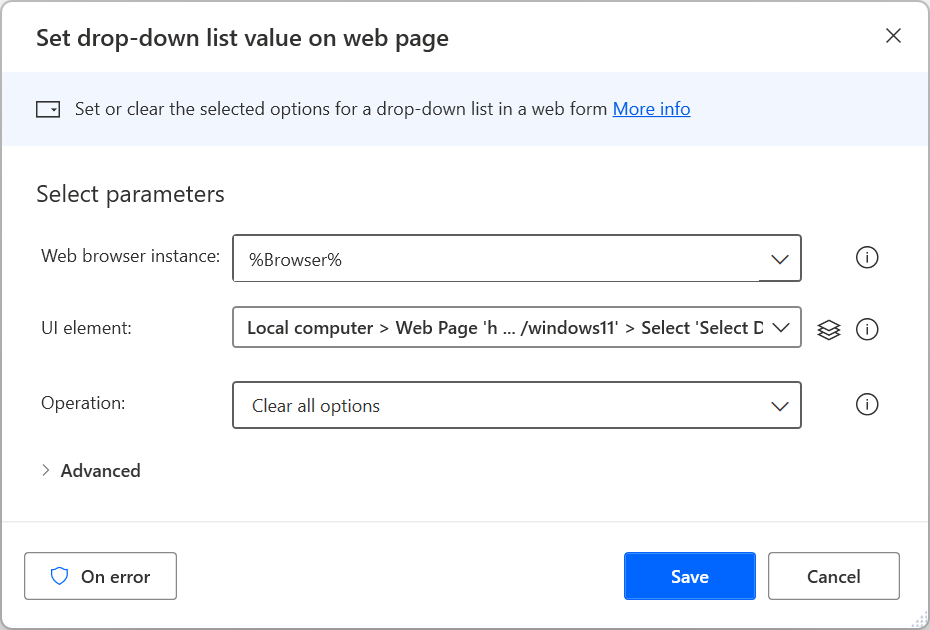
Extraer datos de páginas web
Para extraer un dato de una página web, utilice la acción Obtener detalles de la página web u Obtener detalles del elemento en la página web, dependiendo de si los datos en cuestión se refieren a toda la página web o a un elemento dentro de ella. Puede encontrar más información sobre la extracción de detalles de las páginas web en Recuperar detalles de una página web.
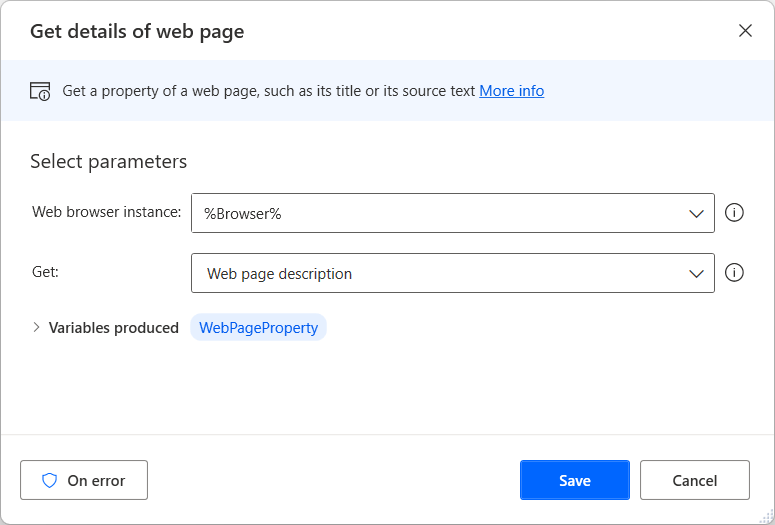
Aparte de las opciones rellenadas previamente, puede seleccionar manualmente para recuperar cualquier atributo HTML que pueda tener el elemento web elegido.
Además, la acción Obtener detalles del elemento en la página web admite el atributo waelementrectangle que recupera el punto superior izquierdo y las dimensiones de un elemento web. Puede encontrar más información sobre este atributo en Obtenga las coordenadas y el tamaño de un elemento web.
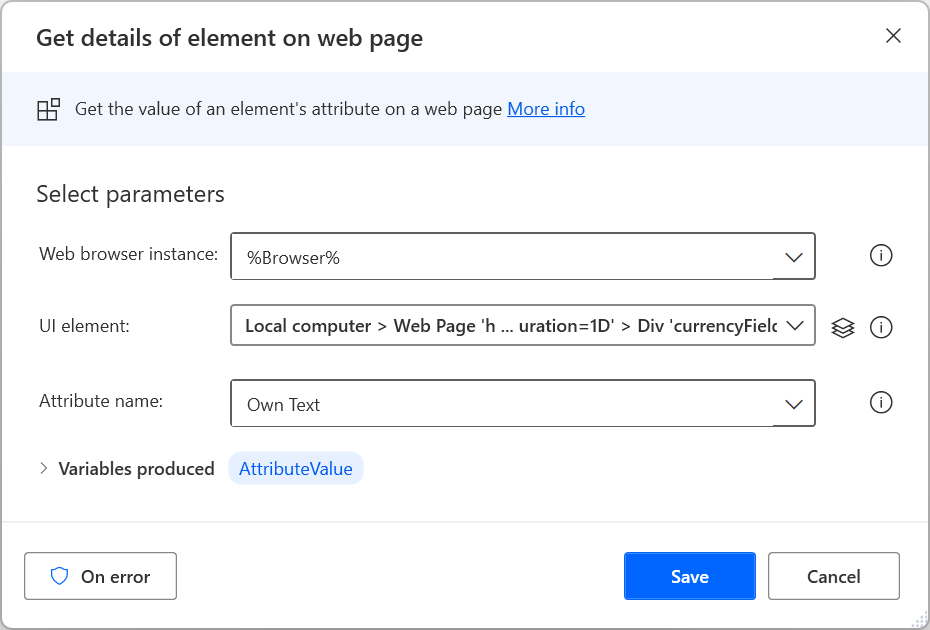
Extraer datos estructurados de páginas web
Para extraer grandes cantidades de datos estructurados, utilice la acción Extraer datos de la página web. Puede almacenar los datos extraídos como valores únicos, listas y tablas o puede pegarlos en hojas de cálculo de Excel.
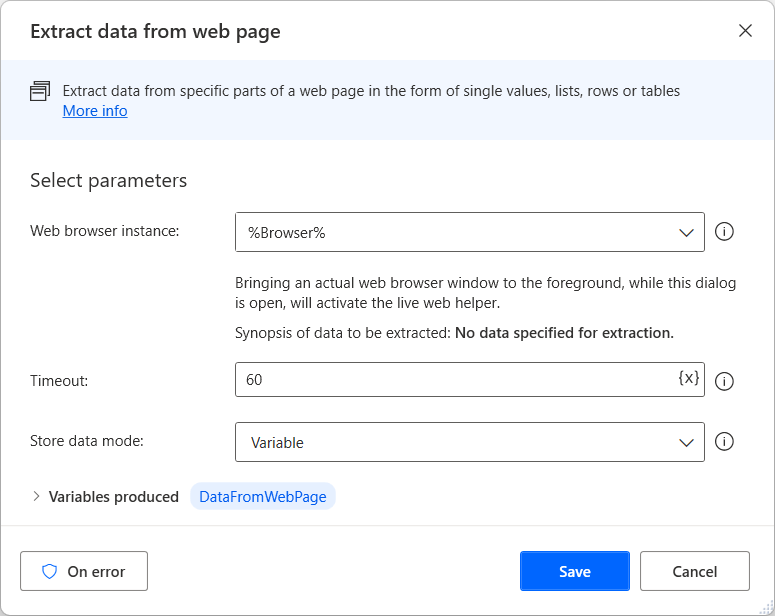
Mientras el asistente web en vivo está abierto, seleccione o haga clic con el botón derecho en los datos de destino para ver las opciones de extracción disponibles. Para extraer un valor, seleccione Extraer valor del elemento y luego elija el atributo HTML que desea extraer.

Power Automate identifica automáticamente las listas o tablas de datos después de seleccionar dos o más de sus elementos para su extracción.
Nota
Para extraer una tabla HTML completa más rápido, puede hacer clic derecho en la tabla y luego seleccionar Extraer toda la tabla HTML. Esta opción está disponible sólo para elementos que Power Automate reconoce como tablas HTML. Si los datos están estructurados como una tabla, pero no se reconocen como una tabla HTML, extraiga los dos primeros de sus elementos, como se describió anteriormente.
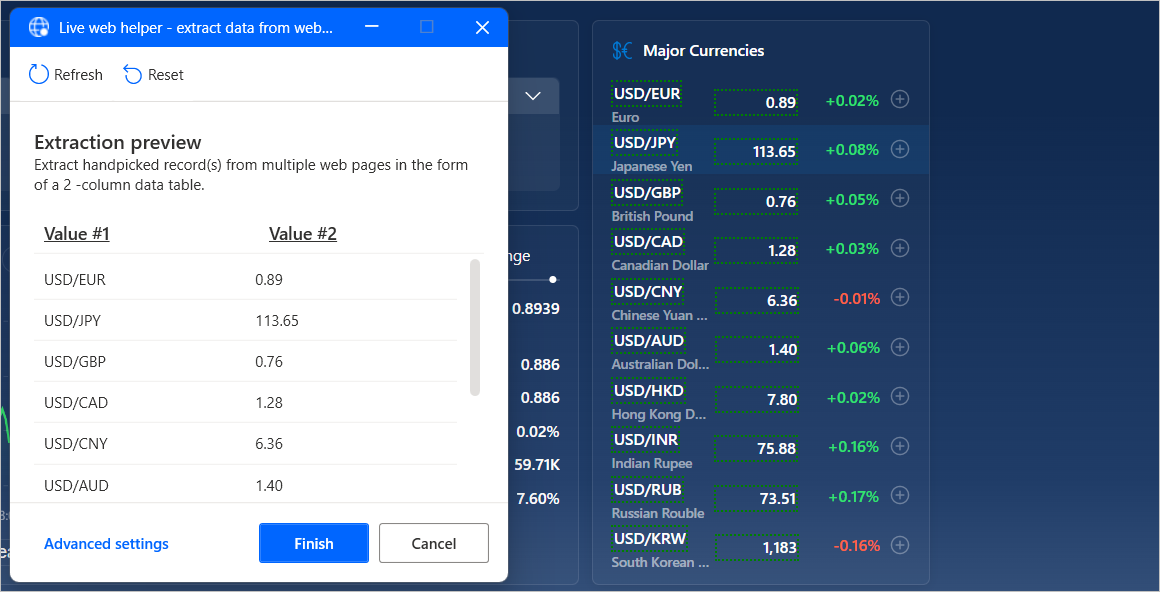
Además, puede crear o editar manualmente selectores CSS que señalan elementos específicos.
Para crear un selector de CSS, seleccione Configuración avanzada en el asistente web en vivo y luego elija el tipo de valor que desea extraer. Puede optar por extraer un solo valor, varios valores seleccionados manualmente (un selector diferente define cada valor), listas, tablas y tablas HTML completas.
Cada selector de CSS consiste en la estructura de árbol del elemento HTML, el atributo para extraer de él y, opcionalmente, una expresión regular para implementar una selección más avanzada.
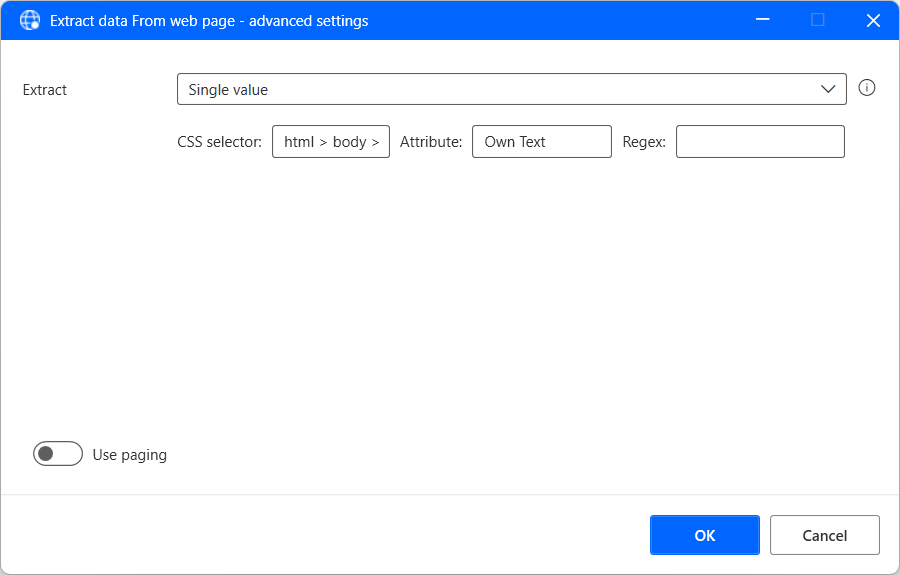
Extraer datos estructurados de varias páginas web
Si la información a extraer se divide en varias páginas con la misma estructura, debe establecer la configuración de paginación adecuada.
Las paginaciones son elementos web que le permiten navegar entre varias páginas. Para configurar un buscapersonas para la extracción de datos, seleccione o haga clic con el botón derecho en el elemento del buscapersonas respectivo y seleccione Establecer elemento como buscapersonas.
Además, puede especificar manualmente un buscapersonas a través de la Configuración avanzada del asistente web en vivo.
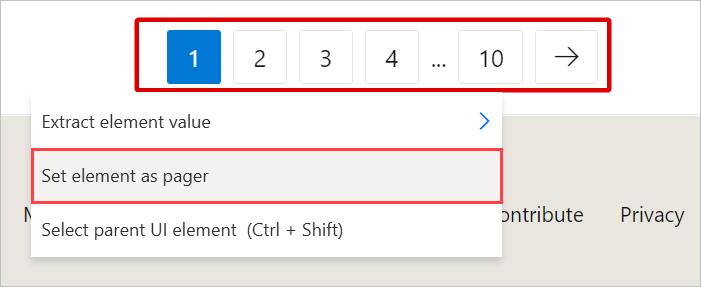
Cuando se complete la selección de datos, cierre Live Web Helper y configure los parámetros apropiados en la acción Extraer datos de la página web . Puedes seleccionar entre extraer datos de todas las páginas disponibles o de un número específico de ellas.
Opcionalmente, puede habilitar Procesar datos al extraerlos para permitir que Power Automate procese los datos extraídos de diferentes maneras, como eliminar espacios en blanco y caracteres no deseados. Sin embargo, esta opción puede afectar el rendimiento de grandes cantidades de datos.
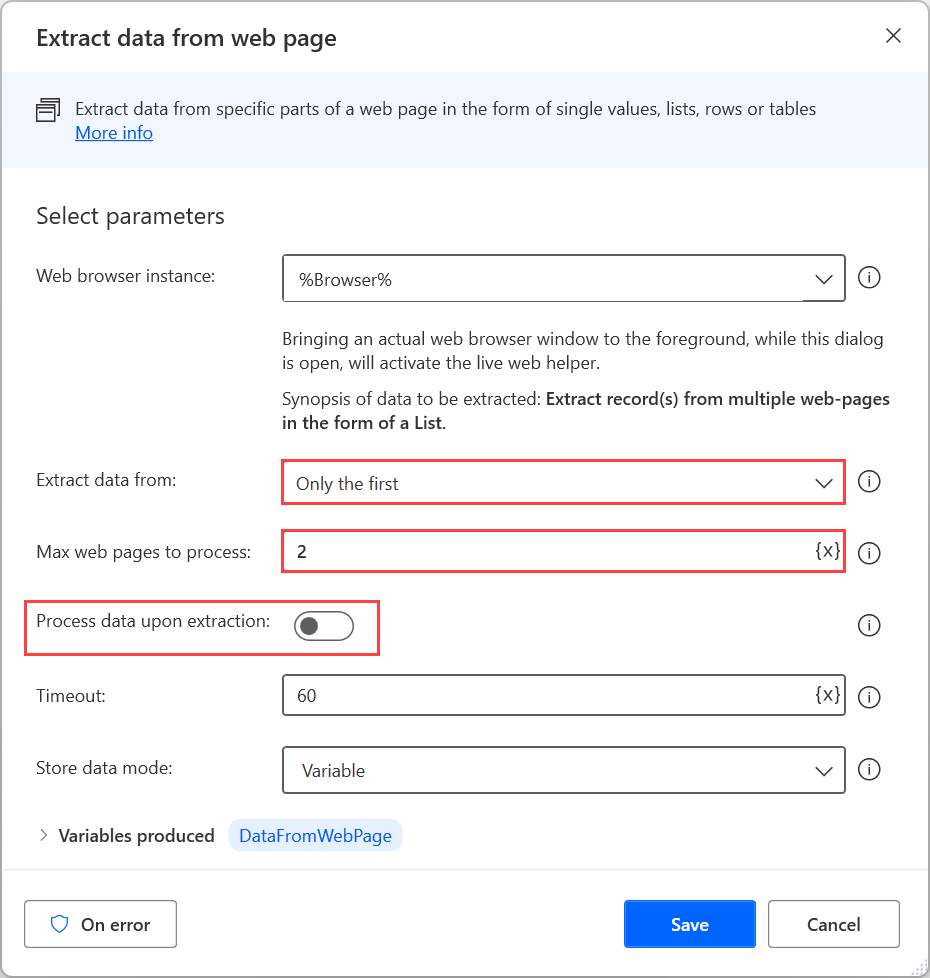
Interactuar con servicios web
Power Automate proporciona varias acciones HTTP para permitir que los usuarios se comuniquen directamente con los recursos web, como páginas web, archivos y API, sin necesidad de un navegador web. Puede encontrar una lista con todas las acciones HTTP en la Referencia de acciones HTTP.
Descargar recursos web
Utilice la acción Descargar desde la Web para descargar directamente el contenido de páginas web o archivos almacenados en la Web.
Puede utilizar los métodos GET y POST con esta acción. Los archivos se pueden descargar directamente al disco, mientras que los contenidos de páginas web se guardan en variables.
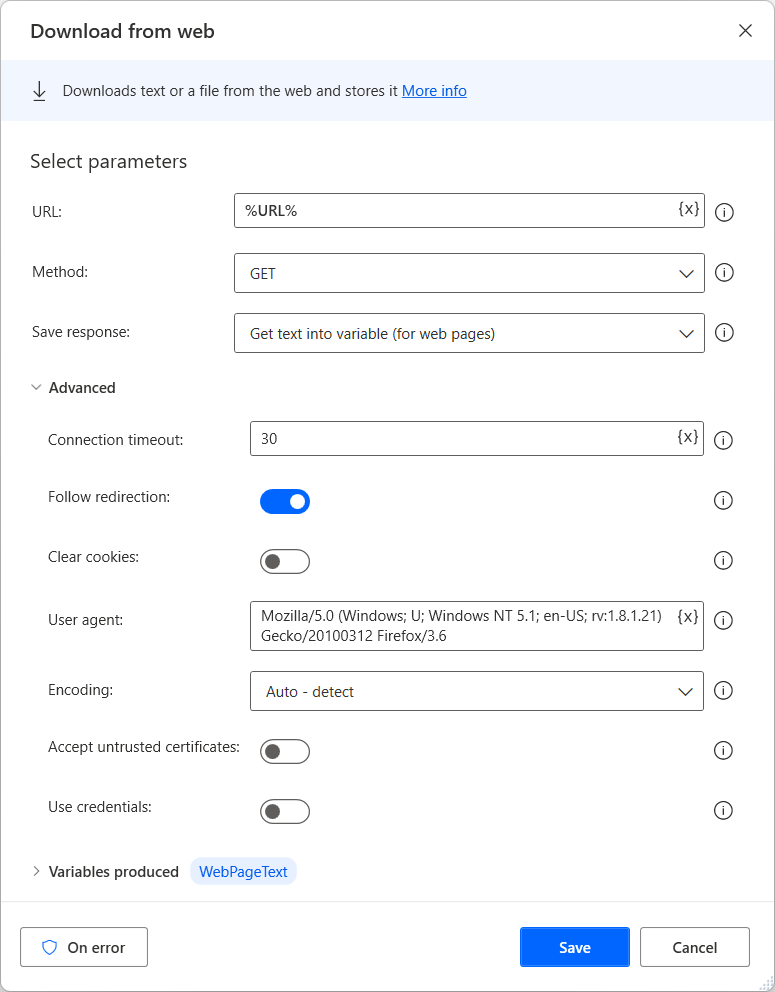
Acceder a las API web
Utilice la acción Invocar servicio web para acceder a las API web. Varios métodos son compatibles con esta acción, que es totalmente personalizable para adaptarse a prácticamente cualquier API.
Nota
Antes de usar la acción Invocar servicio web, consulte la página de documentación del servicio web que desea utilizar. El ejemplo siguiente no se puede aplicar a todos los escenarios, ya que cada servicio web requiere una configuración y una sintaxis diferentes.
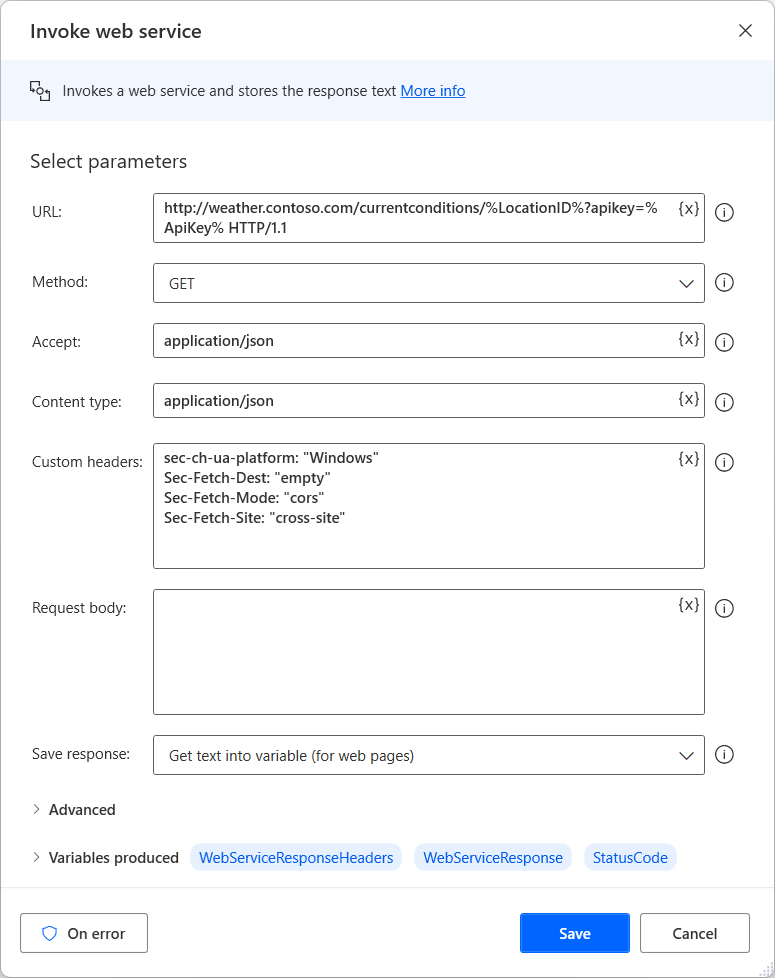
Aparte de la acción Invocar servicio web, Power Automate proporciona la acción Invocar servicio web SOAP para interactuar con los servicios web SOAP.