Introducción a una cuenta premium de organización
Power Automate permite a los usuarios habituales y avanzados crear flujos que automatizan las tareas repetitivas de rutina. Por ejemplo, cree flujos a partir de acciones predefinidas o registre las ventanas y la actividad del navegador web en tiempo real.
Aproveche todo el conjunto de características de RPA, como conectores de nube premium, la capacidad de ejecutar sus flujos automáticamente y la supervisión detallada, entre otras muchas.
Power Automate le da la opción de compartir sus flujos entre sus colegas para que pueda mejorar las automatizaciones y crear a partir de ellas.
Acceda a sus flujos desde cualquier lugar, aprovechando el poder de la nube para establecer un sistema RPA robusto y flexible. Aproveche al máximo los múltiples entornos para organizar y administrar los flujos de usuarios.
Si actualmente usa Power Automate con una cuenta profesional o educativa o su licencia no incluye RPA asistida, puede seguir usando Power Automate para sus necesidades de automatización de escritorio. Inicie una prueba para obtener una vista previa de todas las funciones seleccionando Cambiar a Premium en la consola de Power Automate.
Creando un flujo
Comience iniciando sesión en el portal de Power Automate. Luego, vaya a Crear>Power Automate para escritorio.
Después de asignar un nombre al flujo, se le pedirá que inicie Power Automate para escritorio. Seleccione Abrir para hacerlo.
En el diseñador de flujo, comience a construir el flujo haciendo doble clic en las acciones o arrastrándolas desde el panel de acciones de la izquierda al panel del área de trabajo central.
Amplie la categoría Fecha y hora y seleccione la acción Obtener fecha y hora actual. Configúrelo para recuperar solo la fecha.
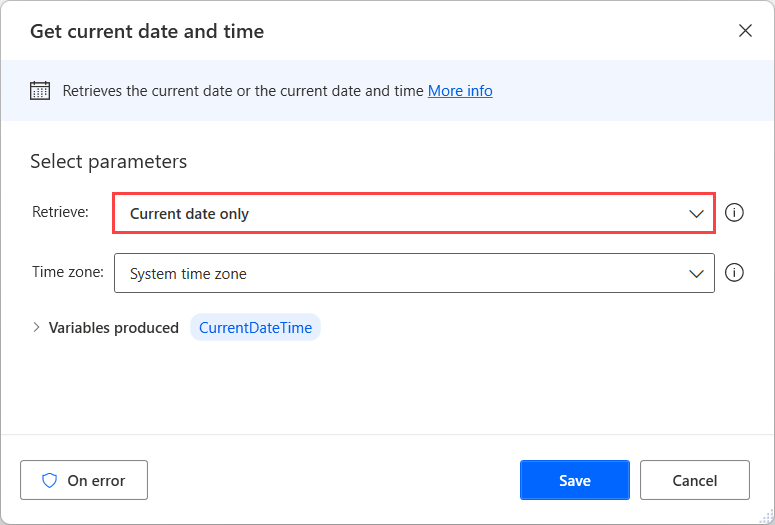
A continuación, expanda la categoría Texto y configure la acción Convertir fecha y hora en texto de la siguiente manera. Este paso garantizará que la fecha actual se muestre en un formato compatible con los nombres de archivo.
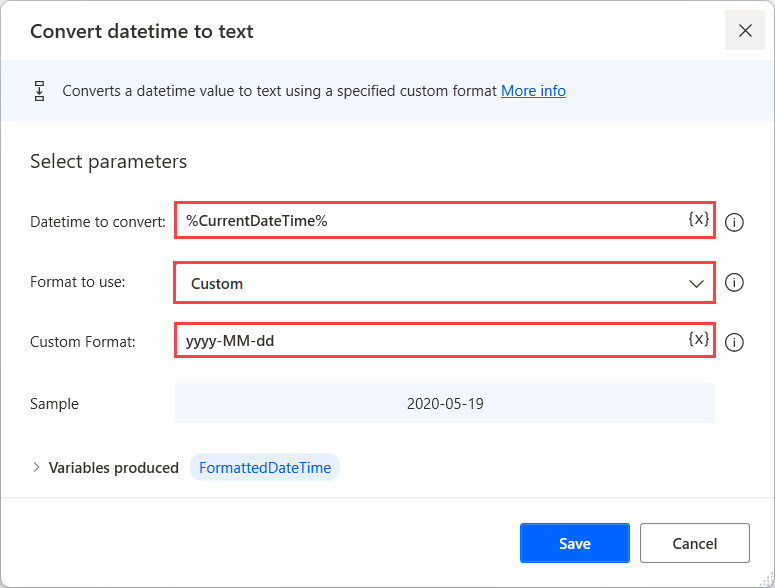
Utilice la acción Obtener carpeta especial para recuperar la ruta de la carpeta de documentos.
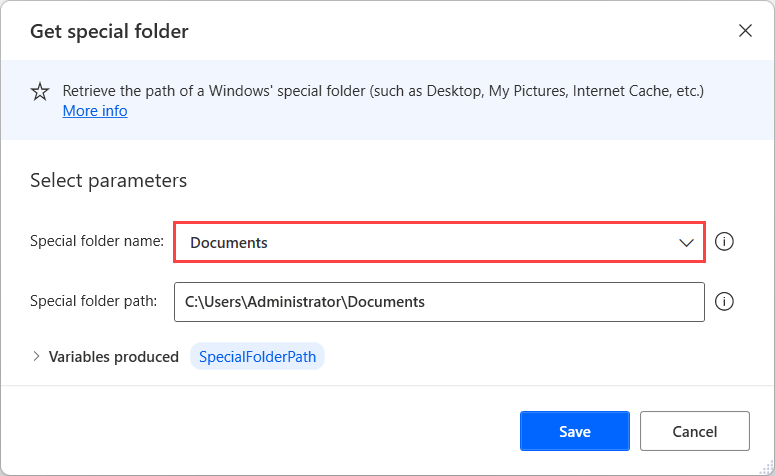
Agregue la acción Si el archivo existe de la categoría Condicionales y configúrela para verificar si el archivo report.xlsx está presente en la carpeta de documentos.
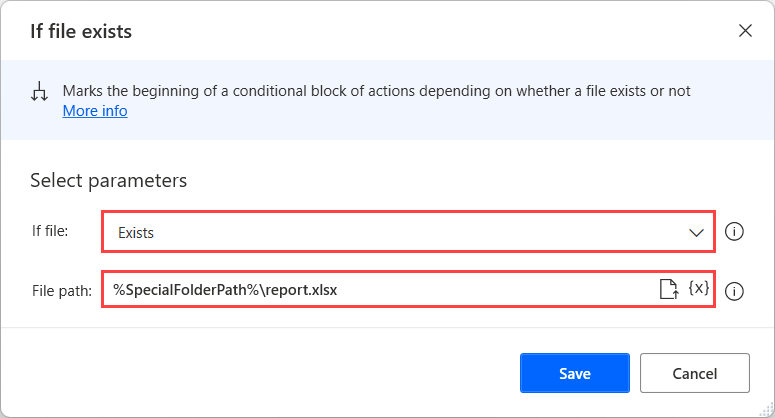
Por último, agregue la fecha actual al nombre del archivo usando la acción Cambiar el nombre de los archivos de la categoría Archivo.
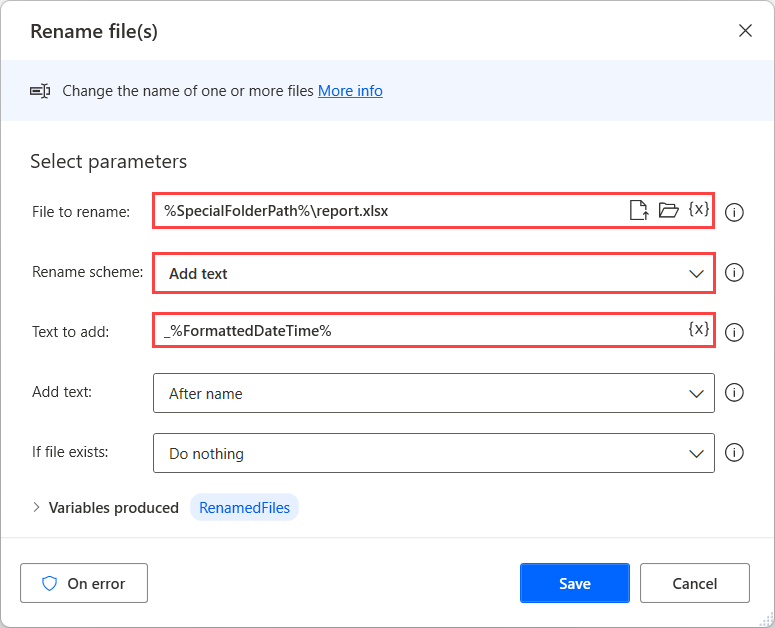
En la siguiente figura se ilustra cuál debería ser el aspecto del flujo resultante:
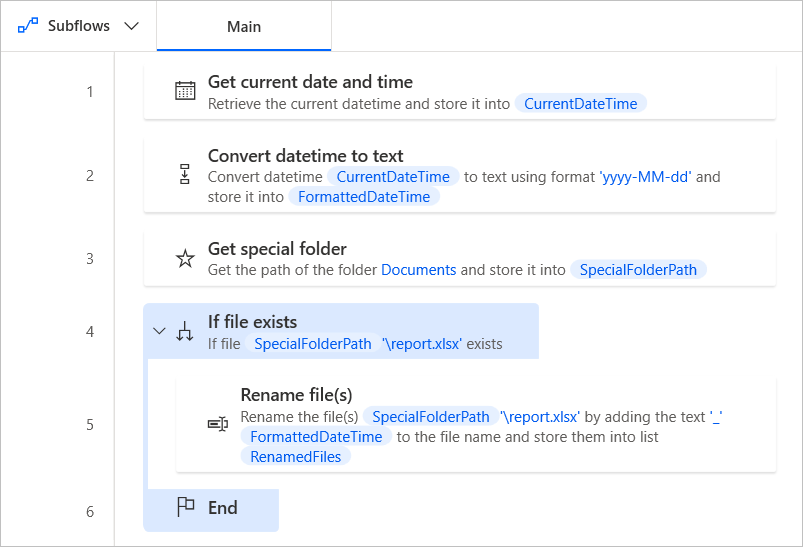
Siguiendo este ejemplo, es posible imaginar una amplia gama de escenarios donde Power Automate se puede utilizar para automatizar tareas. La abundancia de acciones, combinada con las capacidades de gestión de la nube, ofrece infinitas posibilidades a usuarios individuales y organizaciones.
Pasos siguientes
Aprenda a configurar Power Automate.
Comience su viaje en Power Automate creando un flujo de escritorio de Power Automate.
Familiarícese con la consola y el diseñador de flujos.
Busque la lista de acciones en la Referencia de acciones.
Aprenda como Aplicar licencias RPA desatendidas a sus flujos.