Extensión del volumen en capas
En este artículo se proporciona información sobre cómo ampliar un volumen en capas en Data Protection Manager (DPM).
Antes de cambiar el tamaño de un volumen, asegúrate de que tienes suficiente capacidad en el bloque de almacenamiento para acomodar la nueva superficie de mayor tamaño. Por ejemplo, al cambiar el tamaño de un volumen de reflejo tridireccional de 1 TB a 2 TB, su superficie de memoria crecería de 3 TB a 6 TB. Para que el cambio de tamaño se realice correctamente, necesitaría al menos (6-3) = 3 TB de capacidad disponible en el bloque de almacenamiento. Para obtener capacidad adicional, puedes agregar un nuevo disco mediante los pasos descritos en la sección Agregar un disco al grupo de almacenamiento.
Si el disco virtual usa capas de almacenamiento, puedes cambiar el tamaño de cada capa por separado con el cmdlet Resize-StorageTier.
Paso 1: Cambio de tamaño del disco virtual
Para obtener los nombres de las capas de almacenamiento, sigue las asociaciones desde el disco virtual.
Get-VirtualDisk <FriendlyName> | Get-StorageTier | Select FriendlyName
Después, para cada capa, indique el nuevo tamaño en el parámetro -Size.
Get-StorageTier <FriendlyName> | Resize-StorageTier -Size <Size>
Nota:
Si las capas son tipos de medios físicos diferentes (como MediaType = SSD y MediaType = HDD) asegúrate de que tienes suficiente capacidad de cada tipo de medio en el bloque de almacenamiento para acomodar la nueva superficie de memoria de mayor tamaño para cada capa.
Cuando se cambia el tamaño de StorageTier, también se cambia el tamaño de VirtualDisk y Disk automáticamente.
Paso 2: Cambio de tamaño de la partición
A continuación, cambie el tamaño de la partición con el cmdlet Resize-Partition. Se espera que el disco virtual tenga dos particiones: la primera está reservada y no debe modificarse; la que tienes que cambiar de tamaño tiene los valores PartitionNumber = 2 y Type = Basic.
Indique el nuevo tamaño en el parámetro -Size. Se recomienda usar el tamaño máximo admitido, como se muestra a continuación.
# Choose virtual disk
$VirtualDisk = Get-VirtualDisk <FriendlyName>
# Get its partition
$Partition = $VirtualDisk | Get-Disk | Get-Partition | Where PartitionNumber -Eq 2
# Resize to its maximum supported size
$Partition | Resize-Partition -Size ($Partition | Get-PartitionSupportedSize).SizeMax
Agregar disco al bloque de almacenamiento
Puedes agregar más capacidad al volumen en capas agregando nuevos discos. En función del requisito, puedes agregar HDD o SSD adicionales. Sigue el paso siguiente para agregar discos a un grupo de almacenamiento.
Conecta físicamente los discos adicionales que deseas agregar e inicializa estos discos. Después de la inicialización, los discos recién agregados aparecen en el grupo de almacenamiento Primordial.
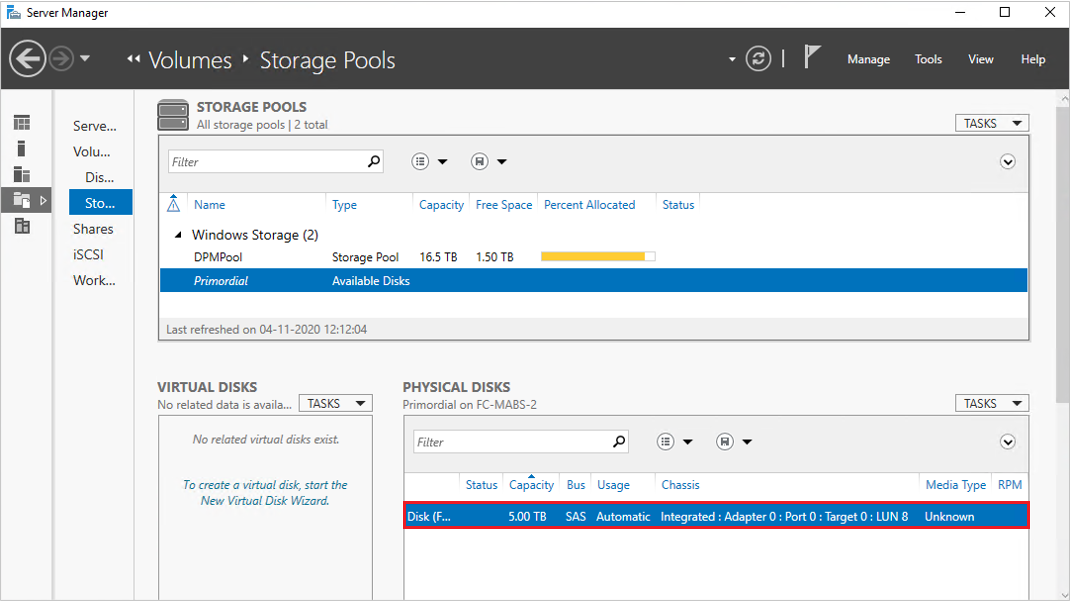
Para agregar un disco nuevo a un bloque de almacenamiento existente que se usa para DPM, haz clic con el botón derecho en el nombre del bloque de almacenamiento y selecciona Add Physical Disk.
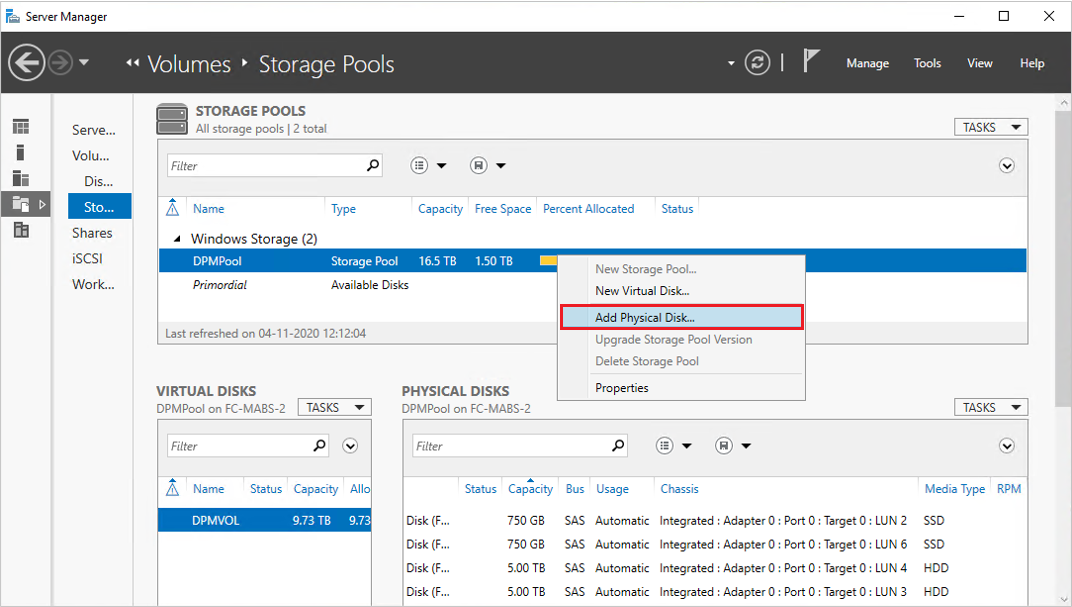
Selecciona el disco en la lista de discos disponibles y selecciona OK.
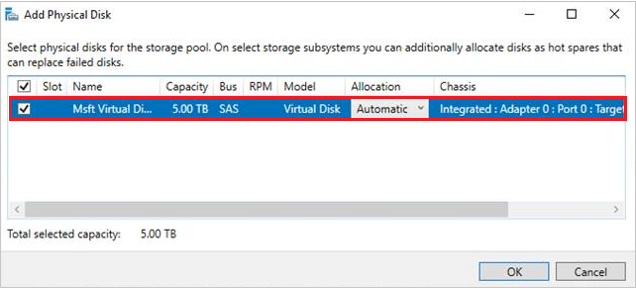
Administrador de servidores muestra la capacidad actualizada. Ahora, puedes ampliar el tamaño del volumen.
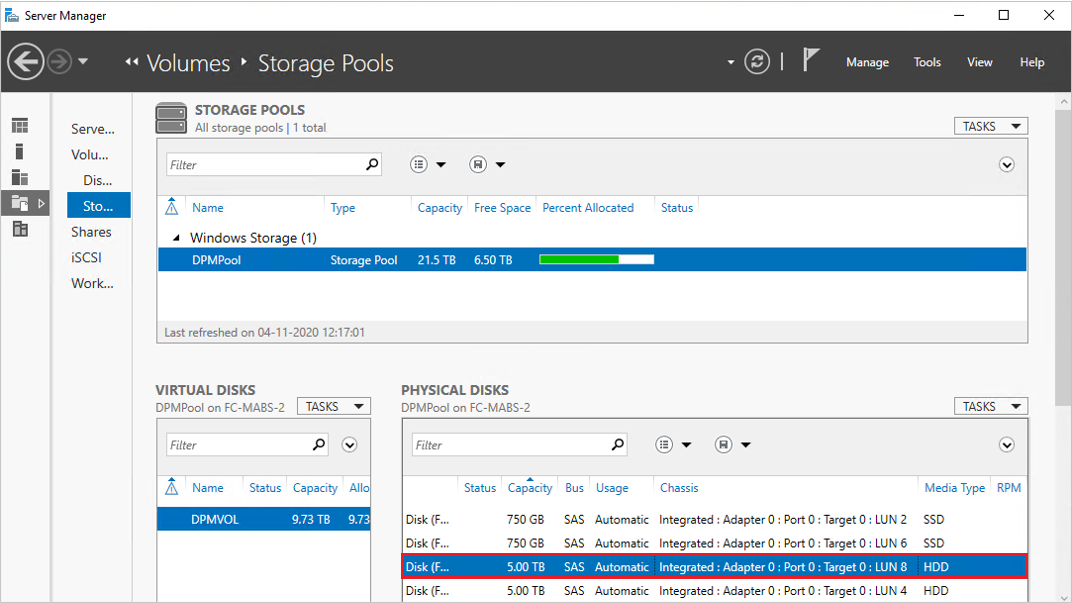
Nota:
En algunos casos, es posible que MediaType para el disco recién agregado se muestre como sin asignar. Puedes ejecutar el siguiente comando de PowerShell para establecer el valor de MediaType:
Set-PhysicalDisk -UniqueId <Unique ID of the Disk> -MediaType <HDD/SSD>