Inicio rápido: Adición de un usuario invitado y envío de una invitación
Con la colaboración B2B de Microsoft Entra, puede invitar a cualquier persona a colaborar con su organización mediante su propia cuenta profesional, educativa o de red social.
En este inicio rápido, aprenderá cómo agregar un nuevo usuario invitado a su directorio de Microsoft Entra en el Centro de administración de Microsoft Entra. También enviará una invitación y verá el aspecto del proceso de canje de invitación del usuario invitado.
En esta guía proporciona los pasos básicos para invitar a un usuario externo. Para obtener información sobre todas las propiedades y configuraciones que puede incluir al invitar a un usuario externo, consulte Cómo crear y eliminar usuarios.
Si no tiene una suscripción a Azure, cree una cuenta gratuita antes de empezar.
Requisitos previos
Para completar el escenario en este inicio rápido, necesita:
Un rol que le permite crear usuarios en su directorio de inquilinos, como al menos un Rol de invitador de usuarios invitados o un Administrador de usuarios.
Acceso a una dirección de correo electrónico válida fuera del inquilino de Microsoft Entra, como una dirección independiente de correo electrónico profesional, educativa o de red social. Usará este correo electrónico para crear la cuenta de invitado en el directorio del inquilino y acceder a la invitación.
Invitar a un usuario invitado externo
Sugerencia
Los pasos de este artículo pueden variar ligeramente en función del portal desde donde comienza.
Inicie sesión en el Centro de administración de Microsoft Entra al menos como Administrador de usuario.
Vaya aIdentidad>Usuarios>Todos los usuarios.

Seleccione Invitar usuario externo en el menú.
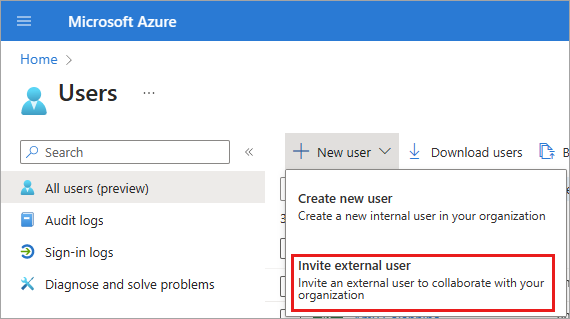
Conceptos básicos para usuarios externos
En esta sección, podrá invitar al invitado al inquilino mediante su dirección de correo electrónico. Para este inicio rápido, escriba una dirección de correo electrónico a la que pueda acceder.
Correo electrónico: Escriba la dirección de correo electrónico del usuario invitado que está invitando.
Nombre para mostrar: Proporcione el nombre para mostrar.
Mensaje de invitación: active la casilla Enviar mensaje de invitación para enviar un mensaje de invitación. Al habilitar esta casilla, también puede configurar el mensaje corto personalizado y el destinatario CC adicional.
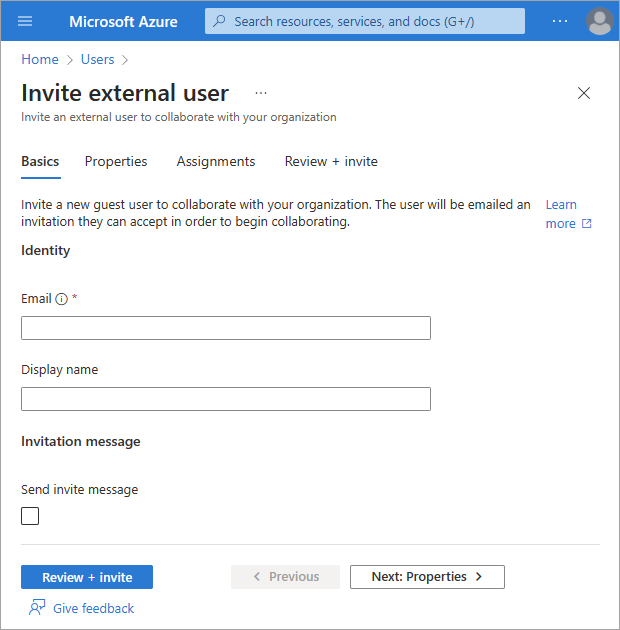
Seleccione el botón Revisión e invitación para finalizar el proceso.
Revisión e invitación
La pestaña final captura varios detalles clave del proceso de creación del usuario. Revise los detalles y seleccione el botón Invitar si todo está correcto.
Se envía automáticamente una invitación por correo electrónico.
Después de enviar la invitación, la cuenta de usuario se agrega automáticamente al directorio como invitado.
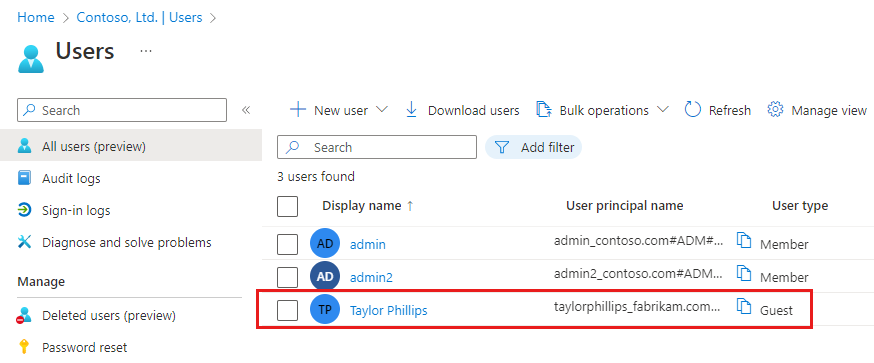
Aceptar la invitación
Ahora inicie sesión como usuario invitado para ver la invitación.
Inicie sesión en la cuenta de correo electrónico del usuario invitado de prueba.
En la bandeja de entrada, abra el correo electrónico de "Microsoft Invitations en nombre de Contoso".
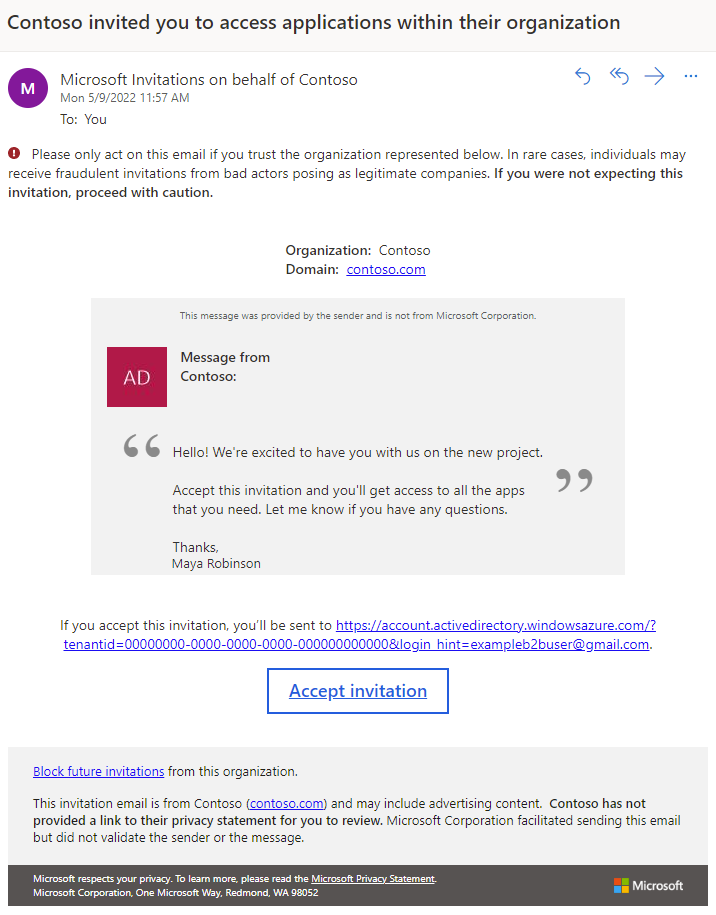
En el cuerpo del correo electrónico, seleccione Aceptar invitación. Se abre una página Permiso solicitado por: en el explorador.
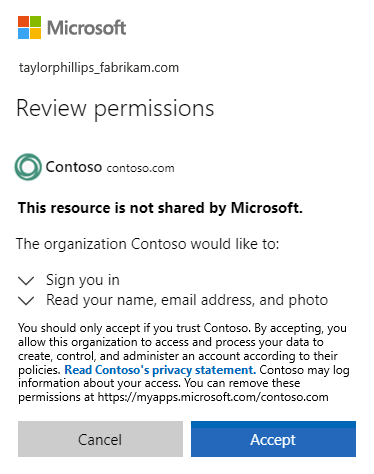
Seleccione Aceptar.
Se abre la página Aplicaciones. Dado que no hemos asignado ninguna aplicación a este usuario invitado, verá el mensaje "No hay ninguna aplicación que mostrar". En un escenario real, agregaría el usuario invitado a una aplicación para que la aplicación aparezca aquí.
Limpieza de recursos
Cuando ya no lo necesite, elimine el usuario de prueba.
- Inicie sesión en el Centro de administración de Microsoft Entra al menos como Administrador de usuario.
- Vaya a Identidad>Usuarios>Configuración de usuarios.
- Seleccione el usuario de prueba y después Eliminar usuario.
Pasos siguientes
En este inicio rápido, creó un usuario invitado en el Centro de administración de Microsoft Entra y envió una invitación para compartir aplicaciones. Después, ha visto el proceso de canje desde la perspectiva del usuario invitado y ha comprobado que el usuario invitado ha podido acceder a su página Mis aplicaciones. Para obtener más información sobre cómo agregar usuarios invitados para la colaboración, consulte Agregar usuarios de colaboración B2B de Microsoft Entra en el Centro de administración de Microsoft Entra. Para más información sobre cómo agregar usuarios invitados con PowerShell, vea Incorporación e invitación de invitados con PowerShell. También puede invitar de forma masiva a usuarios invitados mediante el centro de administración o PowerShell.