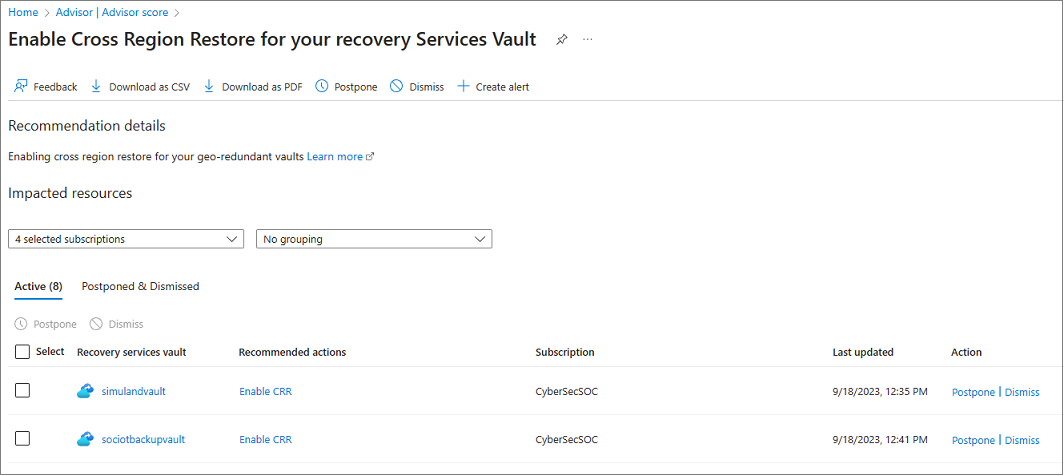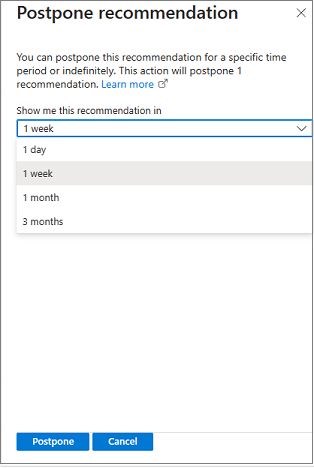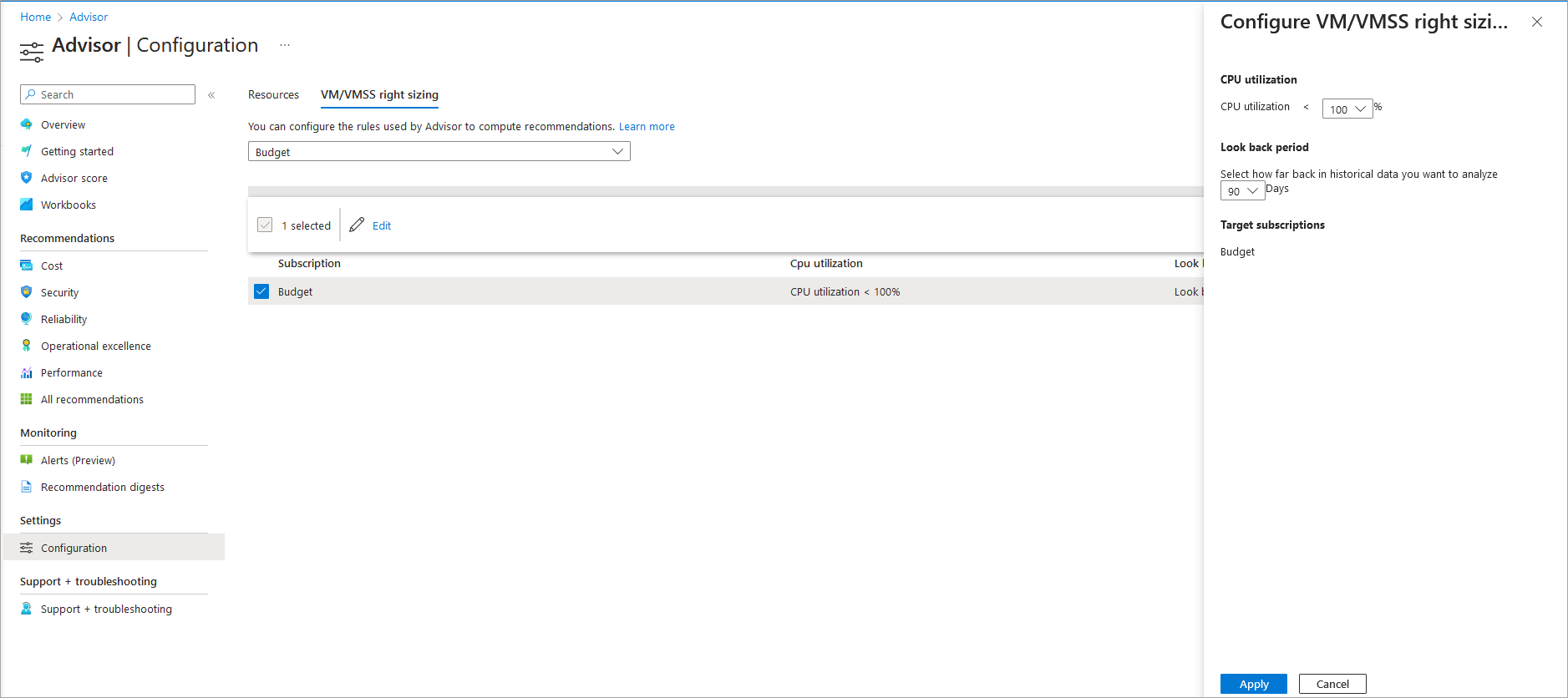Conceptos básicos del portal de Azure Advisor
Aprenda a acceder a Azure Advisor desde Azure Portal, obtenga recomendaciones y adminístrelas, y configure los valores de Advisor.
Nota:
Advisor se ejecuta en segundo plano para buscar recursos recién creados. Puede tardar hasta 24 horas en poder proporcionar recomendaciones sobre esos recursos.
Abrir Advisor
Para acceder a Advisor, inicie sesión en Azure Portal. Luego, seleccione el icono de Advisor en la parte superior de la página o use la barra de búsqueda de la parte superior para buscar Advisor. También puede usar el panel izquierdo y seleccionar Advisor. La página Información general de Advisor se abre de forma predeterminada.
Visualización del panel de Advisor
En la página Información general de Advisor, verá recomendaciones personalizadas y accionables.
- Los vínculos de la parte superior ofrecen opciones para Comentarios, y se descargan recomendaciones en forma de archivos CSV (valores separados por comas) o PDF, y un vínculo a Libros de Advisor.
- Los botones de filtro que están debajo centran las recomendaciones.
- Los iconos representan las distintas categorías de las recomendaciones e incluyen la puntuación actual en esa categoría.
- Introducción le lleva a las opciones de acceso directo a libros y recomendaciones de Advisor, y a la página principal del Marco de buena arquitectura.
Recomendaciones de filtro y acceso
Los iconos de la página Información general de Advisor muestran las distintas categorías de recomendaciones de todas las suscripciones a las que tiene acceso de forma predeterminada.
Para filtrar la pantalla, use los botones de la parte superior de la página:
- Suscripción: seleccione Todas para ver las recomendaciones de Advisor en todas las suscripciones. Como alternativa, seleccione suscripciones específicas. Para aplicar los cambios, haga clic fuera del botón.
- Estado de la recomendación: Activa (valor predeterminado, recomendaciones que no pospuestas o descartadas), Pospuesta o Descartada. Para aplicar los cambios, haga clic fuera del botón.
- Grupo de recursos: seleccione Todos (valor predeterminado) o grupos de recursos específicos. Para aplicar los cambios, haga clic fuera del botón.
- Tipo: seleccione Todos (el valor predeterminado) o recursos específicos. Para aplicar los cambios, haga clic fuera del botón.
- Para un filtrado más avanzado, seleccione Agregar filtro.
Para mostrar una lista específica de recomendaciones, seleccione un archivo de categoría.
Cada icono proporciona información sobre las recomendaciones de esa categoría:
- Puntuación general en la categoría.
- Número total de recomendaciones en la categoría y el número específico por impacto.
- Número de recursos afectados por las recomendaciones.
Puede encontrar gráficos e información detallados sobre la puntuación de Advisor en Optimización de las cargas de trabajo de Azure mediante la puntuación de Advisor.
Obtención de detalles de recomendaciones y opciones de solución
Puede ver los detalles de las recomendaciones, como las acciones recomendadas y los recursos afectados. También puede ver las opciones de las soluciones, entre las que se incluyen posponer recomendaciones o descartarlas.
Para revisar los detalles de una recomendación, incluidos los recursos afectados, abra la lista de recomendaciones de una categoría. Luego, seleccione Descripción o Recursos afectados para una recomendación concreta. En la captura de pantalla siguiente se muestra una página de detalles de recomendación de confiabilidad.
Para ver los detalles de la acción, seleccione un vínculo Acciones recomendadas. La página de Azure donde puede actuar se abre. Como alternativa, abra una página para los recursos afectados para realizar la acción recomendada (las dos páginas pueden ser las mismas).
Para conocer la recomendación antes de actuar, selecciona Más información de la página Acción recomendada o en la parte superior de la página Detalles de la recomendación.
Puede posponer la recomendación.
No se puede descartar la recomendación sin ciertos privilegios. Para más información sobre los permisos, consulte Permisos en Azure Advisor.
Descarga de recomendaciones
Para descargar las recomendaciones, seleccione Descargar como CSV o Descargar como PDF en la barra de acciones de la parte superior de cualquier lista de recomendaciones o página de detalles. La opción de descarga respeta los filtros aplicados en Advisor. Si selecciona la opción de descarga mientras visualiza una recomendación o categoría de recomendación específicas, el resumen descargado solo incluye información para esa categoría o recomendación.
Configuración de recomendaciones
Puede excluir suscripciones o recursos, como los recursos de prueba, de las recomendaciones de Advisor y configurar Advisor para que genere recomendaciones solo para suscripciones y grupos de recursos específicos.
Nota:
Para cambiar las suscripciones o las reglas de proceso de Advisor, debe ser propietario de la suscripción. Si no dispone de los permisos necesarios, la opción está deshabilitada en la interfaz de usuario. Para más información sobre los permisos, consulte Permisos en Azure Advisor. Para más información sobre el ajuste de tamaño correcto de las máquinas virtuales, consulte Reducción de los costos de servicio mediante Azure Advisor.
En cualquier página de Azure Advisor, seleccione Configuración en el panel izquierdo. La página Configuración de Advisor se abre con la pestaña Recursos seleccionada de forma predeterminada.
Use la pestaña Recursos para seleccionar o anular la selección de suscripciones para las recomendaciones de Advisor. Cuando lo tenga todo preparado, seleccione Aplicar. La página se actualiza.
Use la pestaña Dimensionamiento correcto de VM o VMSS para ajustar las recomendaciones de Advisor sobre máquinas virtuales (VM) y conjuntos de escalado de máquinas virtuales (VMSS). En concreto, puede configurar un filtro para cada suscripción para que solo se muestren recomendaciones de las máquinas con un cierto uso de CPU. Esta configuración filtra las recomendaciones por máquina, pero no cambia la forma en que se generan. Siga estos pasos:
Seleccione las suscripciones para las que desea configurar un filtro para el uso medio de la CPU. Después, seleccione Editar. No todas las suscripciones se pueden editar para lograr el ajuste de tamaño correcto de VM/VMSS y se requieren determinados privilegios. Para más información sobre los permisos, consulte Permisos en Azure Advisor.
Seleccione el valor promedio de uso de la CPU que desee y seleccione Aplicar. La nueva configuración puede tardar hasta 24 horas en reflejarse en las recomendaciones.
Contenido relacionado
Para más información sobre Advisor, consulte:
Comentarios
Próximamente: A lo largo de 2024 iremos eliminando gradualmente las Cuestiones de GitHub como mecanismo de retroalimentación para el contenido y lo sustituiremos por un nuevo sistema de retroalimentación. Para más información, consulta: https://aka.ms/ContentUserFeedback.
Enviar y ver comentarios de