PASO 3: Comprobación de la conectividad del cliente con direcciones URL de servicio de Microsoft Defender para punto de conexión
Se aplica a:
- Microsoft Defender para punto de conexión Plan 1
- Microsoft Defender para punto de conexión Plan 2
- Microsoft Defender XDR
¿Quiere experimentar Defender para punto de conexión? Regístrese para obtener una prueba gratuita.
Compruebe que los clientes pueden conectarse a las direcciones URL del servicio Defender para punto de conexión mediante el Analizador de cliente de Defender para punto de conexión para asegurarse de que los puntos de conexión pueden comunicar telemetría al servicio.
Para obtener más información sobre el Analizador de cliente de Defender para punto de conexión, consulte Solución de problemas del estado del sensor mediante Microsoft Defender para punto de conexión Analizador de cliente.
Nota:
Puede ejecutar el Analizador de cliente de Defender para punto de conexión en dispositivos antes de la incorporación y después de la incorporación.
- Al realizar pruebas en un dispositivo incorporado a Defender para punto de conexión, la herramienta usará los parámetros de incorporación.
- Al realizar pruebas en un dispositivo que aún no se ha incorporado a Defender para punto de conexión, la herramienta usará los valores predeterminados de EE. UU., Reino Unido y LA UE.
Para las direcciones URL de servicio consolidadas proporcionadas por la conectividad simplificada (valor predeterminado para los nuevos inquilinos), al probar los dispositivos que aún no están incorporados a Defender para punto de conexión, ejecutemdeclientanalyzer.cmdcon-o <path to MDE onboarding package >. El comando usará parámetros geográficos del script de incorporación para probar la conectividad. De lo contrario, la prueba de incorporación previa predeterminada se ejecuta en el conjunto de direcciones URL estándar. Consulte la sección siguiente para obtener más detalles.
Compruebe que la configuración del proxy se ha completado correctamente. A continuación, WinHTTP puede detectar y comunicarse a través del servidor proxy del entorno y, a continuación, el servidor proxy permite el tráfico a las direcciones URL del servicio Defender para punto de conexión.
Descargue la herramienta Microsoft Defender para punto de conexión Client Analyzer en la que se ejecuta el sensor de Defender para punto de conexión.
Extraiga el contenido de MDEClientAnalyzer.zip en el dispositivo.
Abra un símbolo del sistema con privilegios elevados:
- Vaya a Inicio y escriba cmd.
- Haga clic derecho en Símbolo del sistema y seleccione Ejecutar como administrador.
Escriba el siguiente comando y presione Entrar:
HardDrivePath\MDEClientAnalyzer.cmdReemplace HardDrivePath por la ruta de acceso donde se descargó la herramienta MDEClientAnalyzer. Por ejemplo:
C:\Work\tools\MDEClientAnalyzer\MDEClientAnalyzer.cmdLa herramienta crea y extrae el archivo MDEClientAnalyzerResult.zip en la carpeta que se va a usar en HardDrivePath.
Abra MDEClientAnalyzerResult.txt y compruebe que ha realizado los pasos de configuración del proxy para habilitar la detección de servidores y el acceso a las direcciones URL del servicio.
La herramienta comprueba la conectividad de las direcciones URL de servicio de Defender para punto de conexión. Asegúrese de que el cliente de Defender para punto de conexión está configurado para interactuar. La herramienta imprime los resultados en el archivo MDEClientAnalyzerResult.txt para cada dirección URL que se puede usar potencialmente para comunicarse con los servicios de Defender para punto de conexión. Por ejemplo:
Testing URL : https://xxx.microsoft.com/xxx 1 - Default proxy: Succeeded (200) 2 - Proxy auto discovery (WPAD): Succeeded (200) 3 - Proxy disabled: Succeeded (200) 4 - Named proxy: Doesn't exist 5 - Command line proxy: Doesn't exist
Si alguna de las opciones de conectividad devuelve un estado (200), el cliente de Defender para punto de conexión puede comunicarse con la dirección URL probada correctamente mediante este método de conectividad.
Pero si los resultados de la comprobación de conectividad indican un error, se mostrará un error HTTP (vea los códigos de estado HTTP). A continuación, puede usar las direcciones URL de la tabla que se muestra en Habilitación del acceso a las direcciones URL del servicio Defender para punto de conexión en el servidor proxy. Las direcciones URL disponibles para su uso dependen de la región seleccionada durante el procedimiento de incorporación.
Nota:
Las comprobaciones de conectividad en la nube de la herramienta Analizador de conectividad no son compatibles con la regla de reducción de superficie expuesta a ataques Las creaciones de procesos de bloqueo se originaron a partir de comandos PSExec y WMI. Tendrá que deshabilitar temporalmente esta regla para ejecutar la herramienta de conectividad. Como alternativa, puede agregar temporalmente exclusiones de ASR al ejecutar el analizador.
Cuando TelemetryProxyServer se establece en el Registro o a través de directiva de grupo, Defender para punto de conexión se revertirá, no podrá acceder al proxy definido.
Prueba de la conectividad con el método de incorporación optimizado
Si está probando la conectividad en un dispositivo que aún no se ha incorporado a Defender para punto de conexión mediante el enfoque simplificado (relevante para los dispositivos nuevos y los que migran):
Descargue el paquete de incorporación optimizado para el sistema operativo pertinente.
Extraiga el .cmd del paquete de incorporación.
Siga las instrucciones de la sección anterior para descargar el Analizador de cliente.
Ejecute
mdeclientanalyzer.cmd -o <path to onboarding cmd file>desde dentro de la carpeta MDEClientAnalyzer. El comando usa parámetros geográficos del script de incorporación para probar la conectividad.
Si va a probar la conectividad en un dispositivo incorporado a Defender para punto de conexión mediante el paquete de incorporación optimizado, ejecute el Analizador de cliente de Defender para punto de conexión con normalidad. La herramienta usa los parámetros de incorporación configurados para probar la conectividad.
Para obtener más información sobre cómo acceder a un script de incorporación optimizado, consulte Incorporación de dispositivos mediante conectividad de dispositivos optimizada.
Conexiones url de servicio de Microsoft Monitoring Agent (MMA)
Consulte las instrucciones siguientes para eliminar el requisito de caracteres comodín (*) para su entorno específico al usar Microsoft Monitoring Agent (MMA) para versiones anteriores de Windows.
Incorporación de un sistema operativo anterior con Microsoft Monitoring Agent (MMA) a Defender para punto de conexión (para obtener más información, consulte Incorporación de versiones anteriores de Windows on Defender para punto de conexión e Incorporación de servidores Windows).
Asegúrese de que la máquina informa correctamente en el portal de Microsoft Defender.
Ejecute la herramienta TestCloudConnection.exe desde
C:\Program Files\Microsoft Monitoring Agent\Agentpara validar la conectividad y para obtener las direcciones URL necesarias para el área de trabajo específica.Compruebe la lista de direcciones URL de Microsoft Defender para punto de conexión para obtener la lista completa de requisitos de su región (consulte la hoja de cálculo direcciones URL del servicio).
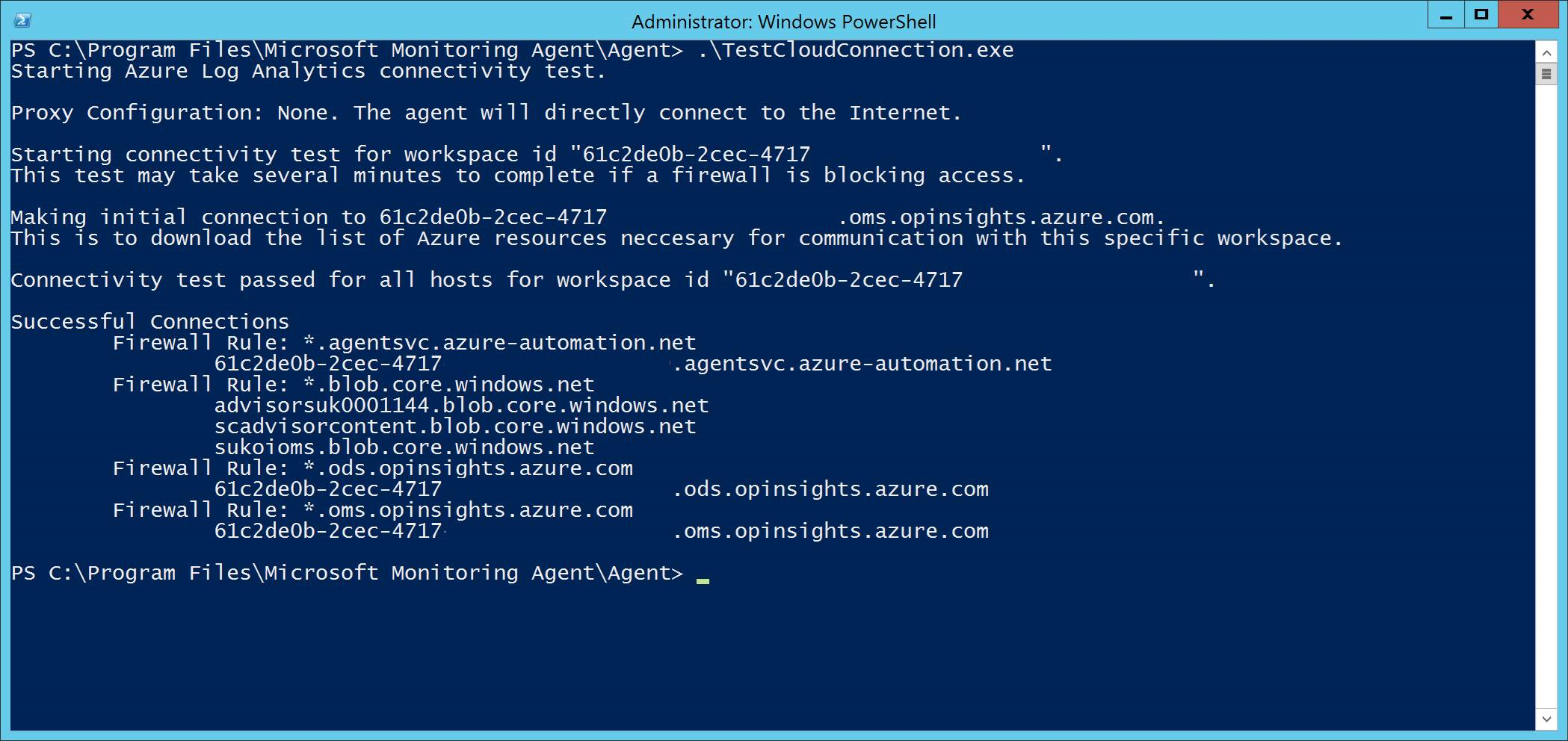
Los caracteres comodín (*) usados en *.ods.opinsights.azure.comlos puntos de conexión , *.oms.opinsights.azure.comy *.agentsvc.azure-automation.net url se pueden reemplazar por el identificador de área de trabajo específico. El identificador del área de trabajo es específico del entorno y del área de trabajo. Se puede encontrar en la sección Incorporación del inquilino en el portal de Microsoft Defender.
El *.blob.core.windows.net punto de conexión de dirección URL se puede reemplazar por las direcciones URL que se muestran en la sección "Regla de firewall: *.blob.core.windows.net" de los resultados de la prueba.
Nota:
En el caso de la incorporación a través de Microsoft Defender for Cloud, se pueden usar varias áreas de trabajo. Tendrá que realizar el procedimiento de TestCloudConnection.exe en la máquina incorporada desde cada área de trabajo (para determinar si hay cambios en las direcciones URL *.blob.core.windows.net entre las áreas de trabajo).
Paso siguiente
Incorporación dedispositivos que no son de Windows a bordo del cliente Windows Server