Funcionalidades de Configuration Manager versión 1807 de Technical Preview
Se aplica a: Configuration Manager (rama technical preview)
En este artículo se presentan las características disponibles en technical preview para Configuration Manager, versión 1807. Instale esta versión para actualizar y agregar nuevas características al sitio de technical preview.
Revise el artículo technical preview antes de instalar esta actualización. En ese artículo se familiariza con los requisitos generales y las limitaciones para usar una versión preliminar técnica, cómo actualizar entre versiones y cómo proporcionar comentarios.
Problemas conocidos
Problemas con las actualizaciones de software de Microsoft 365
Si administra las actualizaciones de Microsoft 365 mediante las versiones 1806 y 1806.2 de la rama technical preview, es posible que no se instalen en los clientes.
Solución alternativa
Elimine los paquetes de implementación y los grupos de actualizaciones de software existentes para Microsoft 365.
A partir del 31 de julio de 2018, sincronice las actualizaciones de software de Microsoft 365 e implemente solo las actualizaciones más recientes.
En las secciones siguientes se describen las nuevas características que se van a probar en esta versión:
Centro de comunidad
Community Hub es una ubicación centralizada para compartir objetos Configuration Manager útiles con otros usuarios. Vea el nuevo área de trabajo Comunidad en la consola de Configuration Manager y seleccione el nodo Concentrador. Use Community Hub para descargar los siguientes tipos de objetos Configuration Manager:
- Scripts
- Elementos de configuración
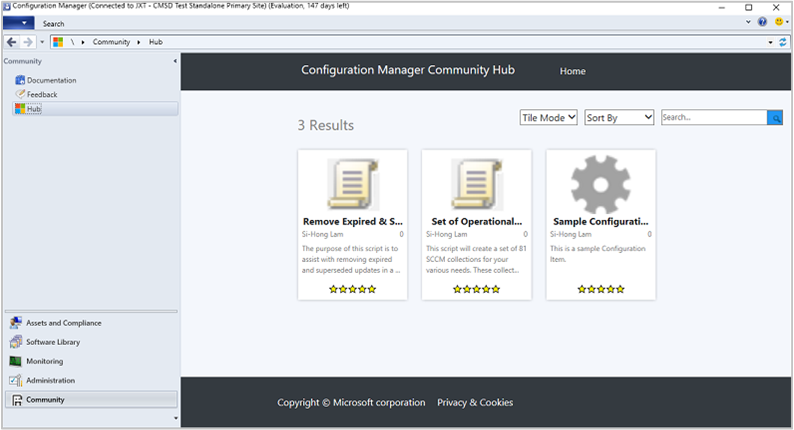
Para ver más detalles sobre un elemento disponible, haga clic en él en el centro. En la página de detalles, haga clic en Descargar para adquirir el elemento. Al descargar un elemento del centro, se agrega automáticamente al sitio.
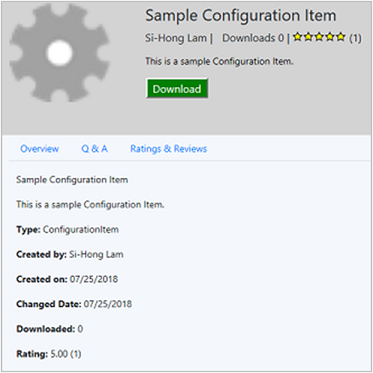
El área de trabajo Comunidad también incluye los nodos siguientes:
Documentación: muestra la biblioteca de documentación de Configuration Manager
Comentarios: muestra el sitio de comentarios del producto Configuration Manager
Requisitos previos
Use la consola de Configuration Manager en un sistema operativo cliente.
- Como alternativa, pero no se recomienda: en un sistema operativo de servidor, deshabilite Internet Explorer: Configuración de seguridad mejorada.
El equipo con la consola requiere acceso a Internet y conectividad a los siguientes sitios:
https://aka.mshttps://comfigmgr-hub.azurewebsites.nethttps://configmgronline.visualstudio.com
Problema conocido
La contribución de elementos al centro no está disponible actualmente en esta versión.
Especificación de la unidad para el mantenimiento de imágenes del sistema operativo sin conexión
En función de los comentarios, ahora especifique la unidad que Configuration Manager usa durante el mantenimiento sin conexión de las imágenes del sistema operativo. Este proceso puede consumir una gran cantidad de espacio en disco con archivos temporales, por lo que esta opción proporciona flexibilidad para seleccionar la unidad que se va a usar.
¡Pruébelo!
Intente completar las tareas. A continuación, envíe comentarios con sus pensamientos sobre la característica.
En la consola de Configuration Manager, vaya al área de trabajo Administración, expanda Configuración del sitio y seleccione el nodo Sitios. En la cinta de opciones, haga clic en Configurar componentes de sitio y seleccione Punto de actualización de software.
Cambie a la pestaña Mantenimiento sin conexión y especifique la opción Una unidad local que se usará mediante el mantenimiento sin conexión de imágenes.
De forma predeterminada, esta configuración es Automática. Con este valor, Configuration Manager selecciona la unidad en la que está instalada.
Durante el mantenimiento sin conexión, Configuration Manager almacena archivos temporales en la carpeta . <drive>:\ConfigMgr_OfflineImageServicing También monta las imágenes del sistema operativo en esta carpeta.
Revise el archivo de registro OfflineServicingMgr.log .
Actividad de sincronización de dispositivos administrados conjuntamente desde Intune
Mostrar en la consola de Configuration Manager si un dispositivo administrado conjuntamente está activo con Microsoft Intune. Este estado se basa en los datos de la Data Warehouse de Intune. En el panel Estado del cliente de la consola de Configuration Manager se muestran los clientes inactivos mediante Intune. Esta nueva categoría es para dispositivos administrados conjuntamente que están inactivos con Configuration Manager, pero que se han sincronizado con el servicio intune en la última semana.
¡Pruébelo!
Intente completar las tareas. A continuación, envíe comentarios con sus pensamientos sobre la característica.
Si ya ha configurado el sitio para la administración conjunta:
En la consola de Configuration Manager, vaya al área de trabajo Administración, expanda Cloud Services y seleccione el nodo Administración conjunta. Haga clic en Propiedades en la cinta de opciones.
Cambie a la pestaña Informes . Haga clic en Iniciar sesión y autenticarse. A continuación, haga clic en Actualizar para habilitar los permisos de lectura para la Data Warehouse de Intune.
Después de que el sitio se sincronice con Intune, vaya al área de trabajo Supervisión y seleccione el nodo Estado de cliente . En la sección Estado general del cliente , vea la fila de clientes inactivos que usan Intune.
Para obtener más información sobre cómo habilitar la administración conjunta, consulte Administración conjunta para dispositivos Windows 10.
Reparación de aplicaciones
En función de los comentarios, ahora especifique una línea de comandos de reparación para los tipos de implementación de Windows Installer y Script Installer.
¡Pruébelo!
Intente completar las tareas. A continuación, envíe comentarios con sus pensamientos sobre la característica.
En la consola Configuration Manager, abra las propiedades de un tipo de implementación de Windows Installer o Script Installer.
Cambie a la pestaña Programas . Especifique el comando Repair program (Reparar programa ).
Implemente la aplicación. En la pestaña Configuración de implementación de la implementación, habilite la opción Permitir que los usuarios finales intenten reparar esta aplicación.
Problema conocido
El nuevo botón del Centro de software para que los usuarios reparen la aplicación no está visible en esta versión.
Aprobación de solicitudes de aplicación por correo electrónico
Configure las notificaciones por correo electrónico para las solicitudes de aprobación de aplicaciones. Cuando un usuario solicita una aplicación, recibe un correo electrónico. Haga clic en los vínculos del correo electrónico para aprobar o denegar la solicitud, sin necesidad de Configuration Manager consola.
Requisitos previos
Para enviar notificaciones por correo electrónico
Habilite la característica opcionalAprobar solicitudes de aplicación para usuarios por dispositivo.
Configure la notificación por correo electrónico para las alertas.
Para aprobar o denegar solicitudes por correo electrónico
Si no configura estos requisitos previos, el sitio envía una notificación por correo electrónico para las solicitudes de aplicación sin vínculos para aprobar o denegar la solicitud.
En las propiedades del sitio, habilite el punto de conexión REST para todos los roles de proveedor de este sitio y permita Configuration Manager tráfico de puerta de enlace de administración en la nube. Para obtener más información, vea Acceso a datos de punto de conexión de OData.
- Reinicie el servicio SMS_EXEC después de habilitar el punto de conexión REST.
Incorporación del sitio a los servicios de Azure para Cloud Management
Habilitar Microsoft Entra detección de usuarios
Configure manualmente los siguientes valores para esta aplicación nativa en Microsoft Entra identificador:
URI de redirección:
https://<CMG FQDN>/CCM_Proxy_ServerAuth/ImplicitAuth. Use el nombre de dominio completo (FQDN) del servicio cloud management gateway (CMG), por ejemplo, GraniteFalls.Contoso.com.Manifiesto: establezca oauth2AllowImplicitFlow en true:
"oauth2AllowImplicitFlow": true,
¡Pruébelo!
Intente completar las tareas. A continuación, envíe comentarios con sus pensamientos sobre la característica.
En la consola de Configuration Manager, implemente una aplicación como disponible para una colección de usuarios. En la página Configuración de implementación , habilite esta opción para su aprobación. A continuación, escriba una sola dirección de correo electrónico para recibir la notificación.
Nota:
Cualquier persona de la organización Microsoft Entra que reciba el correo electrónico puede aprobar la solicitud. No reenvíe el correo electrónico a otros usuarios a menos que desee que tomen medidas.
Como usuario, solicite la aplicación en el Centro de software.
Recibirá una notificación por correo electrónico similar al ejemplo siguiente:
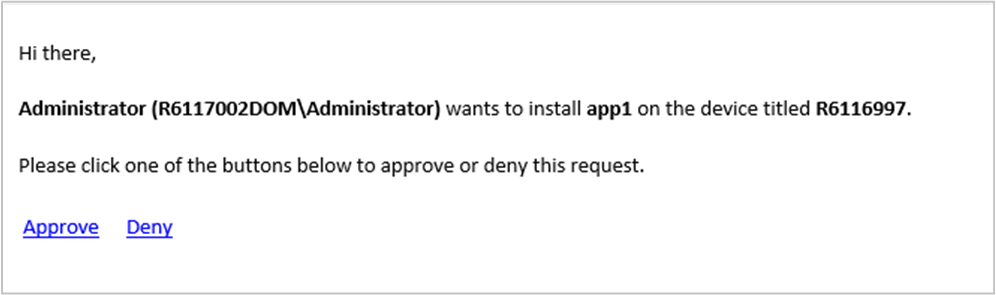
Nota:
El vínculo para aprobar o denegar es para un uso único. Por ejemplo, configura un alias de grupo para recibir notificaciones. Meg aprueba la solicitud. Ahora Bruce no puede negar la solicitud.
Mejora de la salida del script
Ahora puede ver la salida de script detallada en formato JSON sin procesar o estructurado. Este formato facilita la lectura y el análisis de la salida. Si el script devuelve texto con formato JSON válido, vea la salida detallada como Salida JSON o Salida sin procesar. De lo contrario, la única opción es Salida de script.
Ejemplo: La salida de script es JSON válida
Comando: $PSVersionTable.PSVersion
Major Minor Build Revision
----- ----- ----- --------
5 1 16299 551
Ejemplo: La salida del script no es json válido
Comando: Write-Output (Get-WmiObject -Class Win32_OperatingSystem).Caption
Microsoft Windows 10 Enterprise
¡Pruébelo!
Intente completar las tareas. A continuación, envíe comentarios con sus pensamientos sobre la característica.
En la consola de Configuration Manager, vaya al área de trabajo Activos y compatibilidad y seleccione el nodo Recopilaciones de dispositivos. Haga clic con el botón derecho en una colección y seleccione Ejecutar script. Para obtener más información sobre cómo crear y ejecutar scripts, consulte Creación y ejecución de scripts de PowerShell desde la consola de Configuration Manager.
Ejecute un script en la colección de destino.
En la página Supervisión del estado del script del Asistente para ejecutar script, seleccione la pestaña Resumen en la parte inferior. Cambie las dos listas desplegables de la parte superior a Salida de script y Tabla de datos. A continuación, haga doble clic en la fila de resultados para abrir el cuadro de diálogo Salida detallada .
En la página Supervisión del estado del script del Asistente para ejecutar script, seleccione la pestaña Detalles de ejecución en la parte inferior. Haga doble clic en una fila de resultados para abrir el cuadro de diálogo Salida detallada para ese dispositivo.
Mejora de las actualizaciones de software de terceros
Ahora puede modificar las propiedades de los catálogos personalizados.
Para obtener más información, consulte Compatibilidad con actualizaciones de software de terceros para catálogos personalizados.
Siguientes pasos
Para obtener más información sobre cómo instalar o actualizar la rama technical preview, consulte Technical Preview.
Para obtener más información sobre las diferentes ramas de Configuration Manager, consulte ¿Qué rama de Configuration Manager debo usar?
Comentarios
Próximamente: A lo largo de 2024 iremos eliminando gradualmente las Cuestiones de GitHub como mecanismo de retroalimentación para el contenido y lo sustituiremos por un nuevo sistema de retroalimentación. Para más información, consulta: https://aka.ms/ContentUserFeedback.
Enviar y ver comentarios de