Extensiones de consola del centro de comunidad
Se aplica a: Configuration Manager (rama actual)
Importante
A partir de marzo de 2023, se quitará esta característica de Configuration Manager. Todas las versiones futuras, a partir de 2303, no tendrán el nodo Centro de comunidad en la consola de administración. El nodo centro de comunidad en versiones anteriores se redirigirá a características en desuso.
Al usar Configuration Manager versión 2103 o posterior, puede descargar extensiones de consola desde el centro de comunidad y aplicarlas a todas las consolas conectadas a una jerarquía. El nodo Extensiones de consola le permite empezar a administrar la aprobación e instalación de las extensiones de consola que se usan en su entorno. La obtención de una extensión del centro de comunidad no hace que esté disponible inmediatamente. En primer lugar, un administrador tiene que aprobar la extensión para el sitio. A continuación, los usuarios de la consola pueden instalar la extensión en su consola local.
Después de aprobar una extensión, al abrir la consola, verá una notificación de consola. Desde la notificación, puede iniciar el instalador de la extensión. Una vez completado el instalador, la consola se reinicia automáticamente y, a continuación, puede usar la extensión.
Buscar extensiones en community hub
Las extensiones del centro de comunidad son reconocibles por su icono. Al examinar Todos los objetos en el centro de comunidad, puede observar fácilmente si se ha agregado una nueva extensión. El siguiente icono se usa para las extensiones:
![]()
También puede usar un filtro de búsqueda para buscar una extensión en community hub. Comience con el filtro de búsqueda para type:extensiony agregue filtros adicionales según sea necesario. Si no encuentra una extensión que se sabe que está disponible, compruebe la configuración de jerarquía de categorías mostrada para el centro de comunidad.
| Nombre del filtro | Búsqueda de ejemplo | Usa un like filtro |
|---|---|---|
| Tipo | type:report |
Yes |
| Seleccionado | curated:false |
No |
| Usuario | user:<GitHubUserName> |
No |
| Organización | org:<GitHubOrganizationName> |
No |
| Name | name:test_report |
Sí |
| Descripción | desc:description |
Yes |
Al filtrar elementos del centro de comunidad en la búsqueda:
- El filtrado en algunos elementos se realiza mediante
like, por lo que no es necesario conocer el nombre exacto de un elemento que está intentando encontrar. Por ejemplo, el usotype:taskdevolvería secuencias de tareas. - No puede usar el mismo filtro dos veces en una búsqueda. Por ejemplo, el uso
type:reportde ytype:extensionsolo devolvería informes desde que se omite el segundo filtro. - El filtrado de búsqueda respeta la configuración de jerarquía para mostrar las categorías de contenido del centro de comunidad.
- Si la jerarquía está establecida en Mostrar Microsoft y contenido de la comunidad mantenido,
curated:falsese omite. - Si la jerarquía está establecida en Mostrar Microsoft contenido, se omite el
curated:filtro.
- Si la jerarquía está establecida en Mostrar Microsoft y contenido de la comunidad mantenido,
- A partir de la versión 2203, la consola muestra una lista de filtros de búsqueda que puede usar en community hub.
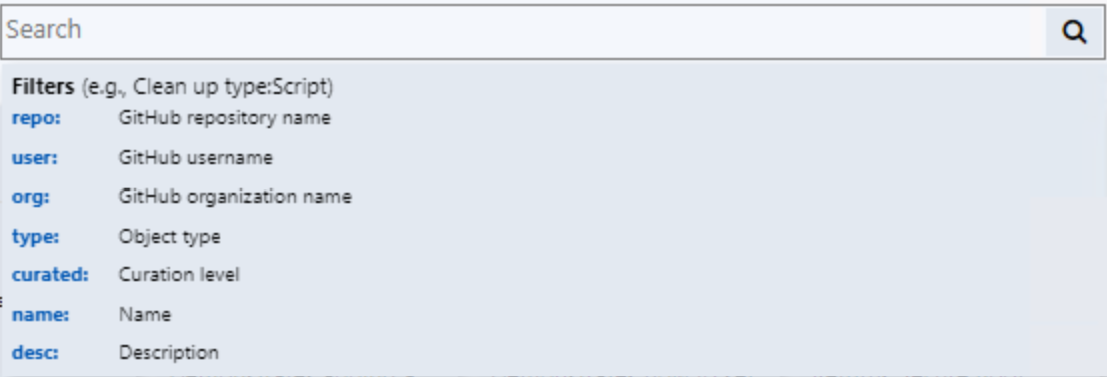
Descarga e implementación de la extensión
Descargará la extensión del centro de comunidad y, a continuación, usará el nodo Extensiones de consola para probar la extensión e implementarla en otros usuarios de consola de Configuration Manager. Puede encontrar instrucciones detalladas para el proceso de implementación y la administración de extensiones en el artículo Extensiones de consola . A continuación se muestra una introducción de alto nivel del proceso de implementación de extensiones:
- Una vez que haya encontrado una extensión en community hub que desee en su entorno, seleccione Descargar.
- La extensión descargada aparecerá en el nodo Extensiones de consola .
- Cambie el ámbito de seguridad de la extensión, aprórtelo y, a continuación, instálelo y pruébelo en una consola local. Para obtener más información sobre este proceso, consulte Instalación y prueba de una extensión en una consola local.
- Una vez completadas las pruebas, habilite las notificaciones de usuario para la instalación.
Notificaciones de instalación de la extensión de consola
Se notifica a los usuarios cuándo se aprueban las extensiones de consola para la instalación. Estas notificaciones se producen para los usuarios en los siguientes escenarios:
- La consola de Configuration Manager requiere una extensión integrada, como WebView2, para instalarse o actualizarse.
- Las extensiones de consola se aprueban y las notificaciones se habilitan enIntroducción> a la administración>Novedades yExtensiones de consola de > mantenimiento.
- Cuando se habilitan las notificaciones, los usuarios del ámbito de seguridad de la extensión reciben las siguientes indicaciones:
En la esquina superior derecha de la consola, seleccione el icono de campana para mostrar Configuration Manager notificaciones de consola.
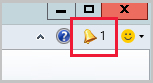
La notificación indicará que hay disponibles nuevas extensiones de consola personalizadas.
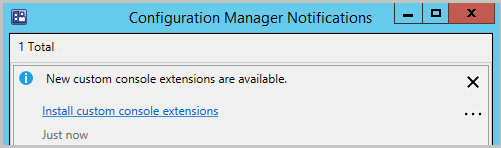
Seleccione el vínculo Instalar extensiones de consola personalizadas para iniciar la instalación.
Cuando se complete la instalación, seleccione Cerrar para reiniciar la consola y habilitar la nueva extensión.
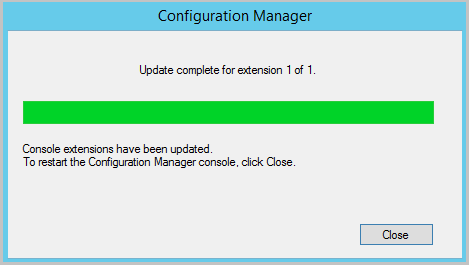
Nota:
Al actualizar a Configuration Manager 2107, se le pedirá que vuelva a instalar la extensión de consola WebView2. Para obtener más información sobre la instalación de WebView2, consulte la sección Instalación de WebView2 si el artículo centro de comunidad.