Adición de una aplicación de Catálogo de aplicaciones empresariales a Microsoft Intune
El Catálogo de aplicaciones empresariales es una colección de aplicaciones Win32 empaquetados previamente diseñadas y preparadas por Microsoft para admitir Intune. El catálogo contiene aplicaciones de Microsoft y aplicaciones de terceros. Una aplicación de Catálogo de aplicaciones empresariales es una aplicación de Windows que puede agregar a través del Catálogo de aplicaciones empresariales en Intune. Este tipo de aplicación aprovecha la plataforma Win32 y admite funcionalidades personalizables.
Importante
El Catálogo de aplicaciones empresariales es una característica de Enterprise App Management (EAM) que es un complemento de Intune como parte del conjunto de Intune que está disponible para prueba y compra. Para obtener más información, consulte Uso de funcionalidades de complemento de Intune Suite.
Al agregar una aplicación a Intune, normalmente querrá usar la configuración predeterminada de instalación, requisitos y detección. En el caso de las aplicaciones del Catálogo de aplicaciones empresariales, Microsoft ha configurado y confirmado esta configuración predeterminada. Debe tener cuidado si modifica las propiedades de la aplicación como comandos inesperados o dañinos que se pueden pasar a través de los campos Comando de instalación y Desinstalar comando . Además, el cambio de los comandos de instalación puede provocar un error en la instalación.
Importante
Microsoft no hace valer el cumplimiento ni las autorizaciones para las aplicaciones distribuidas a través de Intune. Los clientes son responsables de asegurarse de que las aplicaciones cumplen sus requisitos.
Una vez que agregue una aplicación de Catálogo de aplicaciones empresariales a Intune, puede asignarla a los usuarios finales o dispositivos.
Agregar una aplicación de catálogo de Windows (Win32) a Intune
Los pasos siguientes le ayudarán a agregar una aplicación del Catálogo de aplicaciones de Windows a Intune:
- Inicie sesión en el Centro de administración de Microsoft Intune.
- Seleccione Aplicaciones>Todas las aplicaciones>Agregar.
- Seleccione Aplicación catálogo de aplicaciones empresariales en el panel Seleccionar tipo de aplicación en Otros tipos de aplicación.
- Haga clic en Seleccionar para agregar el tipo de aplicación. Aparece el panel Agregar aplicación y muestra los pasos necesarios para agregar la aplicación a Intune.
Paso 1: información de la aplicación
Los pasos de información de la aplicación le permiten seleccionar una aplicación del Catálogo de aplicaciones empresariales en función del nombre y el publicador. Una vez que seleccione la aplicación, debe elegir un paquete de aplicación específico en función del nombre del paquete, el idioma, la arquitectura y la versión. Cuando haya completado la selección de la aplicación, se mostrará la información de la aplicación. En función de la aplicación que elijas, los valores de este paso se rellenan automáticamente.
Selección de la aplicación en el Catálogo de aplicaciones empresariales
Seleccione Buscar en el catálogo de aplicaciones empresariales en el paso Información de la aplicación .
Busque y seleccione el nombre de la aplicación y, a continuación, seleccione Siguiente.
Seleccione el paquete de la aplicación en función del nombre, el idioma, la arquitectura y la versión.
Haga clic en Seleccionar para actualizar el paso Información de la aplicación . Tenga en cuenta que los detalles de la aplicación se rellenarán en los campos adecuados.
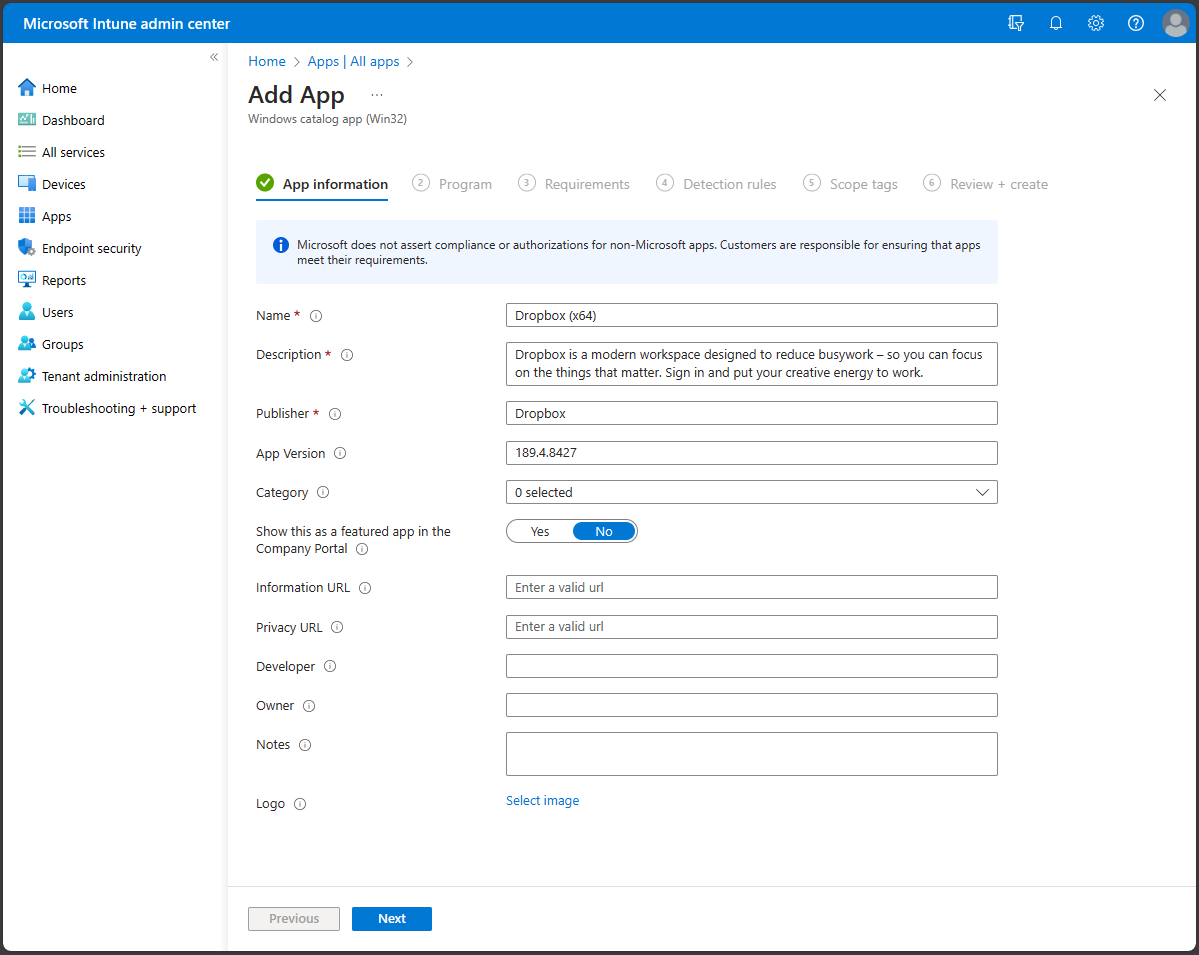
El paso Información de la aplicación proporciona los campos:
- Nombre: (Obligatorio) Agregue un nombre para la aplicación. Este nombre estará visible en la lista de aplicaciones de Intune y para los usuarios de la Portal de empresa. Si el mismo nombre de aplicación existe dos veces, solo aparece una de las aplicaciones en el Portal de empresa.
- Descripción: (Obligatorio) Ayuda a los usuarios del dispositivo a comprender qué es la aplicación o qué pueden hacer en la aplicación. Esta descripción será visible para ellos en el Portal de empresa.
- Publicador: (Obligatorio) Nombre del desarrollador o la empresa que creó la aplicación. Esta información será visible para los usuarios de la Portal de empresa.
- Versión de la aplicación: la versión de la aplicación. Esta información será visible para los usuarios de la Portal de empresa.
- Categoría: seleccione una o varias de las categorías de aplicaciones integradas, o seleccione una categoría que haya creado. Al clasificar la aplicación, los usuarios finales podrán ordenar y encontrar la aplicación más fácilmente en el Portal de empresa. Puede elegir varias categorías.
- Muéstrelo como una aplicación destacada en el Portal de empresa: Las aplicaciones destacadas se colocan de forma destacada en el Portal de empresa para que los usuarios puedan acceder a ellas rápidamente.
- Dirección URL de información: vincule a los usuarios finales a un sitio web o documentación que tenga más información sobre la aplicación. La dirección URL de información será visible para los usuarios de la Portal de empresa.
- Dirección URL de privacidad: proporcione un vínculo para las personas que quieran obtener más información sobre la configuración y los términos de privacidad de la aplicación. La dirección URL de privacidad será visible para los usuarios de la Portal de empresa.
- Desarrollador: nombre de la empresa o persona que desarrolló la aplicación. Esta información será visible para los usuarios que hayan iniciado sesión en el centro de administración de Intune.
- Propietario: el nombre de la persona de la organización que administra las licencias o es el punto de contacto de esta aplicación. Este nombre será visible para los usuarios que hayan iniciado sesión en el centro de administración de Intune.
- Notas: Agregue notas adicionales sobre la aplicación. Las notas serán visibles para los usuarios que hayan iniciado sesión en el centro de administración.
- Logotipo: cargue un logotipo asociado a la aplicación. Este logotipo aparecerá junto a la aplicación a lo largo del Portal de empresa.
- Seleccione Siguiente para mostrar el paso Programa .
Paso 2: programa
En el paso Programa , configurará los comandos de instalación y eliminación de la aplicación para la aplicación.
Importante
Muchos de los detalles de la aplicación se rellenan previamente y están diseñados para funcionar sin cambios. El cambio de los comandos de instalación puede provocar un error en la instalación de la aplicación. Los comandos inesperados o dañinos se pueden pasar a través de los campos Instalar comando y Desinstalar comando .
El paso Programa proporciona las siguientes opciones:
Comando de instalación: rellenado previamente por Enterprise App Management, revise la línea de comandos de instalación proporcionada.
Comando Desinstalar: rellenado previamente por Enterprise App Management, revise la línea de comandos de desinstalación proporcionada.
Tiempo de instalación necesario (mins): el número de minutos que el sistema esperará a que finalice el programa de instalación. El valor predeterminado es 60 minutos. Si la aplicación tarda más tiempo en instalarse que el tiempo de instalación establecido, el sistema notificará inicialmente que se produjo un error en la instalación de la aplicación, pero no la detendrá en el dispositivo. El valor de tiempo de espera máximo es de 1440 minutos (1 día).
Permitir desinstalación disponible: seleccione "Sí" para proporcionar la opción de desinstalación de esta aplicación para los usuarios de la Portal de empresa. Seleccione "No" para evitar que los usuarios desinstalen la aplicación de la Portal de empresa.
Comportamiento de instalación: Enterprise App Management selecciona el comportamiento de instalación. Esto no se puede modificar y lo determina el instalador.
Comportamiento de reinicio del dispositivo: seleccione el comportamiento de reinicio del dispositivo después de que la aplicación se haya instalado correctamente, en función de las siguientes opciones:
- Determinar el comportamiento en función de los códigos de retorno: elija esta opción para reiniciar el dispositivo en función de los códigos de retorno. Esta opción significa que el dispositivo se reiniciará en función del código de retorno configurado.
- Ninguna acción específica: elija esta opción para suprimir los reinicios del dispositivo durante la instalación de aplicaciones basadas en MSI.
- La instalación de la aplicación puede forzar un reinicio del dispositivo: elija esta opción para permitir que finalice la instalación de la aplicación sin suprimir los reinicios. Esta opción significa que la instalación de la aplicación de catálogo de Windows (Win32) puede completarse sin suprimir los reinicios. Con esta configuración, un código de retorno de reinicio duro notificará al usuario que se desencadenará un reinicio del dispositivo en 120 minutos y que un código de retorno de reinicio temporal solo notificará al usuario que se requiere un reinicio para finalizar la instalación.
- Intune forzará un reinicio obligatorio del dispositivo: elija esta opción para reiniciar siempre el dispositivo después de una instalación correcta de la aplicación.
Especifique códigos de retorno para indicar el comportamiento posterior a la instalación: agregue los códigos de retorno que se usan para especificar el comportamiento de reintento de instalación de la aplicación o el comportamiento posterior a la instalación. Las entradas del código de retorno se agregan de forma predeterminada durante la creación de la aplicación. Sin embargo, puede agregar más códigos de retorno o cambiar los existentes.
- En la columna Código devuelto , agregue el código devuelto.
- En la columna Tipo de código, establezca el Tipo de código en una de las opciones siguientes:
- Error: valor devuelto que indica un error de instalación de la aplicación.
- Reinicio duro: el código de retorno de reinicio duro no permite que la siguiente aplicación de catálogo de Windows (Win32) se instale en el cliente sin reiniciar.
- Reinicio temporal: el código de retorno de reinicio temporal permite instalar la siguiente aplicación de catálogo de Windows (Win32) sin necesidad de reiniciar el cliente. Es necesario llevar a cabo un reinicio para completar la instalación de la aplicación actual.
- Reintento: el agente intentará instalar la aplicación tres veces. Esperará cinco minutos entre cada intento.
- Correcto: el valor devuelto que indica que la aplicación se ha instalado correctamente.
- Si es necesario, seleccione Agregar para agregar más códigos de retorno o modificar los existentes.
Seleccione Siguiente para mostrar el paso Requisitos .
Paso 3: requisitos
Importante
EAM solo admite dispositivos Windows administrados que ejecutan versiones de 64 bits de Windows.
Nota:
Si su intención es instalar una aplicación en un sistema operativo de 32 bits, deberá modificar parte de la información rellenada previamente.
En el paso Requisitos , especifique los requisitos que los dispositivos deben cumplir antes de instalar la aplicación:
El paso Requisitos proporciona las siguientes opciones:
- Arquitectura del sistema operativo: rellenado previamente por Enterprise App Management.
- Sistema operativo mínimo: rellenado previamente por Enterprise App Management.
- Espacio en disco necesario (MB): agregue el espacio libre en disco necesario en la unidad del sistema para instalar la aplicación.
- Memoria física necesaria (MB): agregue la memoria física (RAM) necesaria para instalar la aplicación.
- Número mínimo de procesadores lógicos necesarios: agregue el número mínimo de procesadores lógicos necesarios para instalar la aplicación.
- Velocidad mínima de CPU requerida (MHz): agregue la velocidad mínima de CPU necesaria para instalar la aplicación.
-
Configurar reglas de requisitos adicionales:
- Seleccione Agregar para mostrar el panel Agregar una regla de requisito y crear y configurar reglas de requisitos.
-
Tipo de requisito: (Obligatorio) Elija el tipo de regla que usará para determinar cómo se valida un requisito. Las reglas de requisitos se pueden basar en la información del sistema de archivos, los valores del registro o los scripts de PowerShell.
-
Archivo: cuando se elige Archivo como Tipo de requisito, la regla de requisitos debe detectar un archivo o carpeta, la fecha, la versión o el tamaño.
- Ruta de acceso: (Obligatorio) Ruta de acceso completa de la carpeta que contiene el archivo o carpeta que se va a detectar.
- Archivo o carpeta: (Obligatorio) Archivo o carpeta que se va a detectar.
- Propiedad: (Obligatorio) Seleccione el tipo de regla que se usa para validar la presencia de la aplicación.
- Asociado con una aplicación de 32 bits en clientes de 64 bits: seleccione Sí para expandir las variables de entorno de ruta de acceso en el contexto de 32 bits en clientes de 64 bits. Seleccione No (valor predeterminado) para expandir cualquier variable de ruta de acceso en el contexto de 64 bits en clientes de 64 bits. Los clientes de 32 bits siempre usan el contexto de 32 bits.
-
Registro: cuando se elige Registro como Tipo de requisito, la regla de requisitos debe detectar una configuración del registro en función del valor, la cadena, el entero o la versión.
- Ruta de acceso de clave: (Obligatorio) Ruta de acceso completa de la entrada del Registro que contiene el valor que se va a detectar.
- Nombre del valor: nombre del valor del registro que se va a detectar. Si este valor está vacío, la detección se realizará en la clave. El valor (predeterminado) de una clave se usará como valor de detección si el método de detección no es la existencia del archivo o de la carpeta.
- Requisito de clave del Registro: (Obligatorio) Seleccione el tipo de comparación de claves del Registro que se usa para determinar cómo se valida la regla de requisitos.
- Asociado con una aplicación de 32 bits en clientes de 64 bits: seleccione Sí para buscar el registro de 32 bits en clientes de 64 bits. Seleccione No (valor predeterminado) para buscar el registro de 64 bits en clientes de 64 bits. Los clientes de 32 bits siempre buscan el registro de 32 bits.
-
Script: elija Script como valor de tipo de requisito cuando no pueda crear una regla de requisitos basada en el archivo, el registro o cualquier otro método disponible en el centro de administración de Microsoft Intune.
- Nombre del script: (Obligatorio) Agregue un nombre de script usado para identificar el script.
- Archivo de script: en el caso de una regla basada en un requisito de script de PowerShell, si el código existente es 0, la salida estándar (STDOUT) se detectará con más detalle. Por ejemplo, podemos detectar STDOUT como un entero que tiene un valor de 1.
- Contenido del script: agregue el script a la regla de requisitos.
- Ejecutar script como proceso de 32 bits en clientes de 64 bits: seleccione Sí para ejecutar el script en un proceso de 32 bits en clientes de 64 bits. Seleccione No (valor predeterminado) para ejecutar el script en un proceso de 64 bits en clientes de 64 bits. Los clientes de 32 bits ejecutan el script en un proceso de 32 bits.
- Ejecute este script con las credenciales iniciadas:seleccione Sí para ejecutar el script con las credenciales del dispositivo que ha iniciado sesión.
- Exigir comprobación de firma de script: seleccione Sí para comprobar que un editor de confianza ha firmado el script, lo que permitirá que el script se ejecute sin mostrar advertencias ni avisos. El script se ejecutará desbloqueado. Seleccione No (valor predeterminado) para ejecutar el script con una confirmación del usuario sin comprobación de firmas.
- Seleccionar tipo de datos de salida: (Obligatorio) Seleccione el tipo de datos que se usa para determinar una coincidencia de regla de requisitos.
-
Archivo: cuando se elige Archivo como Tipo de requisito, la regla de requisitos debe detectar un archivo o carpeta, la fecha, la versión o el tamaño.
- Cuando haya terminado de establecer las reglas de requisitos, seleccione Aceptar.
Seleccione Siguiente para mostrar el paso Reglas de detección .
Paso 4: reglas de detección
El paso Reglas de detección permite configurar las reglas para detectar la presencia de la aplicación. Enterprise App Management rellena automáticamente esta información.
El paso Reglas de detección proporciona las siguientes opciones:
Formato de reglas: (Obligatorio) Seleccione cómo se detectará la presencia de la aplicación. Puede optar por configurar manualmente las reglas de detección o por usar un script personalizado para detectar la presencia de la aplicación. Debe elegir una regla de detección como mínimo.
Importante
Se deben cumplir las condiciones para todas las reglas para detectar la aplicación.
Si Intune detecta que la aplicación no está presente en el dispositivo, Intune ofrecerá la aplicación de nuevo en aproximadamente 24 horas. Esto solo se producirá para las aplicaciones destinadas con la intención Requerida .
Puede agregar hasta 25 reglas de detección.
El formato Reglas proporciona las siguientes opciones:
Configurar manualmente las reglas de detección : debe seleccionar uno de los siguientes tipos de reglas necesarios:
MSI: verificación basada en una comprobación de la versión de MSI. Esta opción solo puede agregarse una vez. Al elegir este tipo de regla, tiene dos opciones:
- Código de producto MSI: (Obligatorio) Agregue un código de producto MSI válido para la aplicación.
- Comprobación de la versión del producto MSI: seleccione Sí para comprobar la versión del producto MSI junto con su código correspondiente.
Archivo: compruébelo en función de la fecha, la versión, el tamaño o la detección de la carpeta o del archivo.
Ruta de acceso: (Obligatorio) Escriba la ruta de acceso completa de la carpeta que contiene el archivo o carpeta que se va a detectar. Esto no debe incluir caracteres especiales como , o ".
Archivo o carpeta: (Obligatorio) Escriba el archivo o carpeta que se va a detectar.
Método de detección: (Obligatorio) Seleccione el tipo de método de detección que se usa para validar la presencia de la aplicación. Puede elegir opciones, como Archivo o carpeta existe, Fecha de creación, Cadena (versión),Tamaño en MB y Tamaño en bytes.
Asociado con una aplicación de 32 bits en clientes de 64 bits: seleccione Sí para expandir las variables de entorno de ruta de acceso en el contexto de 32 bits en clientes de 64 bits. Seleccione No (valor predeterminado) para expandir cualquier variable de ruta de acceso en el contexto de 64 bits en clientes de 64 bits. Los clientes de 32 bits siempre usan el contexto de 32 bits.
Notificar el valor del Registro detectado como versión de la aplicación: seleccione Sí para indicar que esta versión que se encuentra en el dispositivo cliente en esta ubicación del Registro se mostrará como la versión de la aplicación en los informes. Esto puede diferir de la versión de las propiedades de la aplicación. Solo una regla de detección puede tener esta configuración, al agregarla a otra regla para esta aplicación, se borrará de la regla anterior.
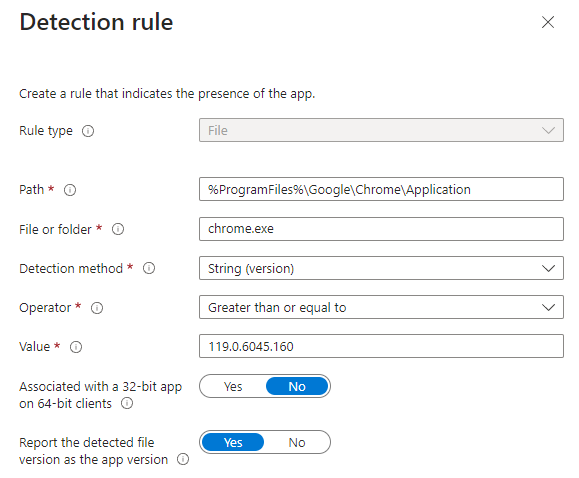
Registro: comprobación basada en el valor, la cadena, el entero o la versión.
Ruta de acceso de la clave: la ruta de acceso completa de la entrada del registro que contiene el valor que se va a detectar. Una sintaxis válida es HKEY_LOCAL_MACHINE\Software\WinRAR o HKLM\Software\WinRAR.
Nombre del valor: nombre del valor del registro que se va a detectar. Si este valor está vacío, la detección se realizará en la clave. El valor (predeterminado) de una clave se usará como valor de detección si el método de detección no es la existencia del archivo o de la carpeta.
Método de detección: seleccione el tipo de método de detección utilizado para validar la presencia de la aplicación.
Asociado con una aplicación de 32 bits en clientes de 64 bits: seleccione Sí para buscar el registro de 32 bits en clientes de 64 bits. Seleccione No (valor predeterminado) para buscar el registro de 64 bits en clientes de 64 bits. Los clientes de 32 bits siempre buscan el registro de 32 bits.
Notificar el valor del Registro detectado como versión de la aplicación: seleccione Sí para indicar que esta versión que se encuentra en el dispositivo cliente en esta ubicación del Registro se mostrará como la versión de la aplicación en los informes. Esto puede diferir de la versión de las propiedades de la aplicación. Solo una regla de detección puede tener esta configuración, al agregarla a otra regla para esta aplicación, se borrará de la regla anterior.
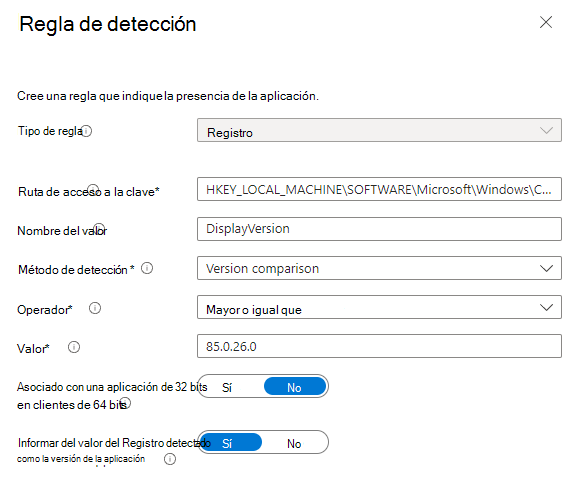
Usar un script de detección personalizada: especifique el script de PowerShell que se usará para detectar esta aplicación.
Archivo de script: seleccione un script de PowerShell que detectará la presencia de la aplicación en el cliente. La aplicación se detectará cuando el script devuelva un código de salida de valor 0 y escriba un valor de cadena en STDOUT.
Contenido del script: agregue el script a la regla de detección.
Ejecutar script como proceso de 32 bits en clientes de 64 bits: seleccione Sí para ejecutar el script en un proceso de 32 bits en clientes de 64 bits. Seleccione No (valor predeterminado) para ejecutar el script en un proceso de 64 bits en clientes de 64 bits. Los clientes de 32 bits ejecutan el script en un proceso de 32 bits.
Exigir la comprobación de firma de script: seleccione Sí para comprobar que un editor de confianza ha firmado el script, lo que permitirá que el script se ejecute sin mostrar advertencias ni avisos. El script se ejecutará desbloqueado. Seleccione No (valor predeterminado) para ejecutar el script sin comprobación de firma.
El agente de Intune comprueba los resultados del script. Lee los valores escritos por el script en la secuencia de STDOUT, la secuencia de error estándar (STDERR) y el código de salida. Si el script sale con un valor distinto de cero, se produce un error en el script y el estado de detección de la aplicación no está instalado. Si el código de salida es cero y STDOUT contiene datos, el estado de detección de la aplicación es "Instalada".
Nota:
Se recomienda codificar el script como BOM UTF-8. Cuando el script existe con el valor de 0, significa que el script se ha ejecutado correctamente. El segundo canal de salida indica que se ha detectado la aplicación. Los datos de STDOUT indican que la aplicación se encontró en el cliente. No se busca una cadena concreta de STDOUT.
Al agregar la aplicación a Intune, la versión de la aplicación de catálogo de Windows (Win32) se muestra en el centro de administración de Microsoft Intune. La versión de la aplicación se proporciona en la lista Todas las aplicaciones , donde puede filtrar por aplicación de catálogo de Windows (Win32) y seleccionar la columna versión opcional. En el centro de administración de Microsoft Intune, seleccione Aplicaciones>Todas las aplicaciones>Versión decolumnas> para mostrar la versión de la aplicación en la lista de aplicaciones.
Después de agregar las reglas, seleccione Siguiente para mostrar el paso Etiquetas de ámbito .
Paso 5: Seleccionar etiquetas de ámbito (opcional)
Puede usar etiquetas de ámbito para determinar quién puede ver la información de la aplicación cliente en Intune. Para obtener información completa sobre las etiquetas de ámbito, consulte Uso de etiquetas de ámbito y control de acceso basadas en rol para TI distribuida.
Si quiere, haga clic en Seleccionar etiquetas de ámbito para agregar etiquetas de ámbito para la aplicación. A continuación, seleccione Siguiente para mostrar el paso Revisar y crear .
Paso 6: Asignaciones
Puede seleccionar las asignaciones de grupo Requerido, Disponible para dispositivos inscritos o Desinstalar para la aplicación. Para más información, consulte Agregar grupos para organizar usuarios y dispositivos y Asignación de aplicaciones a grupos con Microsoft Intune.
Importante
En el escenario en el que se implementa y asigna una aplicación Win32 en función de la orientación del usuario, si la aplicación Win32 requiere privilegios de administrador de dispositivos o cualquier otro permiso que el usuario estándar del dispositivo no tenga, la aplicación no se instalará.
- Para la aplicación específica, seleccione un tipo de asignación:
- Requerida: la aplicación se instala en dispositivos de los grupos seleccionados.
- Disponible para dispositivos inscritos: los usuarios instalan la aplicación desde la aplicación o el sitio web del Portal de empresa.
- Desinstalar: la aplicación se ha desinstalado de dispositivos de los grupos seleccionados.
- Seleccione Agregar grupo y asigne los grupos que usarán esta aplicación.
- En el panel Seleccionar grupos, seleccione los grupos que se asignarán en función de los usuarios o los dispositivos.
- Después de haber seleccionado los grupos, también puede establecer las opciones Notificaciones del usuario final, Disponibilidad y Fecha límite de instalación. Para obtener más información, consulte Establecimiento de la disponibilidad y las notificaciones de las aplicaciones Win32.
- Si no quiere que esta asignación de aplicaciones afecte a los grupos de usuarios, seleccione Incluido en la columna MODO. En el panel Editar asignación , cambie el valor de modo de Incluido a Excluido. Seleccione Aceptar para cerrar el panel Editar asignación.
- En la sección Configuración de la aplicación, seleccione el valor de Prioridad de optimización de distribución de la aplicación. Esta configuración determinará cómo se descargará el contenido de la aplicación. Puede optar por descargar el contenido de la aplicación en segundo plano o en primer plano en función de la asignación.
Cuando termine de configurar las asignaciones de las aplicaciones, seleccione Siguiente para mostrar la página Revisar y crear.
Paso 7: Revisar y crear
Revise los valores y la configuración que especificó para la aplicación. Compruebe que configuró correctamente la información de la aplicación.
Seleccione Crear para agregar la aplicación a Intune.
Aparece el panel Información general de la aplicación de línea de negocio.
En este momento, ha completado los pasos para agregar una aplicación de catálogo de Windows (Win32) a Intune.