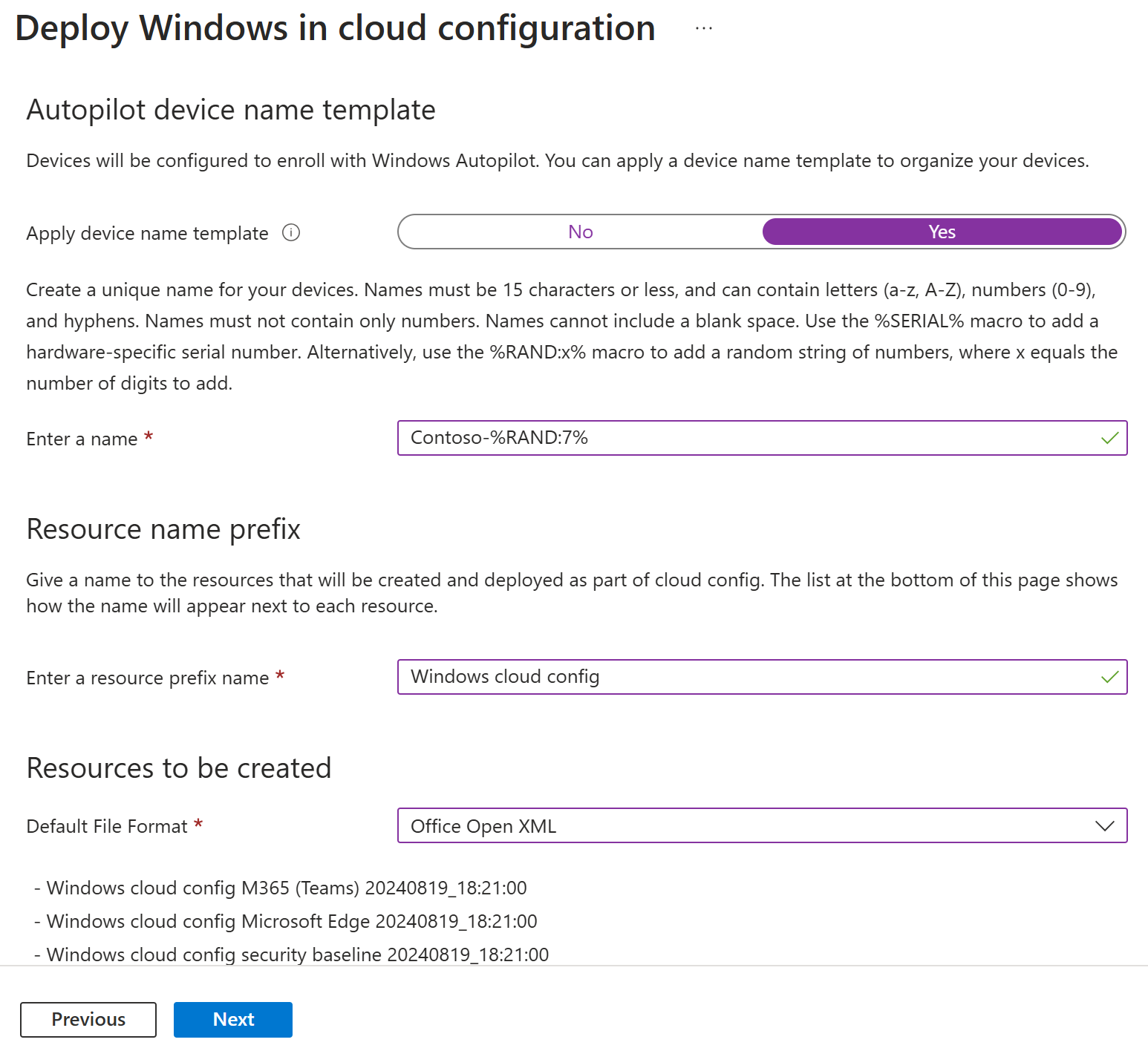Escenario guiado: Windows 10/11 en la configuración de la nube
La configuración de Windows 10/11 en la nube es una configuración de dispositivo recomendada por Microsoft. Puede convertir cualquier dispositivo Windows 10/11 Professional, Enterprise y Education en un dispositivo optimizado para la nube.
La configuración en la nube es ideal para:
- Trabajadores de primera línea (FLW)
- Trabajadores remotos
- Usuarios con necesidades de flujo de trabajo centradas, como la productividad y la exploración
La configuración en la nube permite que sea más fácil usar estos dispositivos, y los protege con las características de seguridad recomendadas por Microsoft.
Hay dos maneras de implementar la configuración en la nube:
- Opción 1: Automático (este artículo): use el escenario guiado descrito en este artículo para crear automáticamente todos los grupos y directivas con sus valores configurados.
- Opción 2: manual: use una guía de configuración paso a paso para implementar la configuración de la nube usted mismo, incluida la creación manual de todas las directivas. Para obtener información sobre esta opción, vaya a la guía de configuración de la nube de cliente de Windows.
Con Windows 10/11 en la configuración de nube:
- Puede configurar nuevos dispositivos o reutilizar el hardware existente.
- Los usuarios finales obtienen una experiencia de Windows fácil de usar y familiar.
- Además, facilita la administración y la solución de problemas, ya que permite a los administradores aplicar una configuración de dispositivo uniforme en todos los dispositivos.
- Puede personalizar los nombres de los recursos, por lo que serán fáciles de ver y supervisar.
Sugerencia
Para obtener una guía más completa sobre la configuración de Windows 10/11 en la nube, vaya a Configuración de Windows 10/11 en la nube.
Funcionalidad de este escenario guiado
Con Microsoft Intune, puede usar un escenario guiado para implementar una configuración en la nube. El escenario guiado crea automáticamente todos los recursos que necesita, incluidos:
Crea un nuevo grupo de seguridad de Microsoft Entra o usa un grupo de seguridad de Microsoft Entra existente.
Implementa las aplicaciones Microsoft Edge y Microsoft Teams. Para obtener información sobre la implementación individual de estas aplicaciones, vaya a:
Crea una directiva de línea de base de seguridad de Windows 10/11 con la configuración de seguridad recomendada que ya está configurada.
Para obtener información sobre las líneas base de seguridad y lo que hacen, vaya a Usar líneas base de seguridad para configurar dispositivos cliente de Windows.
Crea un perfil de inscripción de Windows Autopilot que inscribe automáticamente los dispositivos en Microsoft Intune.
Para obtener información sobre cómo crear su propio perfil de Windows Autopilot, vaya a Configurar perfiles de Autopilot.
Activa y configura la página de estado de inscripción (ESP) de Windows Autopilot. En esta página se muestra el progreso de la inscripción de los usuarios.
Para obtener información sobre el ESP, vaya a Configurar la página Estado de inscripción.
Crea una plantilla administrativa que configura OneDrive con la configuración para mover carpetas conocidas. Con esta configuración, los datos y los archivos de usuario se guardan automáticamente en OneDrive.
Para obtener información sobre esta configuración, vaya a Redirigir y mover carpetas conocidas de Windows.
Crea una plantilla administrativa que configura algunos valores de SmartScreen en la aplicación Microsoft Edge. Para obtener información sobre cómo crear su propio perfil, vaya a Configuración de la directiva de Microsoft Edge.
Crea una directiva de cumplimiento que supervisa el cumplimiento y el estado. Los usuarios pueden usar dispositivos no compatibles y acceder a los recursos. Si su organización bloquea el acceso a dispositivos no compatibles, cree otra directiva de cumplimiento que bloquee el acceso y asígnelo al mismo grupo.
Para obtener información sobre la configuración de cumplimiento que puede configurar por su cuenta, vaya a Configuración de cliente de Windows para marcar los dispositivos como compatibles o no compatibles.
Implementa un script de Windows PowerShell que quita las aplicaciones integradas y simplifica el menú Inicio.
Para obtener información sobre los scripts de PowerShell en Intune, vaya a Uso de scripts de PowerShell en dispositivos cliente Windows.
Crea una directiva de anillo de actualización de cliente Windows. Esta directiva actualiza automáticamente los dispositivos, incluidas las actualizaciones del producto, los controladores y las actualizaciones de Windows.
Para obtener información sobre los anillos de actualización y la creación de la directiva, vaya a Anillos de actualización para dispositivos cliente Windows.
Sugerencia
Este escenario guiado crea automáticamente todos estos recursos. Si quiere crear sus propios recursos individuales y no usar el escenario guiado, puede hacerlo. Para conocer los pasos, vaya a la guía de configuración e información general sobre la configuración de la nube.
Requisitos previos
Confirme sus licencias. Como mínimo, la cuenta que crea el escenario guiado debe tener las siguientes licencias:
- Microsoft Entra ID P1
- Microsoft Intune
- Microsoft Teams
- OneDrive
- Windows 10 Pro
- Windows 11 Pro
Todos estos servicios se incluyen en la licencia Microsoft 365 E3. Para obtener más opciones y características de seguridad, use la licencia de Microsoft 365 E5. Para ayudar a decidir qué licencia es adecuada para su organización, vaya a Transformación de su empresa con Microsoft 365.
Establecer la entidad de MDM en Intune. La configuración de la autoridad de administración de dispositivos móviles (MDM) determina cómo administra los dispositivos. Como administrador de TI, debe establecer una entidad de MDM antes de que los usuarios puedan inscribir dispositivos para la administración.
Habilitar la inscripción automática para dispositivos cliente Windows. Para obtener información, vaya a:
Inicie sesión como el rol Microsoft Entra del administrador de servicios de Intune, también conocido como administrador de Intune. Para obtener información sobre los roles que afectan a Intune, vaya a:
Paso 1: introducción
Abra el escenario guiado:
- Abra el Centro de administración de Microsoft Intune.
- Seleccione Solución de problemas y compatibilidad>Escenarios guiados>Implementar Windows 10 y versiones posteriores en la configuración de la nube>Iniciar.
- En Introducción, seleccione Siguiente.
Paso 2: aspectos básicos
Elija cómo se asignarán los nombres a los dispositivos al inscribirse y elija el prefijo de todos los recursos creados.
Plantilla de nombre de dispositivo de Autopilot: el escenario guiado de configuración en la nube inscribe los dispositivos en Windows Autopilot. Cuando se inscriben, si lo desea, puede asignar nombres a los dispositivos mediante un patrón único que se aplica a todos los dispositivos. Las opciones son:
Aplicar plantilla de nombre de dispositivo: No no crea una plantilla o un patrón al asignar nombres a los dispositivos. El dispositivo tendrá el nombre del OEM, como
DESKTOP-, seguido de algunos caracteres aleatorios. Seleccione Sí para crear un modelo único para asignar un nombre a los dispositivos. Por ejemplo, escribaContoso-%RAND:7%para asignar un nombre a todos los dispositivos Contoso- seguido de siete caracteres aleatorios.Los nombres deben cumplir estos requisitos:
- Necesitan tener 15 caracteres o menos.
- Pueden incluir letras (a-z, A-Z), números (0-9) y guiones.
- No pueden ser solo números y no pueden incluir un espacio en blanco.
- Pueden usar la macro
%SERIAL%para agregar el número de serie de hardware específico. - Pueden usar la macro
%RAND:x%para agregar una cadena de caracteres aleatoria, dondexequivale al número de dígitos para agregar.
Prefijo de nombre de recurso: al implementar el escenario guiado, se crean automáticamente varios recursos. Para distinguir los elementos utilizados en esta implementación, agregue un prefijo:
-
Escriba un nombre de prefijo de recurso: escriba algún texto que vaya al principio de los elementos creados. Por ejemplo, escriba
Windows cloud config. Todos los recursos creados se denominan como perfil de Autopilot de configuración en la nube de Windows o directiva de cumplimiento de configuración en la nube de Windows.
-
Escriba un nombre de prefijo de recurso: escriba algún texto que vaya al principio de los elementos creados. Por ejemplo, escriba
Recursos que se van a crear: seleccione el formato de archivo predeterminado para los recursos creados por este escenario guiado. Las opciones son:
- Documento abierto de Office: crea los recursos en formato de documento abierto (ODF) de Office.
- Office Open XML: crea los recursos en formato Office Open XML, que suele ser el formato recomendado.
La configuración será similar a la que ve en la imagen siguiente:
Seleccione Siguiente.
Paso 3: aplicaciones
Seleccione las aplicaciones que desea implementar en los dispositivos. Microsoft recomienda implementar el menor número posible de aplicaciones. La idea es mantener los dispositivos de configuración en la nube sencillos y fáciles de administrar.
Valores predeterminados de configuración en la nube: este escenario guiado incluye automáticamente las aplicaciones Microsoft Edge y Microsoft Teams. No se pueden quitar al crear el escenario guiado. Puede eliminar o desinstalar estas aplicaciones después de que finalice el escenario guiado.
Para quitar la aplicación Microsoft Edge, vaya a Desinstalar la aplicación.
Seleccione aplicaciones M365 adicionales (opcional): en la lista, agregue otras aplicaciones de Microsoft 365 que desee en los dispositivos. Recuerde que la lista debe ser reducida y que tiene que incluir solo las aplicaciones que necesiten los usuarios. La idea es que los dispositivos sean sencillos.
Sugerencia
Para agregar aplicaciones que no aparezcan en la lista o agregar aplicaciones de línea de negocio, complete este escenario guiado. A continuación, en el Centro de administración de Intune, vaya a Aplicaciones y cree una directiva. Implemente la directiva de aplicación en el mismo grupo en el que implementó este escenario de configuración en la nube. Para obtener información sobre cómo agregar aplicaciones, vaya a Agregar aplicaciones a Microsoft Intune.
Seleccione Siguiente.
Paso 4: asignaciones
Seleccione los grupos que deben recibir este escenario guiado y todos los recursos que crea.
Crear nuevo grupo: crea un nuevo grupo e implementa las directivas de escenario guiado para este grupo. A medida que se agregan dispositivos a este grupo, reciben este escenario guiado.
-
Nombre de grupo: escriba el nombre del grupo. Por ejemplo, escriba
Cloud configured devices.
-
Nombre de grupo: escriba el nombre del grupo. Por ejemplo, escriba
Elegir un grupo existente: seleccione un grupo que ya exista. Se han implementado las directivas del escenario guiado en este grupo.
Seleccione Siguiente.
Paso 5: Revisión e implementación
Se muestra un resumen de la configuración y los valores que ha configurado. Puede volver a las otras pestañas y cambiar los valores agregados.
Observe las propiedades siguientes:
Configuraciones que se van a realizar: expanda esta opción para ver todos los recursos que se crearán, incluidas las directivas.
Implementar: seleccione esta opción para guardar los cambios e implementar el escenario guiado. Los grupos que ha agregado recibirán las directivas de este escenario guiado.
A medida que se crean los recursos en el Centro de administración de Intune, se muestra el estado, similar a la siguiente imagen:
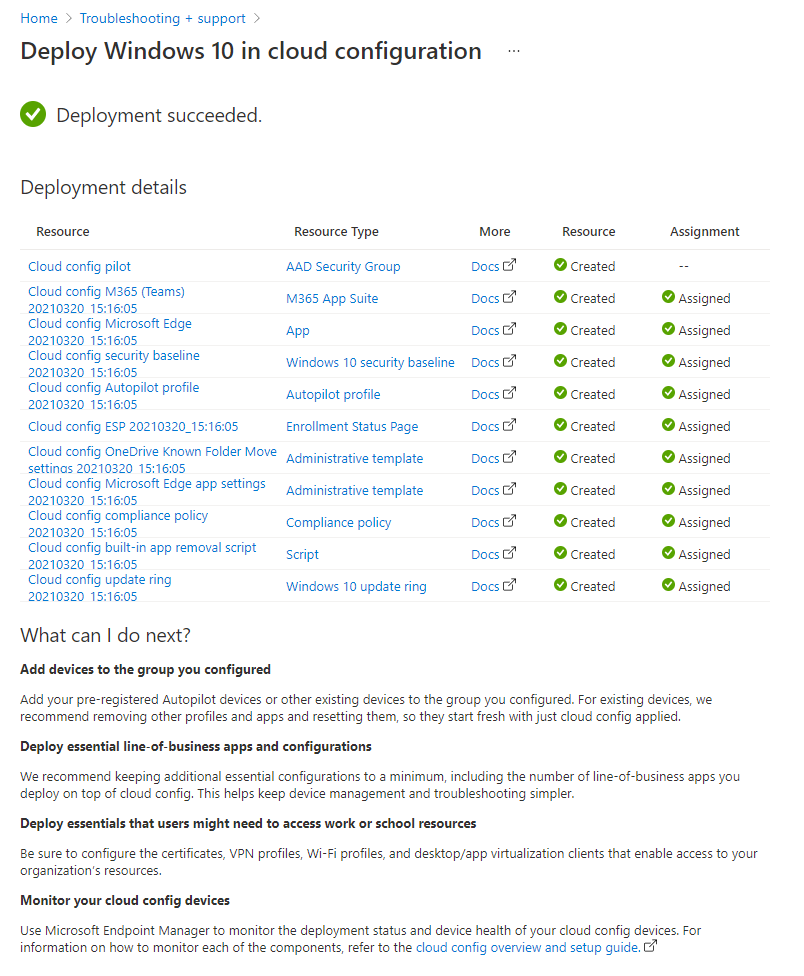
Si hay un error, el escenario guiado no se implementa y se revierten todos los cambios. La guía de la configuración en la nube también es un buen recurso.
Cuando se implementa correctamente, puede usar las características de supervisión e informes en el Centro de administración de Intune:
- Informes de Intune
- Supervisar perfiles de dispositivo
- Supervisión de las líneas base de seguridad y los perfiles
Aspectos que debe conocer
Puede completar el escenario guiado antes de que haya dispositivos en el grupo. Cuando los dispositivos se agregan al grupo y tienen acceso a Internet, comienzan automáticamente a recibir las directivas en este escenario guiado.
También puede:
- Agregar dispositivos de Windows Autopilot previamente registrados al grupo. Agréguelos al grupo antes de inscribir o aplicar directivas.
- Agregar los dispositivos cliente de Windows existentes que ya están inscritos. Microsoft recomienda quitar otras aplicaciones y perfiles destinados a estos dispositivos. Después de agregarlos al grupo, restablezca los dispositivos para que se inicien con solo la configuración en la nube aplicada.
Para obtener información sobre los tiempos de actualización de directivas, vaya a Preguntas comunes y respuestas con directivas de dispositivo en Microsoft Intune.
Microsoft solo recomienda asignar opciones y aplicaciones de configuración en la nube. Después de implementar este escenario guiado, puede agregar cualquier otro recurso necesario, como certificados, perfiles de VPN, aplicaciones de línea de negocio, etc. Asegúrese de implementar estas directivas en el mismo grupo que este escenario guiado. Recuerde que la lista debe ser reducida y que tiene que incluir solo los recursos que necesiten los usuarios.
Debido a un problema de sincronización de OneDrive con dispositivos compartidos, Microsoft no recomienda usar Windows 10/11 en la configuración en la nube con dispositivos compartidos. Los dispositivos compartidos suelen tener varios usuarios que inician y cierran sesión.
Una vez implementado el escenario guiado, puede ir a una directiva y ver la configuración y los valores configurados. Puede cambiar cualquiera de estas opciones a otro valor, si lo desea.
Para quitar la configuración del escenario guiado de los dispositivos, vaya a cada una de las directivas creadas en el escenario de configuración en la nube. Establezca la configuración en No configurado. Vuelva a implementar cada directiva en el mismo grupo que este escenario guiado.
La próxima vez que el dispositivo se registre, la configuración ya no se bloqueará. A continuación, otra directiva o posiblemente el final puede cambiar la configuración. Es posible que la configuración tenga el mismo valor establecido por el escenario guiado.
Ahora, puede eliminar los elementos creados en este escenario guiado, incluidas las aplicaciones, las directivas, el script de Windows PowerShell y el grupo.