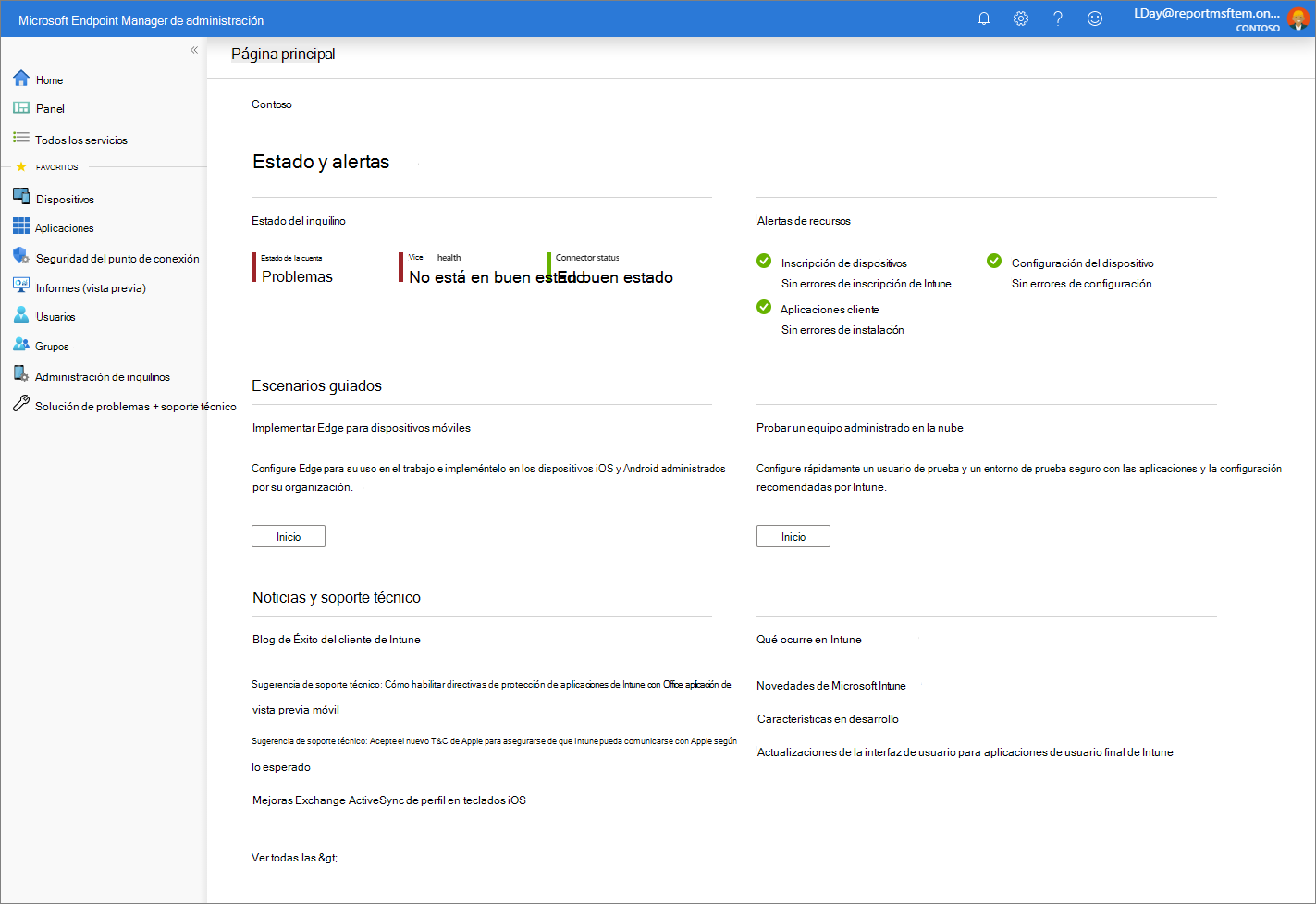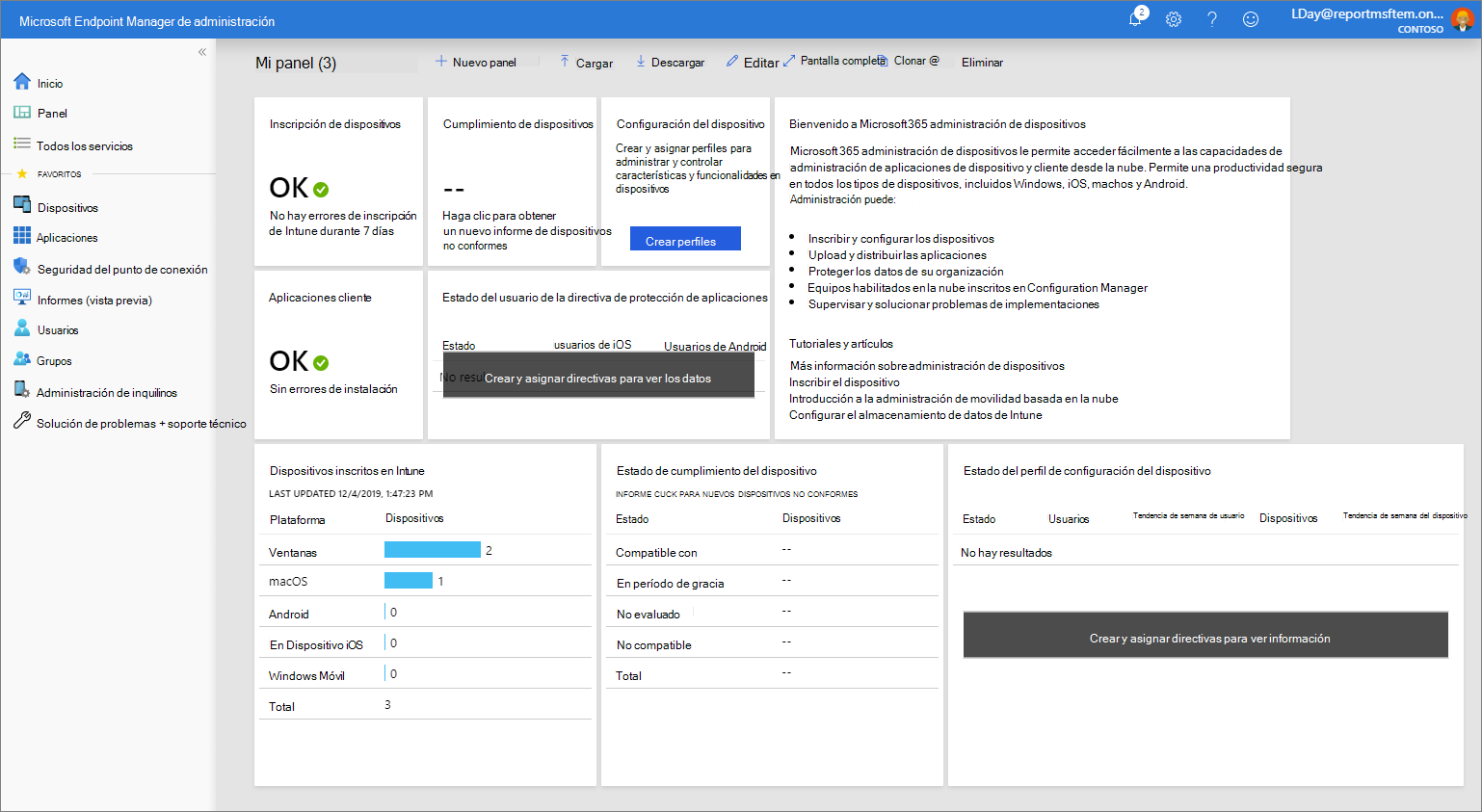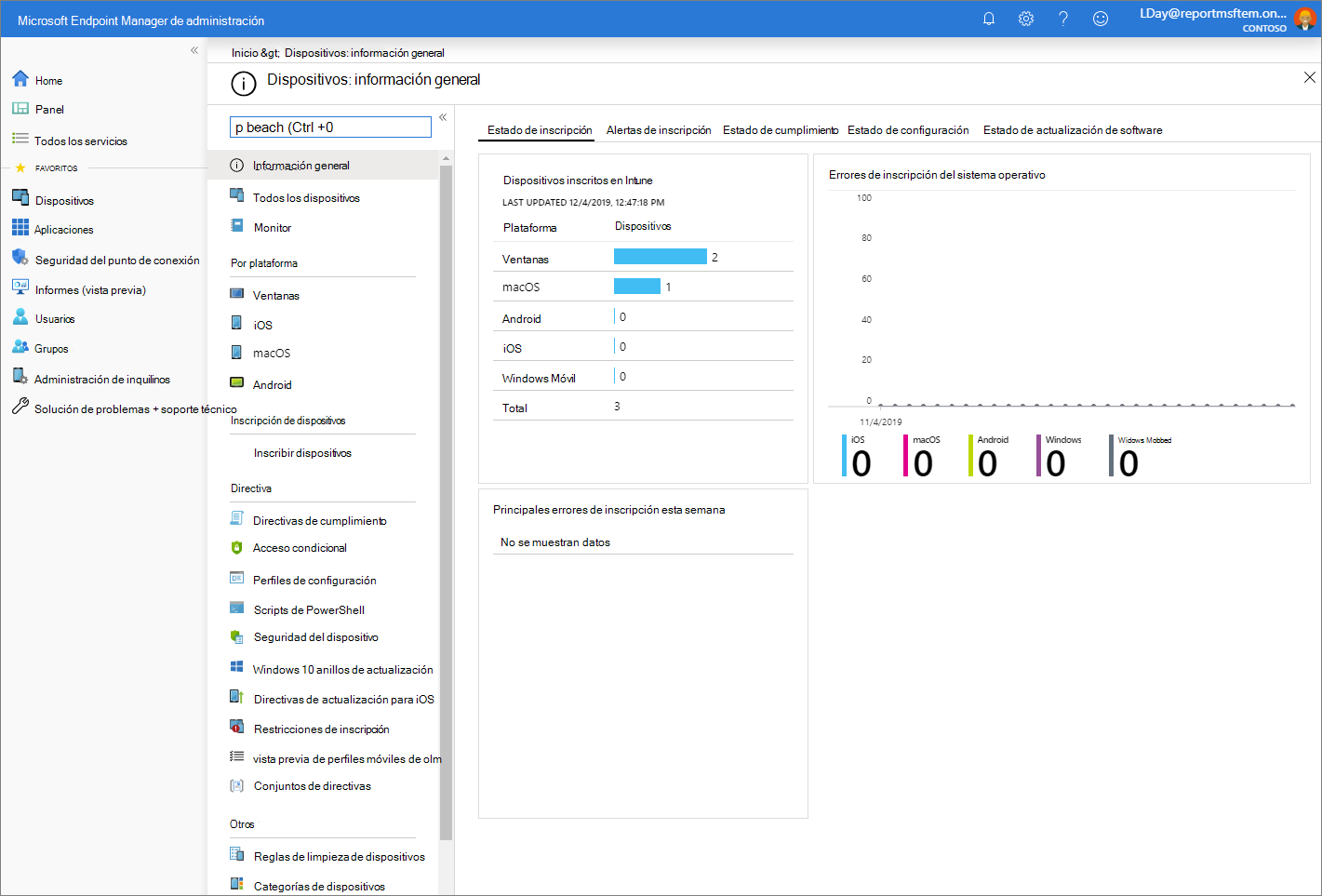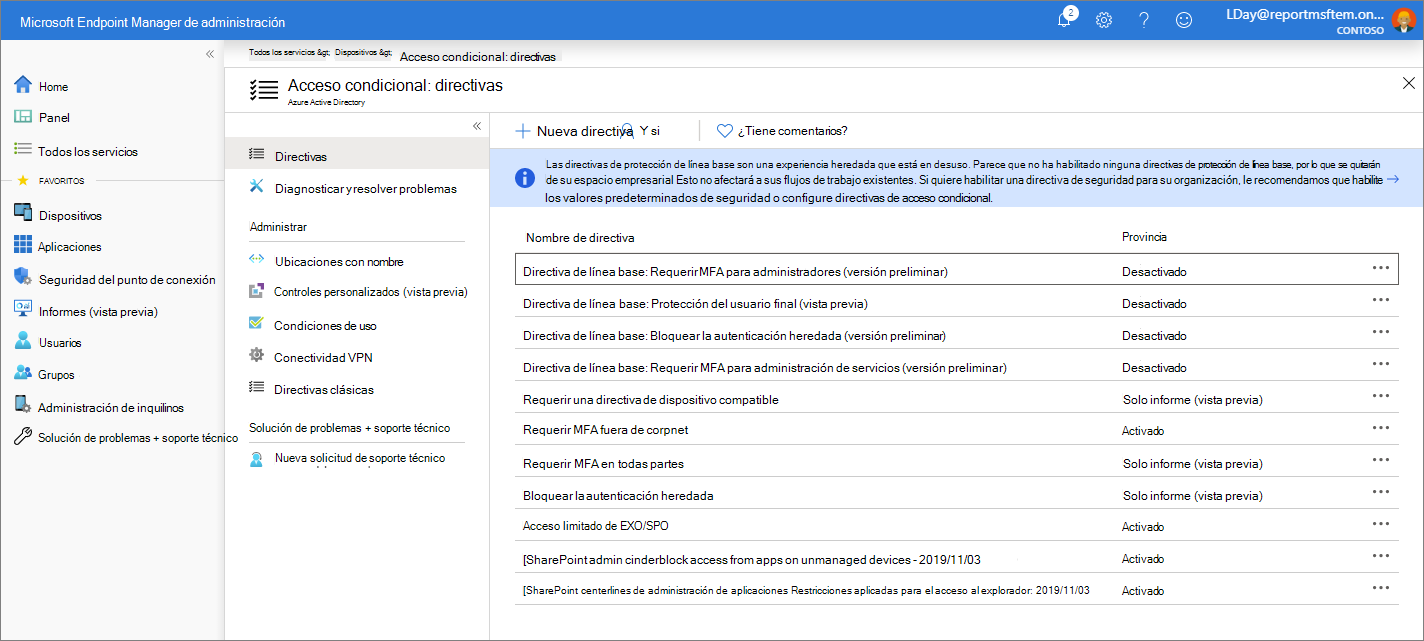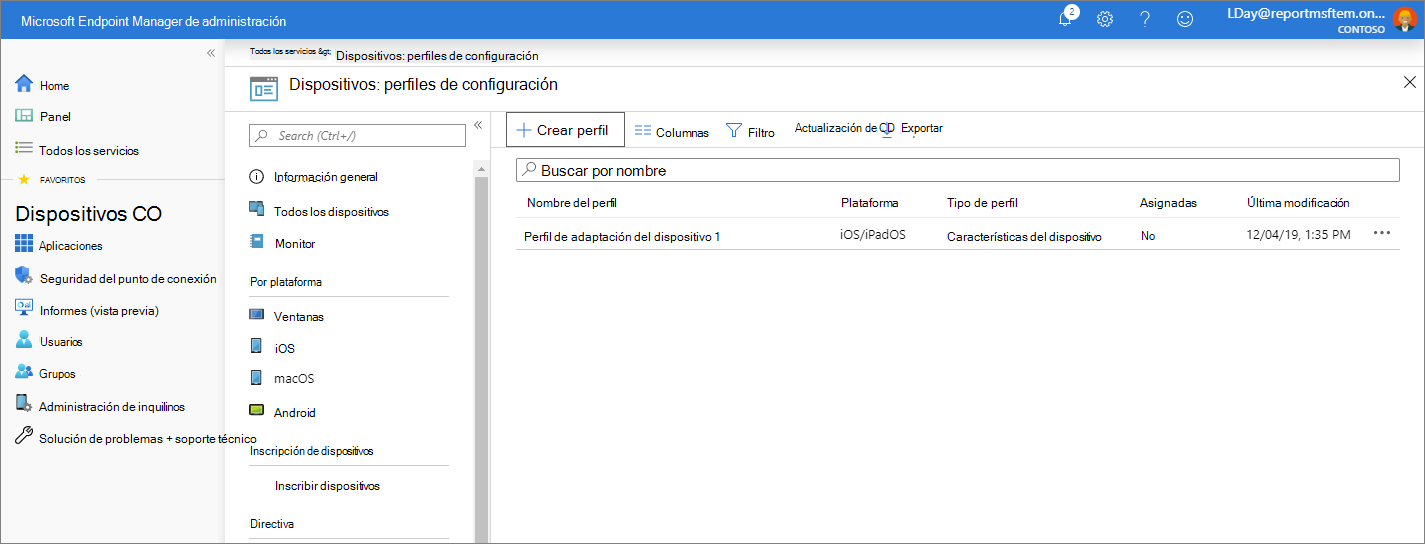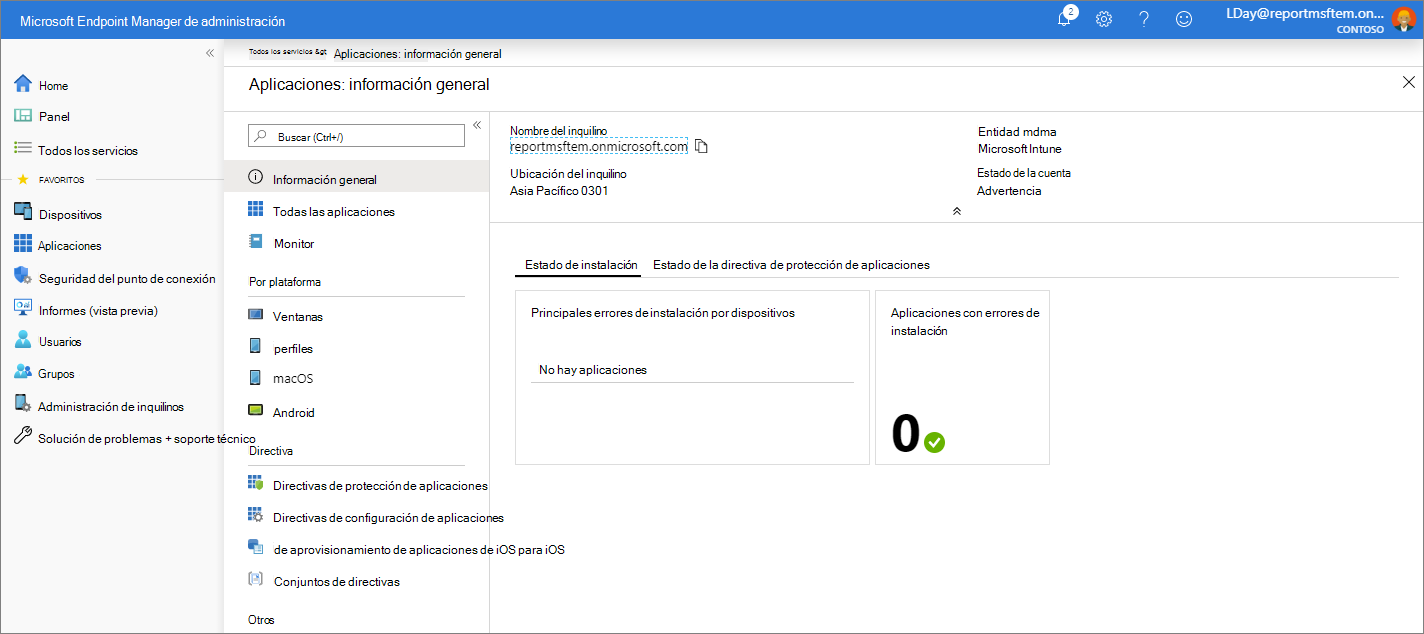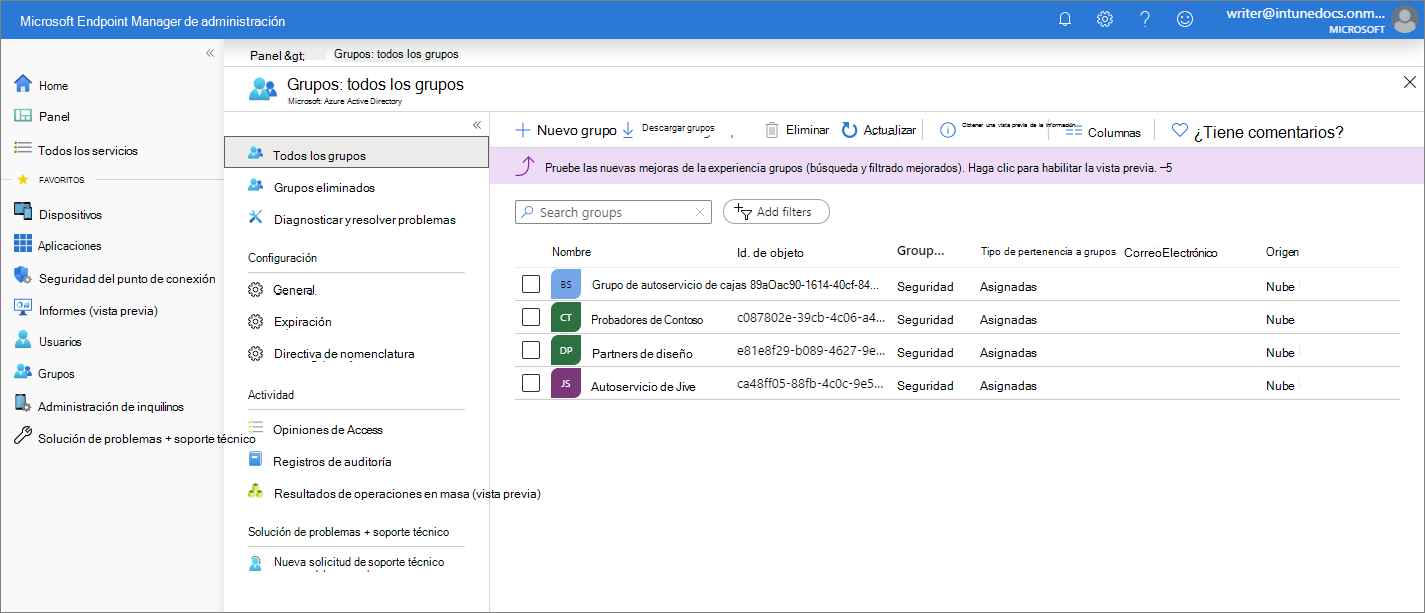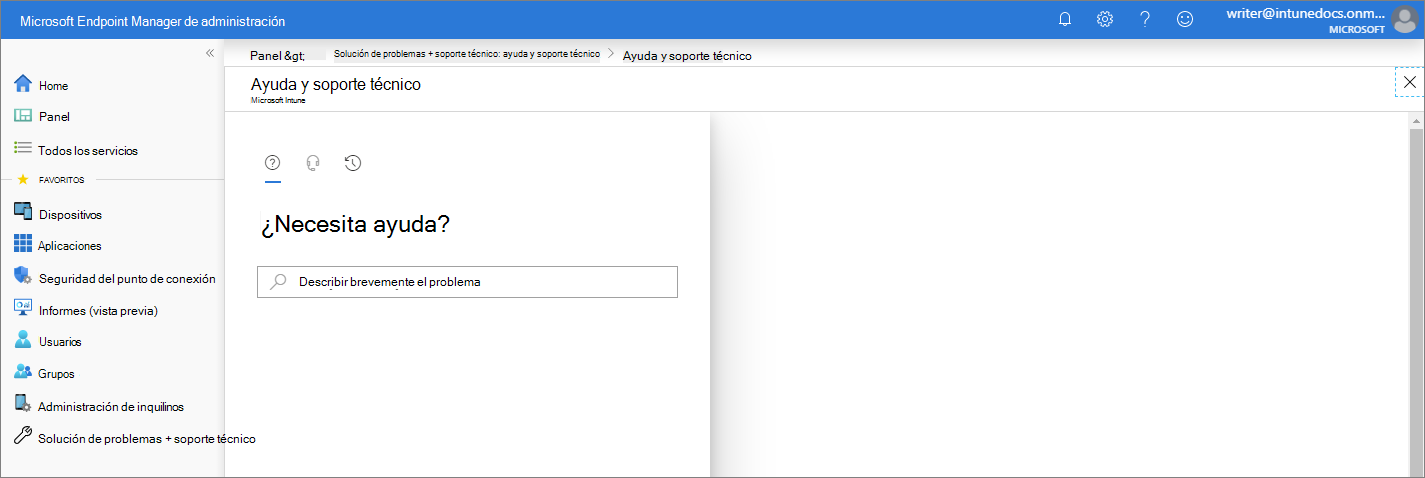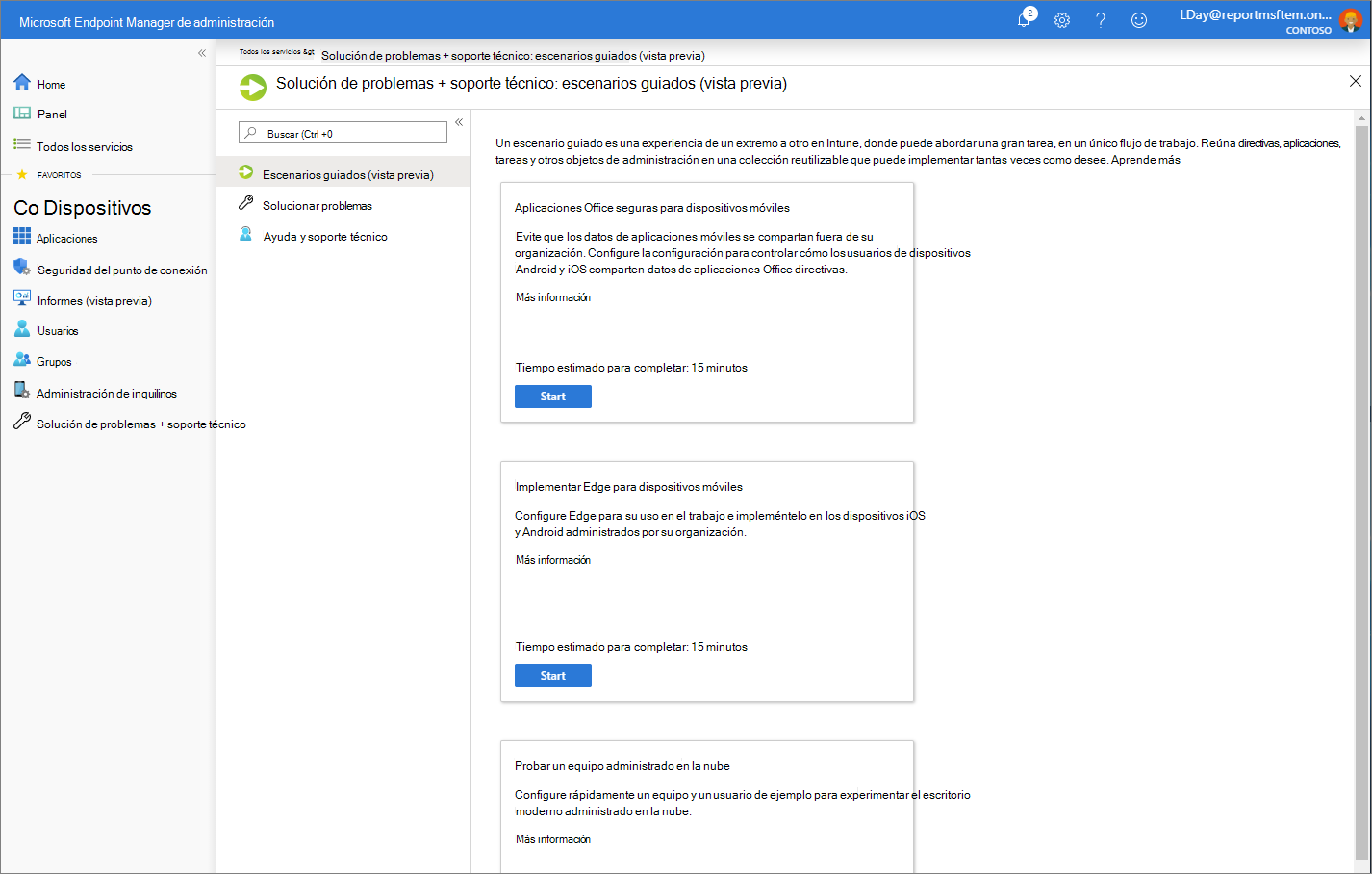Tutorial: Tutorial del Centro de administración de Microsoft Intune
Microsoft Intune proporciona la infraestructura en la nube, la administración de dispositivos móviles (MDM) basada en la nube, la administración de aplicaciones móviles basada en la nube (MAM) y la administración de equipos basados en la nube para su organización. Intune ayuda a asegurarse de que los dispositivos, aplicaciones y datos empresariales cumplen los requisitos de seguridad de la empresa. Tiene el control para establecer qué requisitos se deben comprobar y qué sucede cuando no se cumplen. El Centro de administración de Microsoft Intune es donde puede encontrar el servicio Microsoft Intune, así como otra configuración relacionada con la administración de dispositivos. Comprender las características disponibles en Intune le ayudará a realizar diferentes tareas de administración de dispositivos móviles (MDM) y administración de aplicaciones móviles (MAM).
Nota:
Microsoft Intune es una plataforma de administración de puntos de conexión única e integrada para administrar todos los puntos de conexión. El Centro de administración de Microsoft Intune integra Microsoft Configuration Manager y Microsoft Intune.
En este tutorial, aprenderá a:
- Recorrido por el Centro de administración de Microsoft Intune
- Personalización de la vista del Centro de administración de Microsoft Intune
Si no tiene una suscripción a Intune, regístrese para obtener una cuenta de prueba gratuita.
Requisitos previos
Antes de configurar Microsoft Intune, revise los siguientes requisitos:
- Sistemas operativos y navegadores compatibles
- Ancho de banda y requisitos de configuración de red de Intune
Suscríbase para disfrutar de una prueba gratuita de Microsoft Intune
Probar Intune es gratis durante 30 días. Si ya dispone de una cuenta profesional o educativa, inicie sesión con dicha cuenta y agregue Intune a su suscripción. En caso contrario, puede registrarse para obtener una cuenta de evaluación gratuita para usar Intune en la organización.
Importante
No puede combinar una cuenta profesional o educativa existente después de registrarse con una cuenta nueva.
Recorrido por Microsoft Intune en el Centro de administración de Microsoft Intune
Siga los pasos siguientes para comprender mejor Intune en el Centro de administración de Microsoft Intune. Cuando haya completado el paseo, comprenderá mejor algunas de las áreas principales de Intune.
Abra un explorador e inicie sesión en el Centro de administración de Microsoft Intune. Si es nuevo en Intune, use la suscripción de prueba gratuita.
Al abrir el Centro de administración de Microsoft Intune, el servicio se muestra en un panel del explorador. Algunas de las primeras cargas de trabajo que es posible que use en Intune incluyen Dispositivos, Aplicaciones, Usuarios y Grupos. Una carga de trabajo es simplemente una subárea de un servicio. Al seleccionar la carga de trabajo, el panel se abre como una página completa. Los demás paneles emergen del lado derecho del panel al abrirlos y se cierran para mostrar el panel anterior.
De forma predeterminada, al abrir el Centro de administración de Microsoft Intune, verá el panel Página principal . En este panel se proporciona una instantánea visual general del estado y cumplimiento de los inquilinos, así como otros vínculos relacionados muy útiles.
En el panel de navegación, seleccione Panel para mostrar los detalles generales sobre los dispositivos y las aplicaciones del inquilino de Intune. Si empieza con un nuevo inquilino de Intune, aún no tendrá ningún dispositivo inscrito ni aplicaciones agregadas.
Intune permite administrar los dispositivos y las aplicaciones de sus recursos, incluida la forma de acceder a los datos de la empresa. Para usar este servicio de administración de dispositivos móviles (MDM), primero es necesario inscribir los dispositivos en Intune. Al inscribir un dispositivo, se emite un certificado MDM. Dicho certificado se usa para la comunicación con el servicio de Intune.
Hay varios métodos para inscribir los dispositivos de los recursos en Intune. Cada método depende de la propiedad del dispositivo (personal o corporativo), el tipo de dispositivo (iOS/iPadOS, Windows o Android) y los requisitos de administración (restablecimiento, afinidad o bloqueo). Pero antes de poder habilitar la inscripción de dispositivos, debe configurar la infraestructura de Intune. En concreto, la inscripción de dispositivos requiere que establezca su autoridad de MDM. Para más información sobre cómo preparar el entorno de Intune (el inquilino), vea Configurar Intune. Una vez que el inquilino de Intune esté listo, puede inscribir los dispositivos. Para obtener más información sobre la inscripción de dispositivos, consulte ¿Qué es la inscripción de dispositivos?
Desde el panel de navegación, seleccione Dispositivos para mostrar detalles sobre los dispositivos inscritos en el inquilino de Intune.
Sugerencia
Si ya ha usado Intune en Azure Portal antes, encontraría los detalles anteriores en Azure Portal al iniciar sesión en Intune y seleccionar Dispositivos.
El panel Dispositivos- Información general proporciona detalles del dispositivo, como la siguiente información:
- Administrar dispositivos por plataforma : puede ver rápidamente el número de dispositivos que se administran para cada plataforma. La selección de una plataforma le permite ver detalles adicionales.
- Errores de asignación de directivas de configuración : puede comprobar si tiene perfiles con errores o conflictos.
- Dispositivos no compatibles : puede ver un recuento de dispositivos no compatibles para el inquilino.
- Estado de implementación por anillo de actualización de Windows : puede ver si hay algún dispositivo Windows con errores de actualización o conflictos.
En el panel Dispositivos: información general , seleccione Cumplimiento para mostrar detalles sobre el cumplimiento de los dispositivos administrados por Intune. Verá información similar a la de la imagen siguiente.
Sugerencia
Si ya ha usado Intune en Azure Portal antes, encontraría los detalles anteriores en Azure Portal al iniciar sesión en Intune y seleccionar Cumplimiento de dispositivos.
Los requisitos de cumplimiento son básicamente reglas, como requerir un PIN de dispositivo o el cifrado del dispositivo. Las directivas de cumplimiento de dispositivos definen las reglas y configuraciones que debe seguir un dispositivo para que se considere compatible. Para usar la conformidad de dispositivos, debe tener lo siguiente:
- Una suscripción a Intune y a un id. de Microsoft Entra P1 o P2
- Dispositivos que ejecuten una plataforma admitida.
- Dispositivos inscritos en Intune.
- Dispositivos inscritos en un usuario o ningún usuario primario.
Para más información, vea Introducción a las directivas de cumplimiento de dispositivos de Intune.
Desde el panel Dispositivos - Información general, seleccione Acceso condicional para mostrar detalles sobre las directivas de acceso.
Sugerencia
Si ya ha usado Intune en Azure Portal antes, encontraría los detalles anteriores en Azure Portal al iniciar sesión en Intune y seleccionar Acceso condicional.
El acceso condicional hace referencia a las formas en que puede controlar los dispositivos y las aplicaciones que pueden conectarse a los recursos del correo electrónico y la empresa. Para información sobre el acceso condicional basado en dispositivos y aplicaciones y buscar escenarios comunes para usar el acceso condicional con Intune, consulte ¿Qué es el acceso condicional?
En el panel de navegación, seleccione Dispositivos>Administrar dispositivos>Configuración para mostrar detalles sobre los perfiles de dispositivo en Intune.
Sugerencia
Si ya ha usado Intune en Azure Portal antes, encontraría los detalles anteriores en Azure Portal al iniciar sesión en Intune y seleccionar Configuración de dispositivos.
Intune incluye opciones y características que se pueden habilitar o deshabilitar en distintos dispositivos dentro de la organización. Estas opciones de configuración y características se agregarán a los "perfiles de configuración". Puede crear perfiles para otros dispositivos y plataformas, incluidas iOS/iPadOS, Android, macOS y Windows. Después, puede usar Intune para aplicar el perfil a los dispositivos de la organización.
Para más información sobre la configuración de dispositivos, vea Aplicación de la configuración de características en dispositivos con perfiles de dispositivos Microsoft Intune.
Desde el panel de navegación, seleccione Dispositivos>Todos los dispositivos para mostrar detalles sobre los dispositivos inscritos en el inquilino de Intune. Si está empezando con una inscripción de Intune nueva, todavía no tendrá dispositivos inscritos.
En esta lista de dispositivos se muestran detalles clave sobre el cumplimiento, la versión del sistema operativo y la última fecha de inserción en el repositorio.
Sugerencia
Si ya ha usado Intune en Azure Portal antes, encontraría los detalles anteriores en Azure Portal al iniciar sesión en Intune y seleccionar Dispositivos>Todos los dispositivos.
En el panel de navegación, seleccione Aplicaciones para mostrar información general sobre el estado de la aplicación. En este panel se proporciona el estado de instalación de la aplicación en función de las pestañas siguientes:
Sugerencia
Si ya ha usado Intune en Azure Portal antes, encontraría los detalles anteriores en Azure Portal al iniciar sesión en Intune y seleccionar Aplicaciones cliente.
El panel Aplicaciones - Información general tiene dos pestañas que le permiten ver un resumen de los siguientes estados:
- Estado de la instalación: puede ver los principales errores de instalación por dispositivo, así como las aplicaciones con errores de instalación.
- Estado de la directiva de protección de aplicaciones: encuentre detalles sobre los usuarios asignados a las directivas de protección de aplicaciones, así como los usuarios marcados.
Como administrador de TI, puede usar Microsoft Intune para administrar las aplicaciones cliente que usan los trabajadores de su empresa. Esta funcionalidad se suma a la administración de dispositivos y la protección de datos. Una de las prioridades de un administrador es garantizar que los usuarios finales accedan a las aplicaciones que necesitan para realizar su trabajo. Además, es posible que quiera asignar y administrar aplicaciones en dispositivos que no se inscriban con Intune. Intune ofrece diversas funcionalidades para ayudarle a conseguir las aplicaciones que necesita y en los dispositivos de su elección.
Nota:
En el panel Aplicaciones - Información general también se proporcionan detalles sobre el estado y la cuenta del inquilino.
Para más información sobre cómo agregar y asignar aplicaciones, vea Incorporación de aplicaciones a Microsoft Intune y Asignación de aplicaciones a grupos con Microsoft Intune.
En el panel Aplicaciones - Información general, seleccione Todas las aplicaciones para ver una lista de las aplicaciones que se han agregado a Intune.
Sugerencia
Si ya ha usado Intune en Azure Portal antes, encontraría los detalles anteriores en Azure Portal al iniciar sesión en Intune y seleccionar Aplicaciones cliente>Aplicaciones.
Puede agregar a Intune una variedad de tipos de aplicación diferentes en función de la plataforma. Una vez que se ha agregado una aplicación, puede asignarla a grupos de usuarios.
Para más información, vea Agregar aplicaciones a Microsoft Intune.
Desde el panel de navegación, seleccione Usuarios para mostrar detalles sobre los usuarios que haya incluido en Intune. Estos usuarios son miembros de la organización que tienen dispositivos y aplicaciones asociados al inquilino de Intune.
Sugerencia
Si ya ha usado Intune en Azure Portal antes, encontraría los detalles anteriores en Azure Portal al iniciar sesión en Intune y seleccionar Usuarios.
Puede agregar usuarios directamente a Intune o sincronizarlos desde la instancia local de Active Directory. Una vez agregados, los usuarios pueden inscribir dispositivos y obtener acceso a los recursos de la empresa. También puede asignar permisos adicionales a los usuarios para que accedan a Intune. Para más información, vea Adición de usuarios y concesión de permiso administrativo a Intune.
En el panel de navegación, seleccione Grupos para mostrar detalles sobre los grupos de Microsoft Entra incluidos en Intune. Como administrador de Intune, los grupos se usan para administrar usuarios y dispositivos.
Sugerencia
Si ya ha usado Intune en Azure Portal antes, encontraría los detalles anteriores en Azure Portal al iniciar sesión en Intune y seleccionar Grupos.
Puede configurar grupos para satisfacer sus necesidades organizativas. Cree grupos para organizar a los usuarios o dispositivos por ubicación geográfica, departamento o características de hardware. Use los grupos para administrar tareas a escala. Por ejemplo, puede establecer directivas para muchos usuarios o implementar aplicaciones para un conjunto de dispositivos. Para más información sobre los grupos, vea Agregar grupos para organizar usuarios y dispositivos.
Desde el panel de navegación, seleccione Administración de inquilinos para mostrar detalles sobre el inquilino de Intune.
Sugerencia
Si ya ha usado Intune en Azure Portal antes, encontraría los detalles anteriores en Azure Portal al iniciar sesión en Intune y seleccionar Estado de inquilino.
El panel Administrador de inquilinos: Estado del inquilino proporciona pestañas para Detalles del inquilino, Estado del conector y Estado del servicio y centro de mensajes. Si hay problemas con el inquilino o propios de Intune, encontrará los detalles en este panel.
Para más información, vea Estado del inquilino de Intune.
En el panel de navegación, seleccione Solución de problemas y soporte técnico>Solución de problemas para comprobar los detalles de estado de un usuario o dispositivos específicos.
Sugerencia
Si ya ha usado Intune en Azure Portal antes, encontraría los detalles anteriores en Azure Portal al iniciar sesión en Intune y seleccionar Solucionar problemas.
El panel Solución de problemas también proporciona pestañas. Para ver la información de solución de problemas, seleccione las pestañas siguientes:
- Resumen
- Dispositivos
- Grupos
- Policy
- Aplicaciones
- Directiva de protección de aplicaciones
- Actualizaciones
- Restricciones de inscripción
- Diagnóstico
Para más información sobre la solución de problemas con Intune, vea Uso del portal de solución de problemas para ayudar a los usuarios de su empresa.
Desde el panel de navegación, seleccione Solución de problemas + soporte técnico>Ayuda y soporte técnico para solicitar ayuda.
Sugerencia
Si ya ha usado Intune en Azure Portal antes, encontraría los detalles anteriores en Azure Portal al iniciar sesión en Intune y seleccionar Ayuda y soporte técnico.
Como administrador de TI, puede usar la opción Ayuda y soporte técnico para buscar y ver soluciones, y también para registrar una incidencia de soporte técnico en línea sobre Intune.
Para crear una incidencia de soporte técnico, la cuenta debe asignarse como rol de administrador en Microsoft Entra ID. Los roles de administrador que se pueden usar para crear vales de soporte técnico incluyen, administrador de soporte técnico de servicio, administrador de Intune y administrador global. Microsoft recomienda conceder el rol de administrador de soporte técnico de servicio a los administradores para crear vales de soporte técnico de Intune, que son los derechos de administrador más bajos posibles necesarios para crear incidencias de soporte técnico. Para obtener más información, vea Tipos de administradores.
Para obtener más información, consulte Obtención de soporte técnico en Microsoft Intune.
Desde el panel de navegación, seleccione Solución de problemas + soporte técnico>Escenarios guiados para mostrar los escenarios de Intune disponibles.
Un escenario guiado es una serie personalizada de pasos en torno a un caso de uso completo. Los escenarios más habituales se basan en el rol que un administrador, un usuario o un dispositivo desempeñan en la organización. Estos roles suelen requerir una colección de perfiles, opciones, aplicaciones y controles de seguridad cuidadosamente organizados para proporcionar la mejor experiencia de usuario y seguridad.
Si no está familiarizado con todos los pasos y recursos necesarios para implementar un determinado escenario de Intune, los escenarios guiados pueden servir de punto de partida.
Para más información sobre los escenarios guiados, vea Introducción a los escenarios guiados de Intune.
Configuración del Centro de administración de Microsoft Intune
El Centro de administración de Microsoft Intune le permite personalizar y configurar la vista del portal.
Cambio del panel
El panel muestra detalles generales sobre los dispositivos y las aplicaciones cliente en el inquilino de Intune. Los paneles proporcionan una manera de crear una vista centrada y organizada en el Centro de administración de Microsoft Intune. Use los paneles como un área de trabajo donde puede iniciar rápidamente tareas para las operaciones cotidianas y supervisar los recursos. Cree paneles personalizados basados en proyectos, tareas o roles de usuario, por ejemplo. El Centro de administración de Microsoft Intune proporciona un panel predeterminado como punto de partida. Puede editar el panel predeterminado, crear y personalizar paneles adicionales, y publicar y compartir paneles para ponerlos a disposición de otros usuarios.
Para modificar el panel actual, seleccione Editar. Si no quiere modificar el panel predeterminado, también puede crear un panel nuevo. Al crear un panel, se obtiene un panel vacío y privado que incluye la Galería de iconos, que le permite agregar o reorganizar iconos. Puede buscar iconos por categoría o tipo de recurso. También puede buscar iconos concretos. Seleccione Mi panel para seleccionar cualquiera de los paneles personalizados existentes.
Cambio de la configuración del portal
Se puede modificar la configuración del portal de Microsoft Intune. En la barra de encabezado del Centro de administración de Microsoft Intune , seleccione el icono de engranaje Configuración en la parte superior derecha, entre las notificaciones y los iconos de soporte técnico. Para personalizar el Centro de administración de Microsoft Intune, seleccione y modifique las áreas siguientes:
- Directorios y suscripciones
- Apariencia y vistas de inicio
- Idioma y región
- Mi información
- Cerrar sesión y notificaciones
Siguientes pasos
Para empezar a trabajar rápidamente en Microsoft Intune, puede consultar los inicios rápidos de Intune si primero configura una cuenta gratuita de Intune.