Edición de un tema existente en Temas
En Temas, puede editar un tema existente. Es posible que tenga que hacerlo si desea corregir o agregar información adicional a una página de tema existente.
Nota:
Aunque la información de un tema que recopila la inteligencia artificial está recortada por la seguridad, la descripción del tema y la información de personas que se agrega manualmente al editar un tema existente es visible para todos los usuarios que tienen permisos para ver temas.
Requisitos para editar un tema
Para editar un tema existente, debe:
- Tener una licencia que incluya Temas.
- Tener permisos para crear o editar temas. Los administradores de conocimiento pueden conceder a los usuarios este permiso en la configuración de permisos del tema Temas.
Nota:
Los usuarios que tienen permiso para administrar temas en el centro de temas (administradores de conocimiento) ya tienen permisos para crear y editar temas.
Cómo editar una página de tema
Puede editar un tema abriendo la página del tema desde un resaltado de tema y, a continuación, seleccionando el botón Editar en la parte superior derecha de la página del tema. También puede editar un tema desde el Centro de temas.
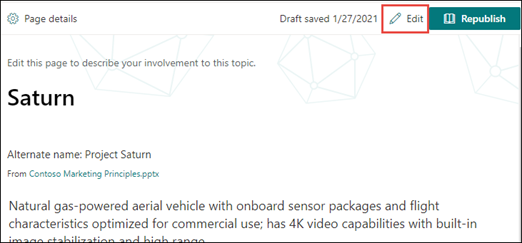
Para editar una página de tema
En la página del tema, seleccione Editar. Esto le permite realizar cambios según sea necesario en la página de tema.
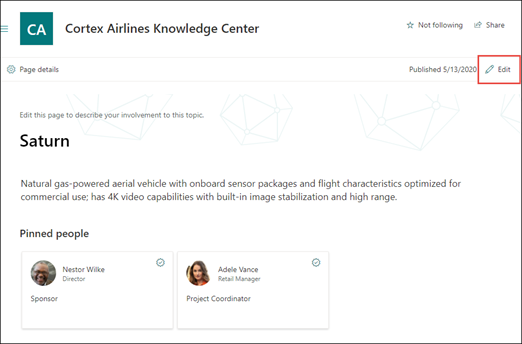
En la sección Nombres alternativos, escriba cualquier otro nombre con el que se pueda hacer referencia al tema.
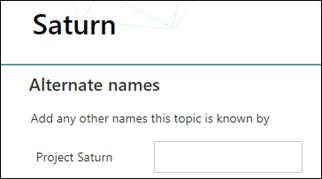
En la sección Descripción , escriba un par de oraciones que describen el tema.

En la sección Personas ancladas , puede "anclar" a una persona para que muestre que tiene una conexión con el tema (por ejemplo, un propietario de un recurso conectado). Para empezar, escriba su nombre o dirección de correo electrónico en el cuadro para agregar un nuevo usuario y, después, seleccione el usuario que quiera agregar en los resultados de la búsqueda. También puede "desanclarlos" seleccionando el icono Quitar de la lista en la tarjeta de usuario. También puede arrastrar la persona a otro lugar de la lista.
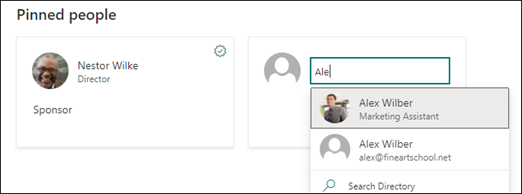
En la sección de Archivos y páginas anclados, agregue o "ancle" un archivo o página de sitio de SharePoint asociada con el tema.

Para agregar un nuevo archivo, seleccione Agregar, seleccione el sitio de SharePoint en los sitios frecuentes o seguidos y, a continuación, seleccione el archivo en la biblioteca de documentos del sitio.
También puede usar la opción Desde un vínculo para agregar un archivo o una página proporcionando la dirección URL.
Nota:
Los archivos y las páginas que agregue deben encontrarse en el mismo inquilino de Microsoft 365. Si desea agregar un vínculo a un recurso externo en el tema, puede agregarlo a través del icono de lienzo del paso 8.
En la sección Sitios relacionados se muestran los sitios con información sobre el tema.

Para agregar un sitio relacionado, seleccione Agregar y, a continuación, busque el sitio o selecciónelo en la lista de sitios frecuentes o recientes.
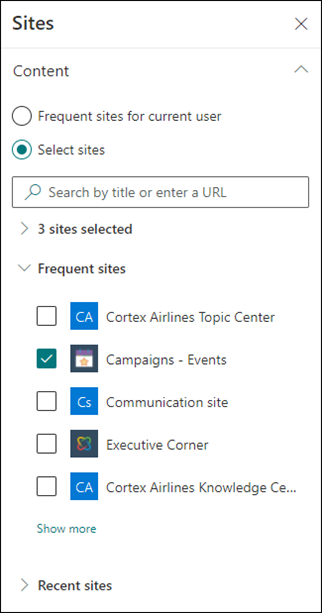
En la sección Temas relacionados se muestran las conexiones que existen entre temas.
Con la página del tema en modo de edición, puede agregar, editar o quitar conexiones en el elemento web Temas relacionados. Solo puede agregar o modificar conexiones de primer grado porque la modificación de una conexión de segundo grado equivale a editar directamente una página de tema diferente, que no se permite.
Para agregar una conexión a otro tema, seleccione el botón Conectarse a un tema relacionado, escriba el nombre del tema relacionado y selecciónelo en los resultados de la búsqueda.
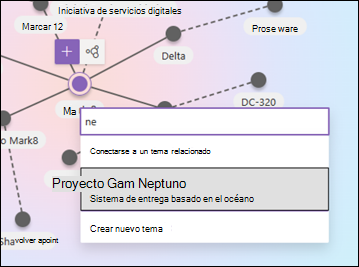
A continuación, puede proporcionar una descripción de cómo se relacionan los temas. Seleccione Actualizar
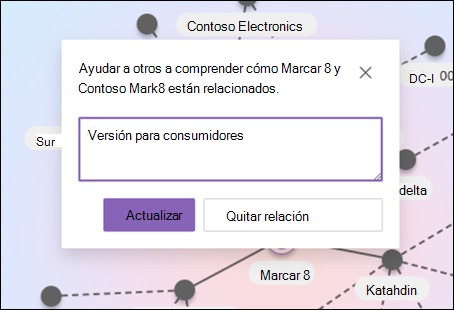
El tema relacionado agregado se mostrará como un tema conectado.
Cuando se crea manualmente una conexión entre el tema A y el tema B en la página A del tema, la conexión entre estos temas se representa como una conexión sugerida (línea de puntos) en la página del tema B. Representar esto como una conexión manual en la página B del tema sería equivalente a realizar un cambio directo en la página del tema B de la página del tema A, que no se permite.
Para quitar un tema relacionado, seleccione el segmento de línea correspondiente al tema que desea quitar y, a continuación, seleccione el icono Quitar relación.
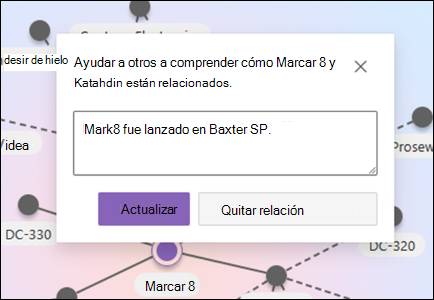
Las líneas de puntos representan las conexiones sugeridas por la inteligencia artificial. Los usuarios pueden confirmar o quitar estas conexiones si seleccionan el segmento de línea entre dos nodos.
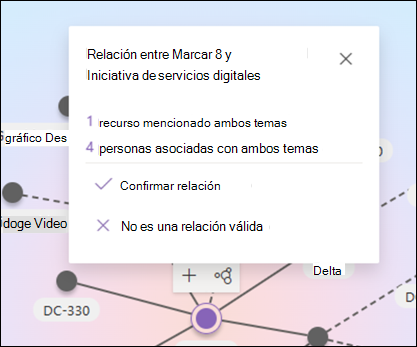
También puede agregar elementos estáticos a la página (como texto, imágenes o vínculos) seleccionando el icono de lienzo, que puede encontrar debajo de la descripción breve. Al seleccionarlo, se abre el cuadro de herramientas de SharePoint desde el que puede elegir el elemento que desea agregar a la página.
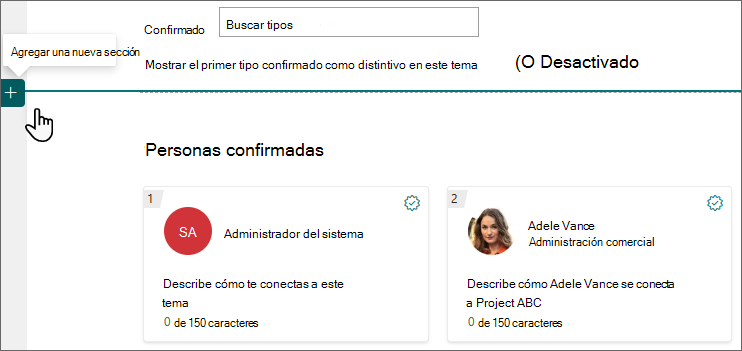
Seleccione Publicar o Volver a publicar para guardar los cambios. Volver a publicar será la opción disponible si el tema se ha publicado anteriormente.