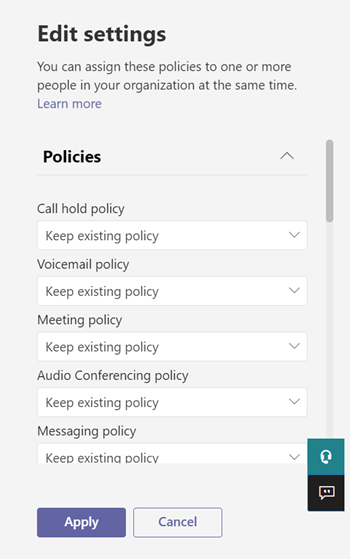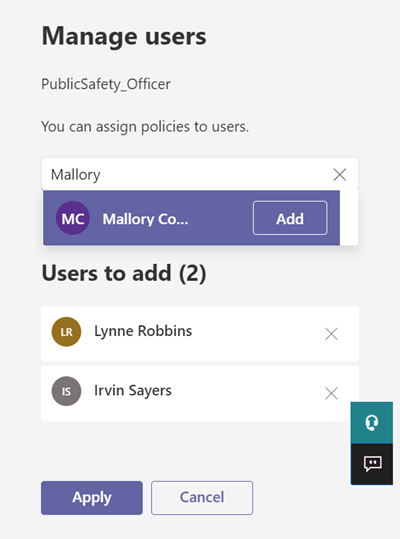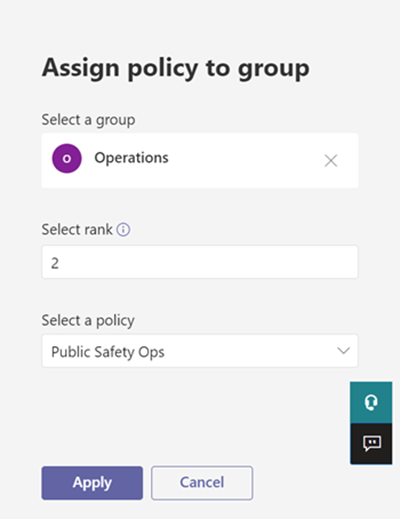Asignar directivas a usuarios y grupos
En este artículo se revisan las diferentes formas de asignar directivas a usuarios y grupos en Microsoft Teams.
Para obtener más información sobre las directivas admitidas por el Centro de administración de Teams y el módulo de PowerShell de Teams, vea Referencia de directivas de Teams.
Antes de leer, asegúrese de que ha leído Asignar directivas en Teams: introducción.
En este vídeo se muestra cómo asignar directivas a varios usuarios.
Asignar una directiva a usuarios individuales
Siga estos pasos para asignar una directiva a un usuario individual o a unos pocos usuarios a la vez.
Usar el Centro de administración de Microsoft Teams
Para asignar una directiva a un usuario:
En el panel de navegación izquierdo del Centro de administración de Microsoft Teams, vaya a Usuarios>administrar usuarios.
Seleccione el usuario haciendo clic a la izquierda del nombre de usuario y, a continuación, seleccione Editar configuración.
Seleccione la directiva que quiera asignar y, a continuación, seleccione Aplicar.
Nota
Para anular la asignación de una directiva especializada a un usuario, puede establecer cada directiva en Global (valor predeterminado para toda la organización). También puede quitar asignaciones de directiva de forma masiva para todos los usuarios asignados directamente a una directiva. Para obtener más información, lea Anular la asignación masiva de directivas.
También puede hacer lo siguiente para asignar una directiva a un usuario:
En el panel de navegación izquierdo del Centro de administración de Microsoft Teams, vaya a la página de directivas.
Seleccione la directiva que desea asignar haciendo clic a la izquierda del nombre de la directiva.
Seleccione Asignar usuarios.
En el panel Administrar usuarios, busque el usuario por su nombre para mostrar o por su nombre de usuario, seleccione el nombre y, después, haga clic en Agregar. Repita este paso por cada usuario que quiera agregar.
Cuando termine de agregar usuarios, seleccione Aplicar.
Usar PowerShell
Cada tipo de directiva tiene su propio conjunto de cmdlets para administrarlo. Use el Grant- cmdlet para un tipo de directiva determinado para asignar la directiva. Por ejemplo, use el Grant-CsTeamsMeetingPolicy cmdlet para asignar una directiva de reunión de Teams a los usuarios. Estos cmdlets se incluyen en el módulo de PowerShell de Teams y se documentan en la referencia de cmdlet de Skype Empresarial.
Descargue e instale la versión pública de PowerShell de Teams (si aún no lo ha hecho) y, a continuación, ejecute lo siguiente para conectarse.
# When using Teams PowerShell Module
Import-Module MicrosoftTeams
Connect-MicrosoftTeams
En este ejemplo, asignamos una directiva de reunión de Teams denominada Directiva de reunión de alumnos a un usuario llamado Reda.
Grant-CsTeamsMeetingPolicy -Identity reda@contoso.com -PolicyName "Student Meeting Policy"
Para obtener más información, lea Administrar directivas a través de PowerShell.
Asignar una directiva a un grupo
La asignación de directivas a grupos le permite asignar una directiva a un grupo de usuarios, como un grupo de Microsoft 365, un grupo de seguridad o una lista de distribución. La asignación de directiva se extiende a los miembros del grupo en función de las reglas de prioridad. A medida que se agregan o se eliminan miembros de un grupo, sus asignaciones de directivas heredadas se actualizan correspondientemente.
La asignación de directivas a grupos se recomienda para grupos de hasta 50 000 usuarios, pero también funcionará con grupos más grandes.
Al asignar la directiva, se asigna inmediatamente al grupo. Sin embargo, la propagación de la asignación de directiva a los miembros del grupo se realiza como una operación en segundo plano y puede tardar algún tiempo, dependiendo del tamaño del grupo. Lo mismo ocurre cuando una directiva no está asignada a un grupo o cuando se agregan o quitan miembros de un grupo.
Las asignaciones de directiva de grupo solo se propagan a los usuarios que son miembros directos del grupo. Las asignaciones no se propagan a los miembros de grupos anidados.
Importante
El módulo Powershell de Teams y el centro de administración de Teams no son compatibles con las siguientes directivas para la asignación de directivas de grupo.
- Directiva de permisos de la aplicación Teams
- Directiva de enrutamiento de llamadas de emergencia de Teams
- Directiva de itinerancia de red de Teams
- Directiva de actualización de Teams
- Directiva de aplicaciones de voz de Teams
Lo que debe saber sobre la asignación de directivas a grupos
Antes de empezar, es importante comprender las reglas de prioridad y la clasificación de las asignaciones de grupo.
Reglas de prioridad
Para un tipo de directiva determinado, la directiva efectiva de un usuario se determina de acuerdo con lo siguiente:
- Una directiva que se asigna directamente a un usuario tiene prioridad sobre cualquier otra directiva del mismo tipo asignada a un grupo. En otras palabras, si se asigna directamente a un usuario una directiva de un tipo determinado, ese usuario no heredará una directiva del mismo tipo de un grupo. Esto también significa que, si un usuario tiene una directiva de un tipo determinado que se le asignó directamente, tendrá que quitar esa directiva del usuario antes de que pueda heredar una directiva del mismo tipo de un grupo.
- Si un usuario no tiene una directiva asignada directamente y es miembro de dos o más grupos y cada grupo tiene una directiva del mismo tipo asignada, el usuario hereda la directiva de la asignación de grupo con la clasificación más alta. Cuanto menor sea el número, mayor será la clasificación con 1.
- Si un usuario no es miembro de ningún grupo al que se le haya asignado una directiva, la directiva global (predeterminada para toda la organización) para ese tipo de directiva se aplica al usuario.
La directiva efectiva de un usuario se actualiza de acuerdo con estas reglas:
- cuando se agrega o quita un usuario de un grupo al que se le ha asignado una directiva.
- una directiva no está asignada a un grupo.
- se quita una directiva que se asigna directamente al usuario.
Clasificación de tareas de grupo
Nota
Se puede asignar un tipo de directiva determinado a un máximo de 64 grupos en todas las instancias de directiva para ese tipo.
Al asignar una directiva a un grupo, se especifica una clasificación para la asignación del grupo. Esta clasificación se usa para determinar qué directiva debe heredar un usuario como su directiva efectiva si el usuario es miembro de dos o más grupos y se asigna una directiva del mismo tipo a cada grupo.
La clasificación de las asignaciones de grupo es relativa a otras asignaciones de grupo del mismo tipo. Por ejemplo, si va a asignar una directiva de llamada a dos grupos, establezca la clasificación de una tarea en 1 y la otra en 2, siendo 1 la más alta. La clasificación de asignaciones de grupo indica qué pertenencia a grupos es más importante o más relevante que otras pertenencias a grupos en relación con la herencia.
Supongamos, por ejemplo, que tiene dos grupos: Empleados de store y Administradores de tienda. A ambos grupos se les asigna una directiva de llamadas de Teams, una directiva de llamadas de empleados de store y una directiva de llamadas de administradores de almacén, respectivamente. Para un administrador de almacén que se encuentra en ambos grupos, su rol como administrador es más relevante que su rol como empleado, por lo que la directiva de llamada que se asigna al grupo Administradores de almacén debe tener una clasificación más alta.
| Grupo | Nombre de directiva de llamadas de Teams | Clasificación |
|---|---|---|
| Administradores de store | Directiva de llamadas de administradores de almacén | 1 |
| Empleados de store | Directiva de llamadas de empleados de Store | 2 |
Si no especifica una clasificación, se asigna la clasificación más baja a la asignación de directivas.
En el Centro de administración de Teams
- En el panel de navegación izquierdo del Centro de administración de Microsoft Teams, vaya a la página de tipo de directiva. Por ejemplo, vaya a Directivas>de reunión de reuniones.
- Seleccione la pestaña Asignación de directiva de grupo .
- Seleccione Agregar grupo y, a continuación, en el panel Asignar directiva a grupo , haga lo siguiente:
Para quitar una asignación de directiva de grupo, en la pestaña Asignación de directiva de grupo de la página directiva, seleccione la asignación de grupo y, a continuación, seleccione Quitar.
Para cambiar la clasificación de una asignación de grupo, primero debe quitar la asignación de directiva de grupo. Después, siga los pasos anteriores para asignar la directiva a un grupo.
Este vídeo muestra los pasos para crear y asignar una directiva de reunión personalizada a un grupo.
Instalar y conectarse al módulo de Microsoft Teams PowerShell
Para obtener instrucciones detalladas, consulte Instalar PowerShell de Teams.
Asignar una directiva a un grupo de usuarios
Use el cmdlet Grant adecuado para asignar una directiva a un grupo. Puede especificar un grupo mediante el id. de objeto, la dirección SIP o la dirección de correo electrónico.
En este ejemplo, asignamos una directiva de reunión de Teams denominada Directiva de reunión de administradores de minoristas a un grupo con una clasificación de tareas de 1.
Grant-CsTeamsMeetingPolicy -Group d8ebfa45-0f28-4d2d-9bcc-b158a49e2d17 -PolicyName "Retail Managers Meeting Policy" -Rank 1
Obtener asignaciones de directivas para un grupo
Use el cmdlet Get-CsGroupPolicyAssignment para asignar todas las directivas a un grupo. Los grupos siempre se muestran por su id. de grupo incluso si se usó su dirección SIP o su dirección de correo electrónico para asignar la directiva.
En este ejemplo, recuperamos todas las directivas asignadas a un grupo específico.
Get-CsGroupPolicyAssignment -GroupId e050ce51-54bc-45b7-b3e6-c00343d31274
En este ejemplo, se devuelven todos los grupos a los que se ha asignado una directiva de reunión de Teams.
Get-CsGroupPolicyAssignment -PolicyType TeamsMeetingPolicy
Quitar una directiva de un grupo
Use el cmdlet Grant adecuado para quitar una directiva de un grupo. Al quitar una directiva de un grupo, se actualizan las prioridades de otras directivas del mismo tipo asignadas a otros grupos y que tienen una clasificación inferior. Por ejemplo, si quita una directiva que tiene una clasificación de 2, las directivas con una clasificación de 3 y 4 se actualizarán para reflejar su nueva clasificación. En las dos tablas siguientes se muestra este ejemplo.
Esta es una lista de las asignaciones de directiva y prioridades de una directiva de reunión de Teams.
| Nombre del grupo | Nombre de la directiva | Clasificación |
|---|---|---|
| Ventas | Directiva de ventas | 1 |
| Región Oeste | Directiva de región oeste | 2 |
| División | Directiva de división | 3 |
| Subsidiaria | Directiva de subsidiarias | 4 |
Si quitamos la directiva Región Oeste del grupo Región Oeste, las asignaciones y prioridades de la directiva se actualizarán de la siguiente manera.
| Nombre del grupo | Nombre de la directiva | Clasificación |
|---|---|---|
| Ventas | Directiva de ventas | 1 |
| División | Directiva de división | 2 |
| Subsidiaria | Directiva de subsidiarias | 3 |
En este ejemplo, quitamos la directiva de reunión de Teams de un grupo.
Grant-CsTeamsMeetingPolicy -Group f985e013-0826-40bb-8c94-e5f367076044 -PolicyName $null
Cambiar una asignación de directiva para un grupo
Nota
Para cambiar una asignación de directiva de grupo, puede quitar la asignación de directiva actual del grupo y, a continuación, agregar una nueva asignación de directiva.
Después de asignar una directiva a un grupo, puede usar el cmdlet Grant adecuado para cambiar la asignación de directiva de ese grupo como se indica a continuación:
- Cambiar la clasificación
- Cambiar la directiva de un tipo de directiva determinado
- Cambiar la directiva de un determinado tipo de directiva y la clasificación
En este ejemplo, cambiamos la directiva de parque de llamadas de Teams de un grupo a una directiva denominada SupportCallPark y la clasificación de tareas a 3.
Grant-CsTeamsCallParkPolicy -Group 566b8d39-5c5c-4aaa-bc07-4f36278a1b38 -PolicyName SupportCallPark -Rank 3
Cambiar la directiva eficaz para un usuario
Este es un ejemplo de cómo cambiar la directiva efectiva para un usuario al que se le asigna una directiva directamente.
En primer lugar, usamos el cmdlet Get-CsUserPolicyAssignment junto con el PolicySource parámetro para obtener información detallada sobre las directivas de difusión de reunión de Teams asociadas con el usuario.
Get-CsUserPolicyAssignment -Identity daniel@contoso.com -PolicyType TeamsMeetingBroadcastPolicy | select -ExpandProperty PolicySource
La salida muestra que al usuario se le asignó directamente una directiva de difusión de reunión de Teams denominada Eventos de empleados, que tiene prioridad sobre la directiva denominada Eventos en directo del proveedor asignada a un grupo al que pertenece el usuario.
AssignmentType PolicyName Reference
-------------- ---------- ---------
Direct Employee Events
Group Vendor Live Events 566b8d39-5c5c-4aaa-bc07-4f36278a1b38
Ahora, quitamos la directiva Eventos de empleado del usuario. Esto significa que el usuario ya no tiene asignada directamente una directiva de difusión de reunión de Teams y heredará la directiva Eventos en directo del proveedor asignada al grupo al que pertenece el usuario.
Para ello, use el siguiente cmdlet en el módulo De PowerShell de Microsoft Teams.
Grant-CsTeamsMeetingBroadcastPolicy -Identity daniel@contoso.com -PolicyName $null
Use el siguiente cmdlet en el módulo PowerShell de Teams para hacerlo a escala a través de una asignación de directiva de lote, donde $users es una lista de usuarios que especifica.
New-CsBatchPolicyAssignmentOperation -OperationName "Assigning null at bulk" -PolicyType TeamsMeetingBroadcastPolicy -PolicyName $null -Identity $users
Asignar una directiva a un lote de usuarios
Usar el centro de administración
Para asignar una directiva a los usuarios en masa:
- En el panel de navegación izquierdo del Centro de administración de Microsoft Teams, seleccione Usuarios.
- Busque los usuarios a los que desea asignar la directiva o filtre la vista para mostrar los usuarios que desee.
- En la columna (...) (marca de verificación), seleccione los usuarios. Para seleccionar todos los usuarios, seleccione el signo de verificación ( (marca de verificación) en la parte superior de la tabla.
- Selecciona Editar configuración, realiza los cambios que quieras y, a continuación, selecciona Aplicar.
Para ver el estado de la asignación de directiva, en el banner que aparece en la parte superior de la página Usuarios después de seleccionar Aplicar para enviar la asignación de directiva, seleccione Registro de actividades. O bien, en el panel de navegación izquierdo del Centro de administración de Microsoft Teams, vaya a Panel y, a continuación, en Registro de actividades, seleccione Ver detalles. El registro de actividades muestra las asignaciones de directivas a lotes de más de 20 usuarios a través del Centro de administración de Microsoft Teams de los últimos 30 días. Para obtener más información, consulte Ver las asignaciones de directivas en el registro de actividades.
Usar el método de PowerShell
Nota
La asignación de directivas por lotes con PowerShell no está disponible para todos los tipos de directiva de Teams. Consulte New-CsBatchPolicyAssignmentOperation para obtener la lista de tipos de directiva admitidos.
Con la asignación de directivas por lotes, puede asignar una directiva a grandes conjuntos de usuarios a la vez sin usar un script. Use el cmdlet New-CsBatchPolicyAssignmentOperation para enviar un lote de usuarios y la directiva que desea asignar. Las asignaciones se procesan como una operación de segundo plano y se genera un identificador de operación para cada lote. A continuación, puede usar el cmdlet Get-CsBatchPolicyAssignmentOperation para realizar un seguimiento del progreso y el estado de las asignaciones de un lote.
Especifique los usuarios por su id. de objeto o dirección SIP (Protocolo de inicio de sesión). La dirección SIP de un usuario suele tener el mismo valor que el Nombre principal de usuario (UPN) o la dirección de correo electrónico, pero no es necesario. Si un usuario se especifica mediante su UPN o correo electrónico, pero tiene un valor diferente a su dirección SIP, se producirá un error en la asignación de directivas para el usuario. Si un lote incluye usuarios duplicados, los duplicados se quitarán del lote antes de procesarse, y el estado solo se proporcionará para los usuarios únicos que quedan en el lote.
Un lote puede contener hasta 5000 usuarios. Para obtener los mejores resultados, no envíe más de unos pocos lotes a la vez. Permita que los lotes completen el procesamiento antes de enviar más lotes.
Instalar y conectarse al módulo de PowerShell de Teams
Ejecute lo siguiente para instalar el módulo de Microsoft Teams PowerShell.
Install-Module -Name MicrosoftTeams
Ejecute lo siguiente para conectarse a Teams e iniciar una sesión.
Connect-MicrosoftTeams
Cuando se le solicite, inicie sesión con sus credenciales de administrador.
Instalar y conectarse al módulo de Microsoft Graph PowerShell (opcional)
Es posible que también desee descargar e instalar el módulo de Microsoft Graph PowerShell (si aún no lo ha hecho) y conectarse a Microsoft Entra ID para poder recuperar una lista de usuarios de su organización.
Ejecuta lo siguiente para conectarte a Microsoft Entra ID.
Connect-MgGraph
Cuando se le solicite, inicie sesión con las mismas credenciales de administrador que usó para conectarse a Teams.
Asignar una directiva de configuración a un lote de usuarios
En este ejemplo, usamos el cmdlet New-CsBatchPolicyAssignmentOperation para asignar una directiva de configuración de aplicaciones denominada Directiva de configuración de aplicaciones de recursos humanos a un lote de usuarios enumerados en el archivo users_ids.text.
$user_ids = Get-Content .\users_ids.txt
New-CsBatchPolicyAssignmentOperation -PolicyType TeamsAppSetupPolicy -PolicyName "HR App Setup Policy" -Identity $user_ids -OperationName "Example 1 batch"
En este ejemplo, nos conectamos a Microsoft Entra ID para recuperar una colección de usuarios y, a continuación, asignamos una directiva de mensajería denominada Directiva de mensajería de nueva contratación a un lote de usuarios especificado mediante su dirección SIP.
Connect-MgGraph
$users = Get-MgUser
New-CsBatchPolicyAssignmentOperation -PolicyType TeamsMessagingPolicy -PolicyName "New Hire Messaging Policy" -Identity $users.SipProxyAddress -OperationName "Example 2 batch"
Obtener el estado de una asignación por lotes
Ejecute lo siguiente para obtener el estado de una asignación de lote, donde OperationId es el id. de operación devuelto por el New-CsBatchPolicyAssignmentOperation cmdlet para un lote determinado.
$Get-CsBatchPolicyAssignmentOperation -OperationId f985e013-0826-40bb-8c94-e5f367076044 | fl
Si el resultado muestra que se ha producido un error, ejecute lo siguiente para obtener más información sobre los errores, que están en la UserState propiedad.
Get-CsBatchPolicyAssignmentOperation -OperationId f985e013-0826-40bb-8c94-e5f367076044 | Select -ExpandProperty UserState
Para obtener más información, consulte Get-CsBatchPolicyAssignmentOperation.
Quitar una asignación de directiva directa
Puede quitar una asignación de directiva directa a un usuario. Esto se puede hacer para permitir que una asignación de directiva de grupo surta efecto.
Para quitar una asignación de directiva directa
- Vaya a Administrar usuarios>.
- Seleccione el usuario cuya asignación de directiva quiere quitar.
- En la página de usuario, seleccione la pestaña Directivas .
- En la lista de directivas, selecciona la directiva que quieras quitar y, a continuación, selecciona Quitar.
- Seleccione Confirmar.
Anular la asignación de directivas en masa
Cuando desasigna directivas de forma masiva, quita las asignaciones de directivas que se asignaron a usuarios individuales mediante asignación directa. Esto es útil en los siguientes escenarios:
- Para que las asignaciones de directiva de grupo o globales (predeterminadas para toda la organización) surtan efecto: Debido a las reglas de prioridad, las asignaciones de directiva de grupo o globales (predeterminadas para toda la organización) no surtan efecto para los usos que tengan una asignación de directiva directa. Como administrador, puede anular la asignación de directivas de forma masiva para quitar las asignaciones directas para que surtan efecto las asignaciones de directiva de grupo o globales (predeterminadas para toda la organización).
- Limpie las asignaciones de directivas desde el asistente de Teams Educación: El asistente para directivas de Teams Educación aplica los valores predeterminados de directiva global a los alumnos y asigna un conjunto de directivas personalizado para un grupo de docentes que usa la asignación de directivas de grupo. Los administradores deben limpiar las directivas individuales de los alumnos y el personal para que las tareas globales (predeterminadas para toda la organización) y de grupo sean efectivas.
- Quitar asignaciones de directiva incorrectas: Si hay un grupo grande de usuarios individuales a los que se asignó la directiva incorrecta mediante asignación directa, puede usar las directivas de desasignación en masa para quitar estas asignaciones.
Puede anular la asignación de directivas en masa desde el Centro de administración de Microsoft Teams.
Vaya a Administrar usuarios>.
En la esquina superior derecha de la página, seleccione Anular la asignación masiva de directivas en el menú desplegable Acciones .

Nota
También puede anular la asignación de directivas de las páginas de directivas individuales eligiendo una directiva y seleccionando Administrar usuarios.
Seleccione un tipo de directiva.
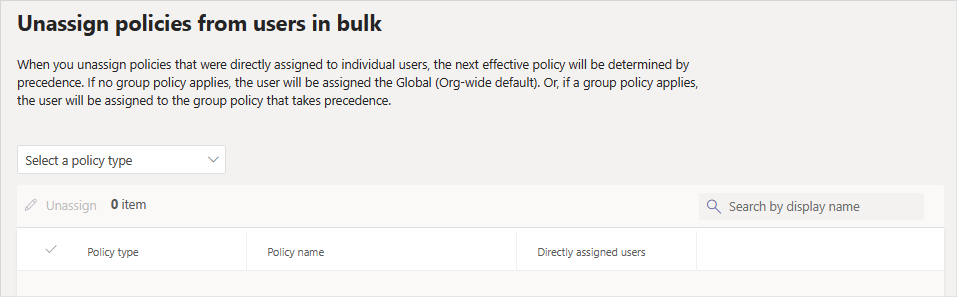
Elija la directiva que desea reasignar y seleccione Cargar datos para obtener el número de usuarios que están asignados a esa directiva.
Importante
Cuando elige una directiva, quita todos los usuarios asignados individualmente de esa directiva.
Seleccione Anular la asignación de directiva.
Después de anular la asignación de directivas, puede revisar los detalles de la operación en el registro de actividades.
Temas relacionados
Comentarios
Próximamente: A lo largo de 2024 iremos eliminando gradualmente las Cuestiones de GitHub como mecanismo de retroalimentación para el contenido y lo sustituiremos por un nuevo sistema de retroalimentación. Para más información, consulta: https://aka.ms/ContentUserFeedback.
Enviar y ver comentarios de