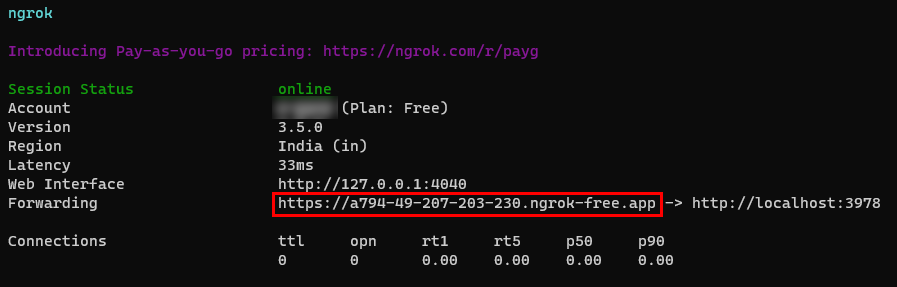Compartir la fase de reunión en Teams
Compartir la fase de reunión en Teams ayuda a habilitar y configurar las aplicaciones para las reuniones de Teams. Ayuda a los usuarios a compartir la fase de reunión, lo que permite a los participantes agregar detalles de estado de tareas pasadas, presentes y futuras, lo que mejora la experiencia de reunión de Teams.
Características clave de la fase de reunión de uso compartido en Teams
- Agregue los detalles de estado en el panel lateral.
- Agregue detalles para la colaboración.
Esta guía paso a paso le ayuda a compartir la fase de reunión en Teams para agregar detalles de estado para la colaboración. Puede ver la siguiente salida:

Requisitos previos
Asegúrese de instalar las herramientas siguientes y de configurar el entorno de desarrollo:
| Instalar | Para usar... | |
|---|---|---|
| Microsoft Teams | Microsoft Teams para colaborar con todos los usuarios con los que trabaje a través de aplicaciones para chat, reuniones y llamadas a todos en un solo lugar. | |
| Visual Studio 2022 | Puede instalar la versión empresarial en Visual Studio 2022 e instalar las cargas de trabajo ASP.NET y desarrollo web. Use la versión más reciente. | |
| Node.js y NPM | Entorno de tiempo de ejecución de JavaScript de back-end. Para obtener más información, vea Node.js tabla de compatibilidad de versiones para el tipo de proyecto. | |
| Túnel de desarrollo | Las características de aplicaciones de Teams (bots conversacionales, extensiones de mensajes y webhooks entrantes) necesitan conexiones entrantes. Un túnel conecta el sistema de desarrollo a Teams. Dev tunnel es una herramienta eficaz para abrir de forma segura tu host local a Internet y controlar quién tiene acceso. El túnel de desarrollo está disponible en Visual Studio 2022, versión 17.7.0 o posterior. También puede usar ngrok como túnel para conectar el sistema de desarrollo a Teams. No es necesario para las aplicaciones que solo incluyen pestañas. Este paquete se instala en el directorio del proyecto (mediante npm devDependencies). |
Nota:
Después de descargar ngrok, regístrese e instale authtoken.
Configuración del entorno local
Abra Microsoft-Teams-Samples.
Seleccione Código.
En el menú desplegable, seleccione Abrir con GitHub Desktop.
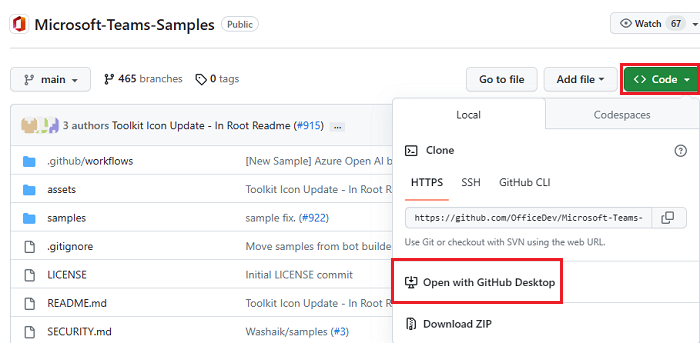
Seleccione Clonar.
Nota:
Si encuentra el error Nombre de archivo demasiado largo, aplique el comando git config --system core.longpaths true git en el terminal de administrador que prefiera.
Configuración del túnel para el servidor web local
Creación de un túnel
Abra Visual Studio.
Seleccione Crear un nuevo proyecto.
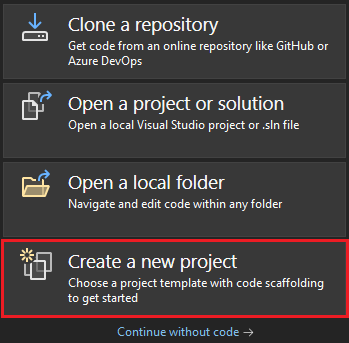
En el cuadro de búsqueda, escriba ASP.NET. En los resultados de la búsqueda, seleccione ASP.NET Core aplicación web.
Seleccione Siguiente.
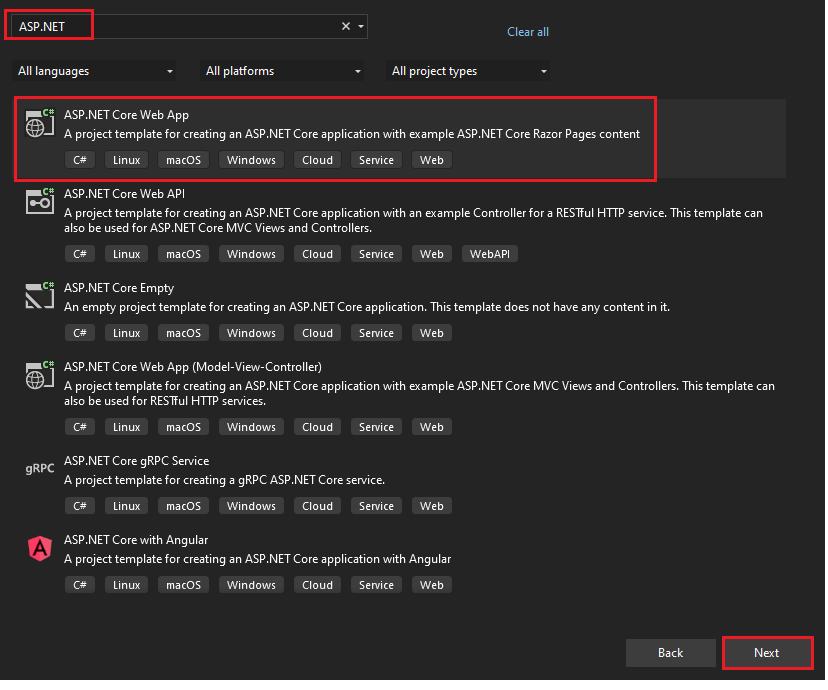
Escriba Nombre del proyecto y seleccione Siguiente.
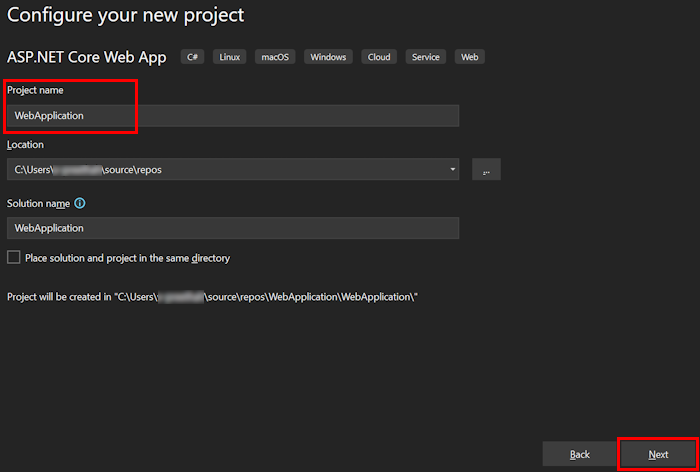
Seleccione Crear.
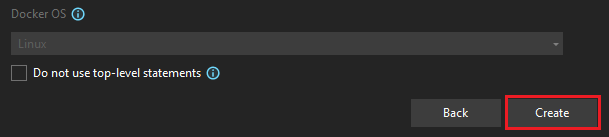
Aparece una ventana de información general.
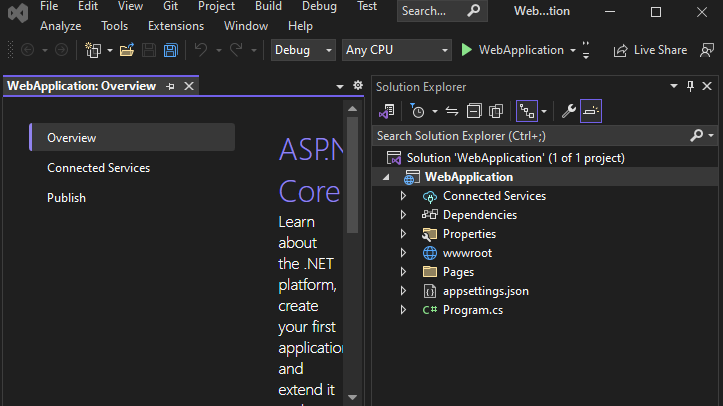
En la lista desplegable de depuración, seleccione Túneles de desarrollo (sin túnel activo)>Crear un túnel....
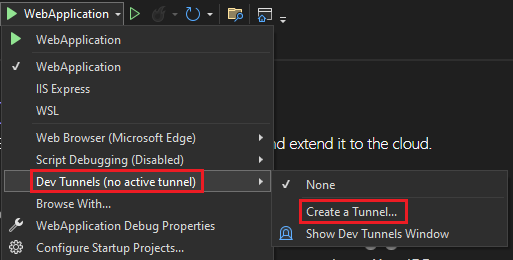
Aparecerá una ventana emergente.
Actualice los detalles siguientes en la ventana emergente:
- Cuenta: escriba una cuenta de Microsoft o GitHub.
- Nombre: escriba un nombre para el túnel.
- Tipo de túnel: en la lista desplegable, seleccione Temporal.
- Acceso: en la lista desplegable, seleccione Público.
Seleccione Aceptar.
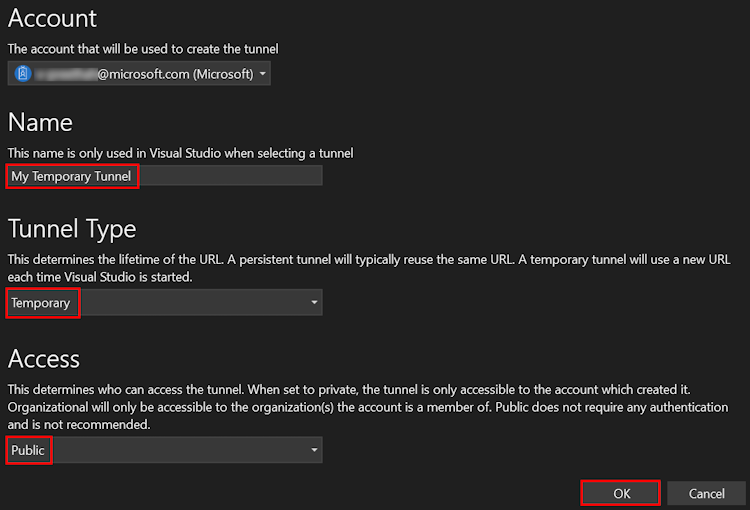
Aparece una ventana emergente que muestra que el túnel de desarrollo se ha creado correctamente.
Seleccione Aceptar.
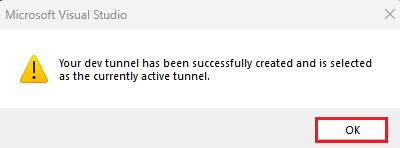
Puede encontrar el túnel que ha creado en la lista desplegable de depuración de la siguiente manera:
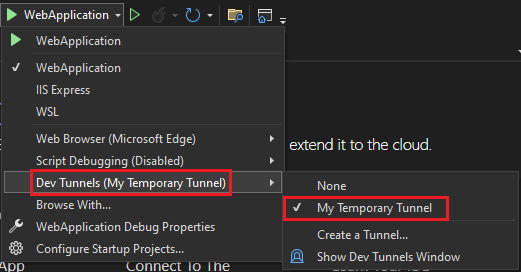
Seleccione F5 para ejecutar la aplicación en el modo de depuración.
Si aparece un cuadro de diálogo Advertencia de seguridad , seleccione Sí.
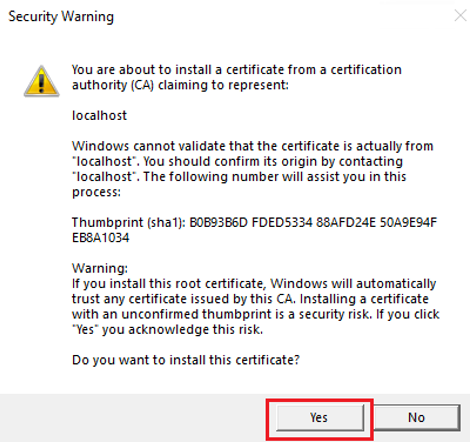
Aparecerá una ventana emergente.
Seleccione Continuar.
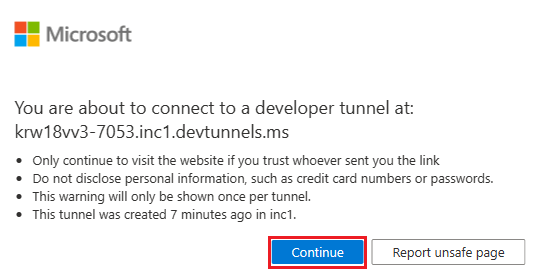
La página principal del túnel de desarrollo se abre en una nueva ventana del explorador y el túnel de desarrollo ya está activo.
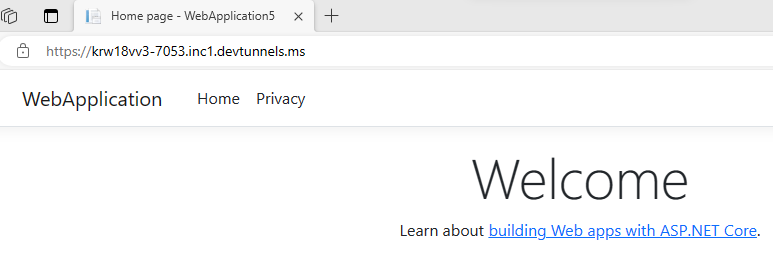
Vaya a Visual Studio y seleccione Ver > salida.
En el menú desplegable Consola de salida , seleccione Túneles de desarrollo.
La consola de salida muestra la dirección URL del túnel de desarrollo.

Configuración del archivo de manifiesto
Vaya a manifest.json en node.js carpeta del repositorio clonado.

Abra manifest.json en Visual Studio y realice los siguientes cambios:
- Reemplace por
<<TEAMS_APP_ID>>el identificador de aplicación de Microsoft del bot. - Reemplace por
<<TAB_DOMAIN>>el nombre de dominio ngrok o dev tunnel. - Reemplace por
<<VALID DOMAIN>>el nombre de dominio ngrok o dev tunnel.

- Reemplace por
Compilación y ejecución con npm
En el repositorio clonado, vaya a ejemplos>meetings-stage-view>nodejs.
Copie la ruta de acceso de la carpeta nodejs .

Abra una nueva ventana del símbolo del sistema y cambie el directorio actual a la ruta de acceso de nodejs copiada.

Ejecute el siguiente comando en el símbolo del sistema para descargar paquetes y dependencias:
npm installEjecute el siguiente comando en el símbolo del sistema para iniciar la aplicación:
npm start
Adición de la fase de reunión a Teams
En el repositorio clonado, vaya a samples> meetings-stage-view> nodejs> appManifest.
Cree un .zip con los siguientes archivos presentes en la carpeta appManifest :
- manifest.json
- outline.png
- color.png

Cree una reunión con algunos moderadores y asistentes.
Una vez creada la reunión, únase a la reunión.
Vaya a la página de detalles de la reunión y seleccione el icono Aplicaciones para agregar una aplicación.
En el cuadro de diálogo emergente, seleccione Administrar aplicaciones.

Seleccione Cargar una aplicación.
Vaya a ejemplos> meetings-stage-view> nodejs> appManifest.
Seleccione Abrir para cargar el archivo .zip que creó en la carpeta appManifest .

Seleccione Agregar.

Busque y seleccione la reunión necesaria o seleccione una reunión de la lista y desplácese por el cuadro de diálogo para seleccionar Ir.

En la sección Administrar aplicaciones se muestra la lista de aplicaciones.

Interacción con la aplicación en Teams
Vaya a la reunión de Teams.
Seleccione Aplicaciones.
En la página de selección de la aplicación, se muestra la aplicación Aplicación en reunión .
Seleccione la aplicación Aplicación en la reunión .

Haga clic en Guardar.

El icono está visible en la ventana de reunión.

Seleccione + en Sprint Status (Estado del sprint). Aparece un cuadro de diálogo Detalles de estado .

Escriba Asignado a y Descripción.
Seleccione Agregar.

Aplicación en la vista del panel lateral:

Desafío completo
¿Se te ocurrió algo como esto?

¡Enhorabuena!
Ha completado el tutorial para empezar a trabajar con la fase de reunión de uso compartido en Teams.
¿Tiene algún problema con esta sección? Si es así, envíenos sus comentarios para que podamos mejorarla.