Control de acceso basado en roles en el Portal de administración de Salas de Microsoft Teams Pro
El control de acceso basado en roles (RBAC) en el portal de administración de Salas de Microsoft Teams Pro le ayuda a administrar el acceso de los usuarios a los datos de recursos de sala de su organización. Al asignar roles a los usuarios del portal, puede limitar lo que pueden ver y cambiar. Cada rol tiene un conjunto de permisos que determinan a qué usuarios con ese rol pueden acceder y cambiar dentro de su organización.
Para crear, editar o asignar roles, su cuenta debe tener uno de los siguientes permisos:
- Administrador global a través de Microsoft Entra ID
- Salas de Teams Pro Manager a través del Portal de administración de Salas de Microsoft Teams Pro
¿Qué es un rol?
Un rol define el conjunto de permisos concedidos a los usuarios asignados a ese rol. Por ahora, el portal de administración de Salas de Microsoft Teams Pro tiene tres roles integrados: administrador de Salas de Teams Pro, jefe de sitio y técnico del sitio. Abarcan algunos escenarios comunes para los usuarios de su organización que pueden estar implicados en la administración de las salas.
Para ver los roles, en el panel de navegación izquierdo del Portal de administración de Salas de Microsoft Teams Pro, vaya a Roles y, a continuación, seleccione cualquiera de los roles para ver las propiedades, los permisos y las asignaciones del rol.
- Propiedades: nombre, tipo de rol y descripción
- Permisos: Listas características y el nivel de permisos a los que el rol tiene acceso.
- Asignaciones: una lista de asignaciones de roles que definen qué usuarios tienen los permisos configurados sobre el ámbito de las cuentas de recursos de sala. Un rol puede tener varias asignaciones y un usuario puede estar en varias asignaciones.
Roles integrados
Puede asignar roles integrados a grupos o usuarios sin más configuración. Tenga en cuenta que no puede eliminar ni editar el nombre, la descripción, el tipo o los permisos de un rol integrado.
- Salas de Teams Pro Manager: tiene acceso completo al Portal de administración de Salas de Microsoft Teams Pro.
- Cliente potencial del sitio: organiza salas, tiene acceso a informes y puede administrar entradas. No se puede restablecer la clave de inscripción ni realizar cambios en las configuraciones del servicio.
- Técnico del sitio: Administra las entradas para salas específicas. No tiene permisos para modificar configuraciones de servicio u organizar salas.
En la tabla siguiente se resume lo que puede hacer cada rol.
| Funciones | Permiso | Administrador de Salas de Teams Pro | Cliente potencial del sitio | Site Tech |
|---|---|---|---|---|
| Administración de salas | Ver | ✔ | ✔ | ✔ |
| Modificar | ✔ | ✔ | ✔ | |
| Anular la inscripción | ✔ | ✔ | ✔ | |
| Acciones de sala | Acciones de solo lectura | ✔ | ✔ | ✔ |
| Acciones de lectura y escritura | ✔ | ✔ | ||
| Grupos de salas | Crear | ✔ | ||
| Ver | ✔ | ✔ | ||
| Modificar | ✔ | |||
| Administración de actualizaciones | Crear | ✔ | ||
| Ver | ✔ | |||
| Modificar | ✔ | |||
| Informes | Ver | ✔ | ✔ | |
| Administración de vales | Ver | ✔ | ✔ | ✔ |
| Modificar | ✔ | ✔ | ✔ | |
| Administración de roles | Ver | ✔ | ||
| Modificar | ✔ | |||
| Administración del inventario | Ver | ✔ | ||
| Modificar | ✔ | |||
| configuración del servicio de administración de Salas de Microsoft Teams Pro | Ver | ✔ | ||
| Modificar | ✔ |
Crear un rol personalizado
Si los roles integrados no se ajustan a sus necesidades de la organización, puede crear un rol y configurar sus permisos como desee. Para crear un rol, debe ser administrador global o administrador Salas de Teams Pro rol.
- En el panel de navegación izquierdo del Portal de administración de Salas de Microsoft Teams Pro, vaya aRolesde configuración>.
- Seleccione Crear rol.
- En la página Configuración general , en Propiedades de rol, escriba un nombre para este rol. En Descripción, escriba los detalles sobre este rol. Elija Siguiente.
- En la página Permisos , en Permisos de rol, elija los permisos para este rol seleccionando las casillas correspondientes. Elija Siguiente para crear la primera asignación para este rol.
- En la página Tareas , en Propiedades de la tarea, escriba un nombre para esta tarea. La descripción es opcional. En Configuración de notificaciones , active la casilla Notificaciones por correo electrónico si los usuarios de este rol deben recibir notificaciones por correo electrónico del servicio en salas del ámbito de esta tarea. Elija Siguiente.
- En la página Miembros, en el cuadro Búsqueda para usuarios o grupos de seguridad, escriba el nombre de un usuario o grupo de seguridad de su espacio empresarial al que desea conceder permisos y, a continuación, complete la selección. Elija Siguiente.
- En la página Ámbito, en el cuadro Búsqueda para sala o grupo de salones, escriba el nombre de un salón o grupo de salones que el usuario podrá administrar. Elija Siguiente.
- En la página Finalizar , revise los detalles del rol y la asignación. Si está satisfecho con la configuración, elija Agregar nuevo rol. Si desea editar una sección, use el botón Anterior o seleccione el paso del panel de navegación izquierdo.
Asignar un rol
Para asignar roles, debe ser administrador global o administrador Salas de Teams Pro rol o tener un rol con permisos de administración de roles.
En el panel de navegación izquierdo del Portal de administración de Salas de Microsoft Teams Pro, expandaRolesde configuración>.
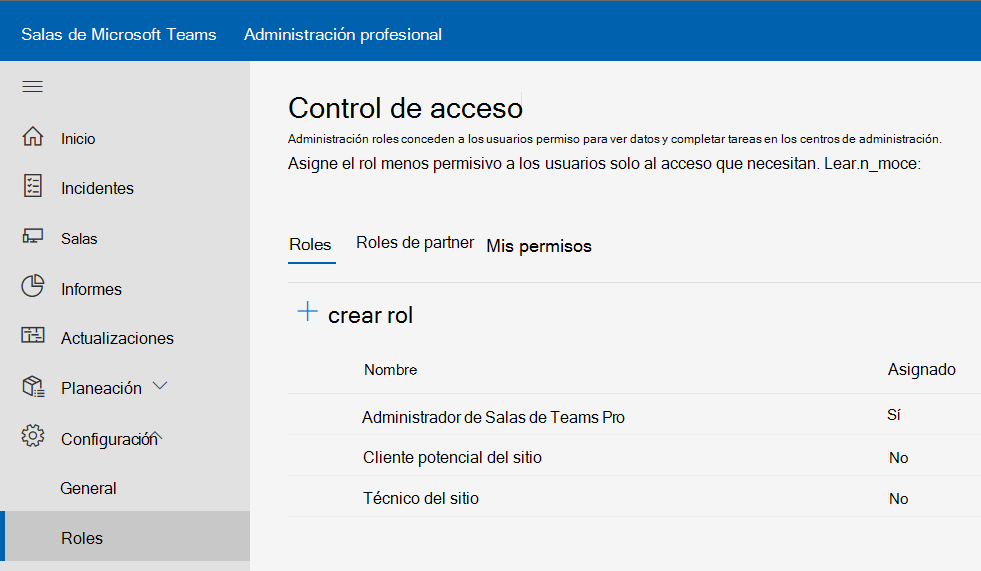
Seleccione el rol que desea asignar.
En el panel de roles, seleccione Agregarasignación.>
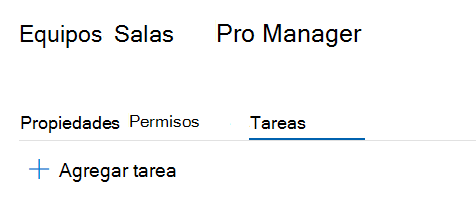
En la página Configuración general , en Propiedades de la tarea, escriba un nombre para esta tarea. La descripción es opcional. En Configuración de notificaciones, active la casilla Notificaciones por correo electrónico si los usuarios de este rol deben recibir notificaciones por correo electrónico del servicio en salas del ámbito de esta asignación. Elija Siguiente.
En la página Miembros, en el cuadro Búsqueda para usuarios o grupos de seguridad, escriba el nombre de un usuario o grupo de seguridad de su espacio empresarial al que desea conceder permisos y, a continuación, complete la selección. Elija Siguiente.
En la página Ámbito, en el cuadro Búsqueda para sala o grupo de salones, escriba el nombre de un salón o grupo de salones que el usuario podrá administrar. Elija Siguiente.
En la página Finalizar , revise los detalles de la tarea. Si está satisfecho con la configuración, elija Agregar asignación. Si desea editar una sección, use el botón Anterior o seleccione el paso del panel de navegación izquierdo.
Temas relacionados
Comentarios
Próximamente: A lo largo de 2024 iremos eliminando gradualmente las Cuestiones de GitHub como mecanismo de retroalimentación para el contenido y lo sustituiremos por un nuevo sistema de retroalimentación. Para más información, consulta: https://aka.ms/ContentUserFeedback.
Enviar y ver comentarios de