Agregar o editar visualizaciones de Power BI en el panel
Cree completos informes interactivos y visualizaciones en tiempo real con paneles e iconos de Power BI agregados a los paneles personales.
Nota
Para agregar visualizaciones de Power BI a los paneles personales de la aplicación basada en modelo, debe:
- Habilite las visualizaciones de Power BI para su organización en Configuración > Administración > Configuración del sistema > pestaña Informes > Permitir la incrustación de la visualización de Power BI.
- Debe tener una cuenta de Power BI y acceso al menos a un panel de Power BI.
- Habilite las cookies de terceros en su navegador; de lo contrario, la autenticación para Power BI fallará.
Crear un panel personal de Power BI
Siga estos pasos para agregar un panel de Power BI a la aplicación basada en modelo. Si se está conectando al servicio de Power BI necesita una cuenta y haber seleccionado la instancia de Microsoft Dataverse como origen de datos. Para obtener más información sobre el registro y la conexión de orígenes de datos, consulte Microsoft Power BI.
Abra la aplicación y vaya a Paneles.
Seleccione Nuevo y después seleccione Panel de Power BI.
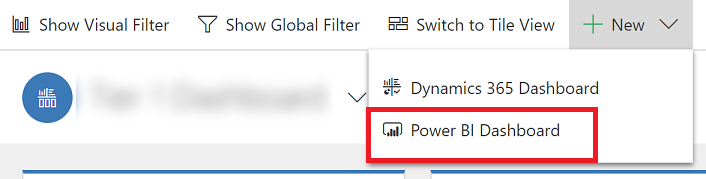
En el cuadro de diálogo Propiedades del panel de Power BI seleccione el área de trabajo y seleccione el panel de Power BI en el que desea insertar en el panel. Seleccione Habilitar cliente unificado si desea que el panel esté disponible para Dynamics 365 para tabletas y Dynamics 365 para teléfonos.
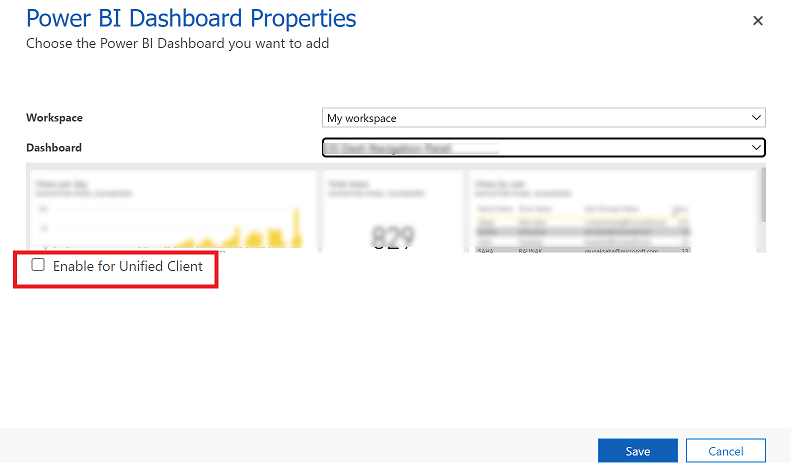
Para guardar el panel, seleccione Guardar.
Insertar ventanas de Power BI en su escritorio personal
Siga estos pasos para agregar una o varias ventanas de Power BI al panel personal. Si se está conectando al servicio de Power BI necesita una cuenta y haber seleccionado la instancia de Dataverse como origen de datos. Para obtener más información sobre el registro y la conexión de orígenes de datos, consulte Microsoft Power BI.
Abra la aplicación y vaya a Paneles.
Seleccione un panel personal existente o seleccione Nuevo para crear uno.
En el panel, seleccione en un área donde desea que aparezca la ventana y a continuación seleccione Ventana de Power BI en la barra de herramientas.
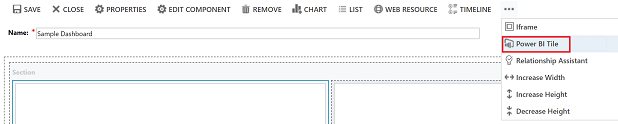
En el cuadro de diálogo Ventana de Power BI, seleccione el área de trabajo y seleccione la ventana de Power BI en la que desea mostrar el panel. Seleccione Permisos para móviles si desea que la ventana esté disponible para Dynamics 365 para tabletas y Dynamics 365 para teléfonos.
Seleccione otra área del panel y repita este paso para agregar otra ventana de Power BI u otro componente, como un gráfico o lista, en el panel.
Para guardar el panel, seleccione Guardar.
Tareas que puede realizar con ventanas de Power BI Embedded en los paneles personales
Para mostrar las características disponibles con una visualización de Power BI, pase el puntero sobre la parte superior derecha de la visualización para revelar las siguientes capacidades.
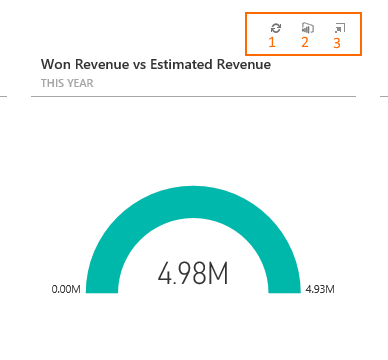
Seleccione el botón Actualizar
 pPara actualizar los datos del informe subyacente del icono.
pPara actualizar los datos del informe subyacente del icono.Seleccione el botón Abrir en Power BI
 para abrir el panel de Power BI que contiene la visualización en una nueva pestaña del explorador.
para abrir el panel de Power BI que contiene la visualización en una nueva pestaña del explorador.
Nota
En los dispositivos móviles no se admiten las opciones de Power BI para abrir un informe en Power BI.
Seleccione el botón Ampliar
 para expandir la visualización y aumentar su área de visualización, como el icono Canalización de ventas que se muestra aquí.
para expandir la visualización y aumentar su área de visualización, como el icono Canalización de ventas que se muestra aquí.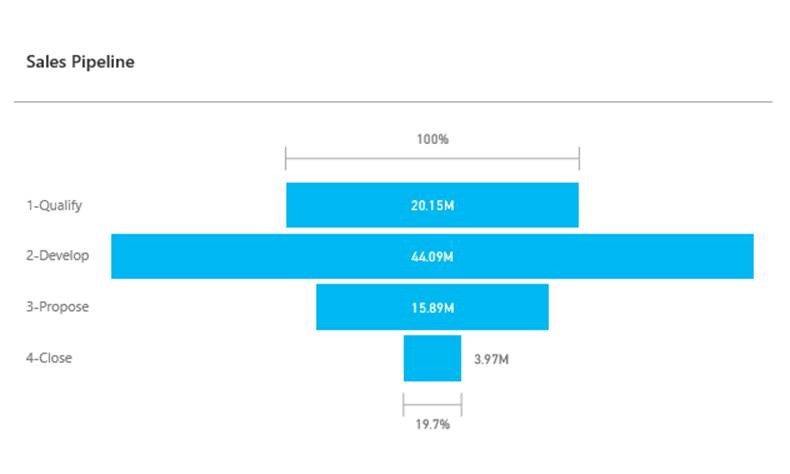
Compartir un panel personal que contiene visualizaciones de Power BI
Para compartir su panel personal que contiene visualizaciones de Power BI debe configurar el uso compartido en Dataverse y Power BI, y el usuario o grupo debe tener las mismas credenciales y nivel adecuado de acceso en ambos servicios. Para compartir el panel personal de la aplicación, vaya a Paneles. En la lista de paneles, seleccione el panel personal que quiera y luego COMPARTIR PANEL. Para obtener más información sobre cómo compartir un panel en Power BI, vea Power BI: Compartir un panel con compañeros y otros.
Aviso de privacidad
Al habilitar la inserción de mosaicos y paneles de Power BI, cuando un usuario inserta un mosaico o un panel de Power BI, ese símbolo de autorización de Microsoft Entra ID del cliente para Microsoft Dataverse se usa con el fin de autenticarse en el servicio de Power BI con una concesión implícita, que proporciona una experiencia de "inicio de sesión único" perfecta para el usuario final.
Los administradores pueden deshabilitar la inserción de mosaicos y paneles de Power BIen cualquier momento para dejar de usar el símbolo de autorización de Dynamics 365 con el fin de autenticarse en el servicio de Power BI. Los mosaicos o los paneles existentes detendrán la representación para el usuario final.
En la siguiente sección se describe el componente o servicio de Azure involucrado en la inserción de mosaicos de Power BI.
Nota: Para obtener más información acerca de otras ofertas de servicios de Azure, consulta el Centro de confianza de Microsoft Azure.
Este servicio proporciona el símbolo de autenticación intercambiado con el servicio Power BI para la autenticación de la API y la interfaz de usuario.
Nota
¿Puede indicarnos sus preferencias de idioma de documentación? Realice una breve encuesta. (tenga en cuenta que esta encuesta está en inglés)
La encuesta durará unos siete minutos. No se recopilan datos personales (declaración de privacidad).
Comentarios
Próximamente: A lo largo de 2024 iremos eliminando gradualmente las Cuestiones de GitHub como mecanismo de retroalimentación para el contenido y lo sustituiremos por un nuevo sistema de retroalimentación. Para más información, consulta: https://aka.ms/ContentUserFeedback.
Enviar y ver comentarios de