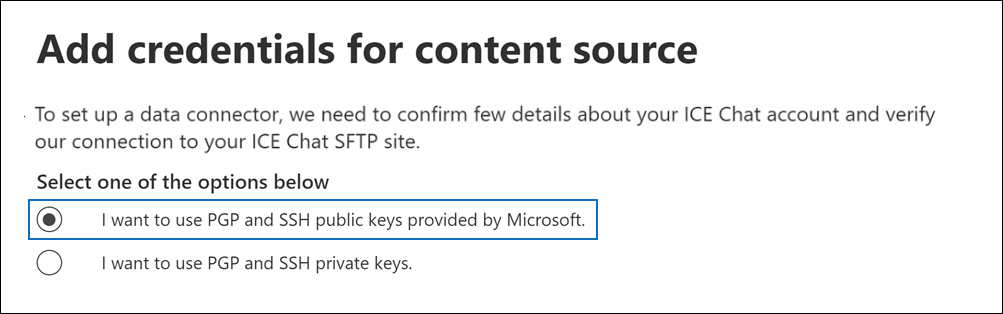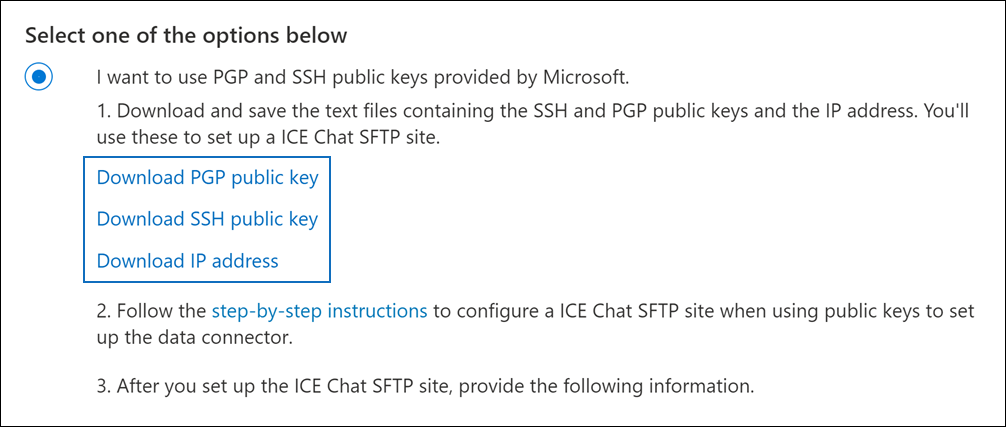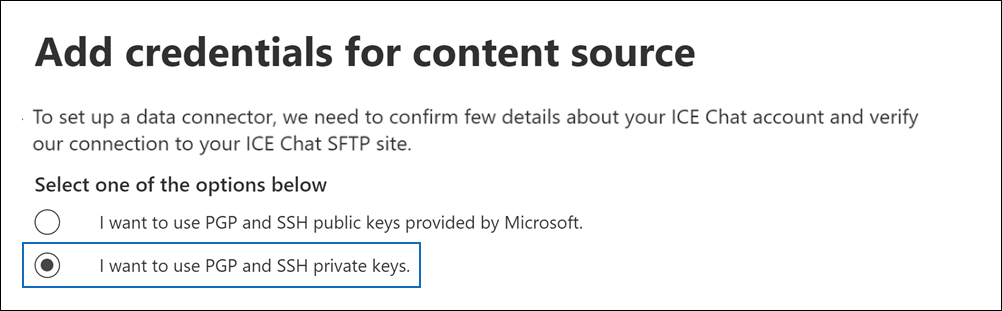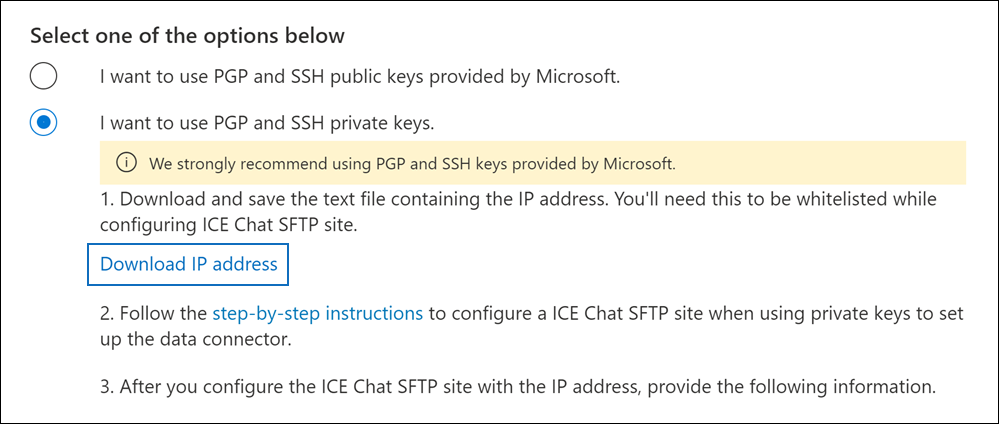Configuración de un conector para archivar datos de ICE Chat
Use un conector nativo para importar y archivar datos de chat de servicios financieros desde la herramienta de colaboración ICE Chat. Después de configurar y configurar un conector, se conecta al sitio FTP seguro de ICE Chat (SFTP) de su organización una vez al día, convierte el contenido de los mensajes de chat a un formato de mensaje de correo electrónico y, a continuación, importa esos elementos en buzones de Microsoft 365.
Una vez almacenados los datos de chat de ICE en buzones de usuario, puede aplicar las características de Microsoft Purview, como la suspensión por juicio, eDiscovery, archivado, auditoría, cumplimiento de comunicaciones y directivas de retención de Microsoft 365 a los datos de ICE Chat. Por ejemplo, puede buscar mensajes de ICE Chat mediante la búsqueda de contenido o asociar el buzón que contiene los datos de ICE Chat con un custodio en un caso de exhibición de documentos electrónicos (Premium). El uso de un conector ICE Chat para importar y archivar datos en Microsoft 365 puede ayudar a su organización a cumplir las directivas gubernamentales y normativas.
Sugerencia
Si no es cliente de E5, use la prueba de 90 días de soluciones de Microsoft Purview para explorar cómo las funcionalidades adicionales de Purview pueden ayudar a su organización a administrar las necesidades de cumplimiento y seguridad de los datos. Comience ahora en el centro de pruebas del portal de cumplimiento de Microsoft Purview. Obtenga más información sobre términos de suscripción y prueba.
Introducción al archivado de datos de ICE Chat
En la información general siguiente se explica el proceso de uso de un conector para archivar los datos de chat de ICE en Microsoft 365.
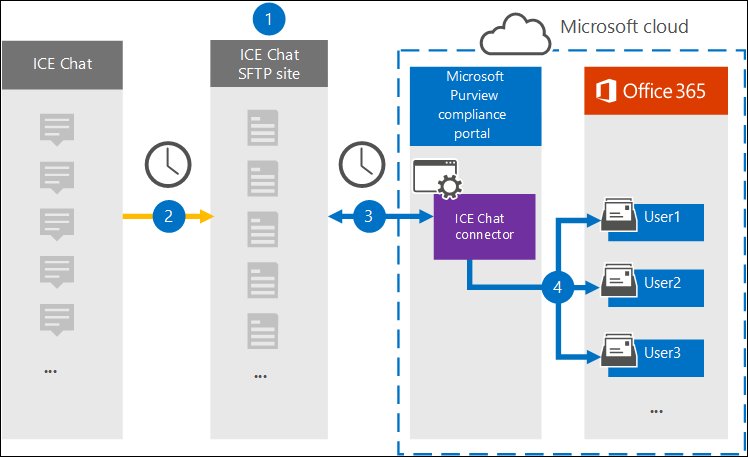
Su organización trabaja con ICE Chat para configurar un sitio de ICE Chat SFTP. También trabajará con ICE Chat para configurar ICE Chat para copiar mensajes de chat en su sitio de ICE Chat SFTP.
Una vez cada 24 horas, los mensajes de chat de ICE Chat se copian en su sitio de ICE Chat SFTP.
El conector ICE Chat que se crea en el portal de Microsoft Purview o el portal de cumplimiento Microsoft Purview se conecta al sitio de ICE Chat SFTP todos los días y transfiere los mensajes de chat de las 24 horas anteriores a una ubicación segura de Azure Storage en la nube de Microsoft. El conector también convierte el contenido de un masaje de chat en un formato de mensaje de correo electrónico.
El conector importa elementos de mensaje de chat a los buzones de correo de usuarios específicos. Se crea una nueva carpeta denominada ICE Chat en los buzones de usuario y los elementos de mensaje de chat se importan a esa carpeta. El conector usa el valor de las propiedades SenderEmail y RecipientEmail . Cada mensaje de chat contiene estas propiedades, que se rellenan con la dirección de correo electrónico del remitente y todos los destinatarios o participantes del mensaje de chat.
Además de la asignación automática de usuarios que usa los valores de la propiedad SenderEmail y RecipientEmail (lo que significa que el conector importa un mensaje de chat al buzón del remitente y a los buzones de cada destinatario), también puede definir la asignación de usuarios personalizada mediante la carga de un archivo de asignación CSV. Este archivo de asignación contiene el imId de chat de ICE y la dirección de buzón de Microsoft 365 correspondiente para cada usuario de su organización. Si habilita la asignación automática de usuarios y proporciona un archivo de asignación personalizada, para cada elemento de chat, el conector examinará primero el archivo de asignación personalizada. Si no encuentra una cuenta de usuario válida de Microsoft 365 que se corresponda con el id. de chat ice de un usuario, el conector usará las propiedades SenderEmail y RecipientEmail del elemento de chat para importar el elemento a los buzones de los participantes del chat. Si el conector no encuentra un usuario válido de Microsoft 365 en el archivo de asignación personalizada o en las propiedades SenderEmail y RecipientEmail , el elemento no se importará.
Antes de configurar un conector
Algunos de los pasos de implementación necesarios para archivar los datos de ICE Chat son externos a Microsoft 365 y deben completarse para poder crear el conector en el centro de cumplimiento.
ICE Chat cobra a sus clientes una tarifa por cumplimiento externo. Su organización debe ponerse en contacto con el grupo de ventas de ICE Chat para analizar y firmar el contrato de servicios de datos de ICE Chat, que puede obtener en https://www.theice.com/publicdocs/agreements/ICE_Data_Services_Agreement.pdf. Este acuerdo está entre ICE Chat y su organización y no implica a Microsoft. Después de configurar un sitio de ICE Chat SFTP en el paso 2, ICE Chat proporciona las credenciales FTP directamente a su organización. A continuación, quién proporcionaría esas credenciales a Microsoft al configurar el conector en el paso 3.
Debe configurar un sitio de ICE Chat SFTP antes de crear el conector en el paso 3. Después de trabajar con ICE Chat para configurar el sitio SFTP, los datos de ICE Chat se cargan en el sitio SFTP todos los días. El conector que cree en el paso 3 se conecta a este sitio SFTP y transfiere los datos de chat a buzones de Microsoft 365. SFTP también cifra los datos de ICE Chat que se envían a los buzones durante el proceso de transferencia.
Para configurar un conector ICE Chat, debe usar claves y frases de contraseña para Pretty Good Privacy (PGP) y Secure Shell (SSH). Estas claves se usan para configurar el sitio ICE Chat SFTP y las usa el conector para conectarse al sitio ICE Chat SFTP y importar datos a Microsoft 365. La clave PGP se usa para configurar el cifrado de datos que se transfieren desde el sitio de ICE Chat SFTP a Microsoft 365. La clave SSH se usa para configurar el shell seguro para habilitar un inicio de sesión remoto seguro cuando el conector se conecta al sitio de ICE Chat SFTP.
Al configurar un conector, tiene la opción de usar claves públicas y contraseñas de clave proporcionadas por Microsoft o puede usar sus propias claves privadas y frases de contraseña. Se recomienda usar las claves públicas proporcionadas por Microsoft. Sin embargo, si su organización ya ha configurado un sitio de ICE Chat SFTP mediante claves privadas, puede crear un conector con estas mismas claves privadas.
El conector ICE Chat puede importar un total de 200 000 elementos en un solo día. Si hay más de 200 000 elementos en el sitio SFTP, ninguno de esos elementos se importará a Microsoft 365.
Al administrador que crea el conector ICE Chat en el paso 3 (y quién descarga las claves públicas y la dirección IP en el paso 1) se le debe asignar el rol de Administración conector de datos. Este rol es necesario para agregar conectores en la página Conectores de datos en el portal de Microsoft Purview o en el portal de cumplimiento. Este rol se agrega de forma predeterminada a varios grupos de roles. Para obtener una lista de estos grupos de roles, consulte Roles en Microsoft Defender para Office 365 y cumplimiento de Microsoft Purview. Como alternativa, un administrador de su organización puede crear un grupo de roles personalizado, asignar el rol Administración conector de datos y, a continuación, agregar los usuarios adecuados como miembros. Para obtener instrucciones, consulte:
Configuración de un conector mediante claves públicas
En los pasos de esta sección se muestra cómo configurar un conector ICE Chat mediante las claves públicas para Pretty Good Privacy (PGP) y Secure Shell (SSH).
Paso 1: Obtener claves públicas PGP y SSH
El primer paso es obtener una copia de las claves públicas para Pretty Good Privacy (PGP) y Secure Shell (SSH). Estas claves se usan en el paso 2 para configurar el sitio ICE Chat SFTP para permitir que el conector (que se crea en el paso 3) se conecte al sitio SFTP y transfiera los datos de ICE Chat a buzones de Microsoft 365. También obtendrá una dirección IP en este paso, que usará al configurar el sitio de ICE Chat SFTP.
Seleccione la pestaña adecuada para el portal que está usando. Para obtener más información sobre el portal de Microsoft Purview, consulte Portal de Microsoft Purview. Para más información sobre el portal de cumplimiento, consulte portal de cumplimiento Microsoft Purview.
Inicie sesión en el portal de Microsoft Purview.
Seleccione Configuración>Conectores de datos.
Seleccione Mis conectores y, después, Agregar conector.
En la lista, elija ICE Chat.
En la página Términos de servicio , seleccione Aceptar.
En la página Agregar credenciales para el origen de contenido , seleccione Quiero usar las claves públicas PGP y SSH proporcionadas por Microsoft.
En el paso 1, seleccione los vínculos Descargar clave SSH, Descargar clave PGP y Descargar dirección IP para guardar una copia de cada archivo en el equipo local.
Estos archivos contienen los siguientes elementos que se usan para configurar el sitio de ICE Chat SFTP en el paso 2:
- Clave pública PGP: esta clave se usa para configurar el cifrado de datos que se transfieren desde el sitio de ICE Chat SFTP a Microsoft 365.
- Clave pública SSH: esta clave se usa para configurar SSH seguro para habilitar un inicio de sesión remoto seguro cuando el conector se conecta al sitio de ICE Chat SFTP.
- Dirección IP: el sitio ICE Chat SFTP está configurado para aceptar una solicitud de conexión solo desde esta dirección IP, que usa el conector ice chat que se crea en el paso 3.
Seleccione Cancelar para cerrar el asistente. Vuelva a este asistente en el paso 3 para crear el conector.
Paso 2: Configurar el sitio de ICE Chat SFTP
El siguiente paso es usar las claves públicas PGP y SSH y la dirección IP que obtuvo en el paso 1 para configurar el cifrado PGP y la autenticación SSH para el sitio ICE Chat SFTP. Esto permite que el conector ICE Chat que crea en el paso 3 se conecte al sitio de ICE Chat SFTP y transfiera los datos de ICE Chat a Microsoft 365. Debe trabajar con el servicio de atención al cliente de ICE Chat para configurar su sitio de ICE Chat SFTP.
Paso 3: Creación de un conector ice chat
El último paso consiste en crear un conector ICE Chat en el portal de Microsoft Purview o en el portal de cumplimiento. El conector usa la información que proporciona para conectarse al sitio ICE Chat SFTP y transferir mensajes de chat a los cuadros de buzón de usuario correspondientes en Microsoft 365.
Seleccione la pestaña adecuada para el portal que está usando. Para obtener más información sobre el portal de Microsoft Purview, consulte Portal de Microsoft Purview. Para más información sobre el portal de cumplimiento, consulte portal de cumplimiento Microsoft Purview.
Inicie sesión en el portal de Microsoft Purview.
Seleccione Configuración>Conectores de datos.
Seleccione Mis conectores y, después, Agregar conector.
En la lista, elija ICE Chat.
En la página Términos de servicio , seleccione Aceptar.
En la página Agregar credenciales para el origen de contenido , seleccione Quiero usar claves públicas PGP y SSH.
En el paso 3, escriba la información necesaria en los cuadros siguientes y, a continuación, seleccione Validar conexión.
- Código firme: El identificador de su organización, que se usa como nombre de usuario para el sitio DE SFTP de CHAT DE ICE.
- Contraseña: La contraseña de su sitio de ICE Chat SFTP.
- DIRECCIÓN URL de SFTP: Dirección URL del sitio de ICE Chat SFTP (por ejemplo,
sftp.theice.com). También puede usar una dirección IP para este valor. - Puerto SFTP: Número de puerto para el sitio de ICE Chat SFTP. El conector usa este puerto para conectarse al sitio SFTP.
Una vez validada correctamente la conexión, seleccione Siguiente.
En la página Definir usuario , especifique los usuarios para los que desea importar datos.
- Todos los usuarios de la organización. Seleccione esta opción para importar datos para todos los usuarios.
- Solo usuarios en suspensión por juicio. Seleccione esta opción para importar datos solo para los usuarios cuyos buzones están en suspensión por juicio. Esta opción importa datos a buzones de usuario que tienen la propiedad LitigationHoldEnabled establecida en True. Para obtener más información, consulte Creación de una suspensión por litigio.
En la página Asignar usuarios externos a usuarios de Microsoft 365 , habilite la asignación automática de usuarios y proporcione la asignación de usuarios personalizada según sea necesario. Puede descargar una copia del archivo CSV de asignación de usuario en esta página. Puede agregar las asignaciones de usuario al archivo y, a continuación, cargarlo.
Nota:
Como se explicó anteriormente, el archivo CSV del archivo de asignación personalizado contiene el ímido ice chat y la dirección de buzón de Microsoft 365 correspondiente para cada usuario. Si habilita la asignación automática de usuarios y proporciona una asignación personalizada, para cada elemento de chat, el conector examinará primero el archivo de asignación personalizado. Si no encuentra un usuario válido de Microsoft 365 que se corresponda con el imid ice chat de un usuario, el conector importará el elemento a los buzones de los usuarios especificados en las propiedades SenderEmail y RecipientEmail del elemento de chat. Si el conector no encuentra un usuario válido de Microsoft 365 mediante la asignación automática o personalizada de usuarios, el elemento no se importará.
Seleccione Siguiente, revise la configuración y, a continuación, seleccione Finalizar para crear el conector.
Configuración de un conector mediante claves privadas
En los pasos de esta sección se muestra cómo configurar un conector ICE Chat mediante claves privadas PGP y SSH. Esta opción de configuración del conector está pensada para organizaciones que ya han configurado un sitio de ICE Chat SFTP mediante claves privadas.
Paso 1: Obtener una dirección IP para configurar el sitio de ICE Chat SFTP
Si su organización ha usado claves privadas PGP y SSH para configurar un sitio de ICE Chat SFTP, tendrá que obtener una dirección IP y proporcionarla al servicio de atención al cliente de ICE Chat. El sitio de ICE Chat SFTP debe configurarse para aceptar solicitudes de conexión de esta dirección IP. El conector ICE Chat usa la misma dirección IP para conectarse al sitio SFTP y transferir datos de ICE Chat a Microsoft 365.
Seleccione la pestaña adecuada para el portal que está usando. Para obtener más información sobre el portal de Microsoft Purview, consulte Portal de Microsoft Purview. Para más información sobre el portal de cumplimiento, consulte portal de cumplimiento Microsoft Purview.
Para obtener la dirección IP:
- Inicie sesión en el portal de Microsoft Purview.
- Seleccione Configuración>Conectores de datos.
- Seleccione Mis conectores y, después, Agregar conector.
- En la lista, elija ICE Chat.
- En la página Términos de servicio , seleccione Aceptar.
- En la página Agregar credenciales para el origen de contenido , seleccione Quiero usar claves privadas PGP y SSH.
- En el paso 1, seleccione Descargar dirección IP para guardar una copia del archivo de dirección IP en el equipo local.
- Seleccione Cancelar para cerrar el asistente. Vuelva a este asistente en el paso 2 para crear el conector.
Debe trabajar con el servicio de atención al cliente de ICE Chat para configurar su sitio de ICE Chat SFTP para aceptar solicitudes de conexión desde esta dirección IP.
Paso 2: Creación de un conector ice chat
Una vez configurado el sitio de ICE Chat SFTP, el siguiente paso consiste en crear un conector ice chat en el portal de cumplimiento. El conector usa la información que proporciona para conectarse al sitio ICE Chat SFTP y transferir mensajes de correo electrónico a los cuadros de buzón de usuario correspondientes en Microsoft 365. Para completar este paso, asegúrese de tener copias de las mismas claves privadas y contraseñas de clave que usó para configurar el sitio de ICE Chat SFTP.
Seleccione la pestaña adecuada para el portal que está usando. Para obtener más información sobre el portal de Microsoft Purview, consulte Portal de Microsoft Purview. Para más información sobre el portal de cumplimiento, consulte portal de cumplimiento Microsoft Purview.
Inicie sesión en el portal de Microsoft Purview.
Seleccione Configuración>Conectores de datos.
Seleccione Mis conectores y, después, Agregar conector.
En la lista, elija ICE Chat.
En la página Términos de servicio , seleccione Aceptar.
En la página Agregar credenciales para el origen de contenido , seleccione Quiero usar claves privadas PGP y SSH.
En el paso 3, escriba la información necesaria en los cuadros siguientes y, a continuación, seleccione Validar conexión.
- Nombre: Nombre del conector. Debe ser único en su organización.
- Código firme: Identificador de la organización que se usa como nombre de usuario para el sitio de ICE Chat SFTP.
- Contraseña: La contraseña del sitio DE SFTP de ICE Chat de su organización.
- DIRECCIÓN URL de SFTP: Dirección URL del sitio de ICE Chat SFTP (por ejemplo,
sftp.theice.com). También puede usar una dirección IP para este valor. - Puerto SFTP: Número de puerto para el sitio de ICE Chat SFTP. El conector usa este puerto para conectarse al sitio SFTP.
- Clave privada PGP: Clave privada PGP para el sitio de ICE Chat SFTP. Asegúrese de incluir todo el valor de clave privada, incluidas las líneas inicial y final del bloque de claves.
- Frase de contraseña de clave PGP: Frase de contraseña de la clave privada PGP.
- Clave privada SSH: Clave privada SSH para el sitio de ICE Chat SFTP. Asegúrese de incluir todo el valor de clave privada, incluidas las líneas inicial y final del bloque de claves.
- Frase de contraseña de clave SSH: Frase de contraseña de la clave privada SSH.
Una vez validada correctamente la conexión, seleccione Siguiente.
En la página Definir usuario , especifique los usuarios para los que desea importar datos.
- Todos los usuarios de la organización. Seleccione esta opción para importar datos para todos los usuarios.
- Solo usuarios en suspensión por juicio. Seleccione esta opción para importar datos solo para los usuarios cuyos buzones están en suspensión por juicio. Esta opción importa datos a buzones de usuario que tienen la propiedad LitigationHoldEnabled establecida en True. Para obtener más información, consulte Creación de una suspensión por litigio.
En la página Asignar usuarios de ICE Chat a usuarios de Microsoft 365 , habilite la asignación automática de usuarios y proporcione la asignación de usuarios personalizada según sea necesario.
Nota:
Como se explicó anteriormente, el archivo CSV del archivo de asignación personalizado contiene el ímido ice chat y la dirección de buzón de Microsoft 365 correspondiente para cada usuario. Si habilita la asignación automática de usuarios y proporciona una asignación personalizada, para cada elemento de chat, el conector examinará primero el archivo de asignación personalizado. Si no encuentra un usuario válido de Microsoft 365 que se corresponda con el imid ice chat de un usuario, el conector importará el elemento a los buzones de los usuarios especificados en las propiedades SenderEmail y RecipientEmail del elemento de chat. Si el conector no encuentra un usuario válido de Microsoft 365 mediante la asignación automática o personalizada de usuarios, el elemento no se importará.
Seleccione Siguiente, revise la configuración y, a continuación, seleccione Finalizar para crear el conector.