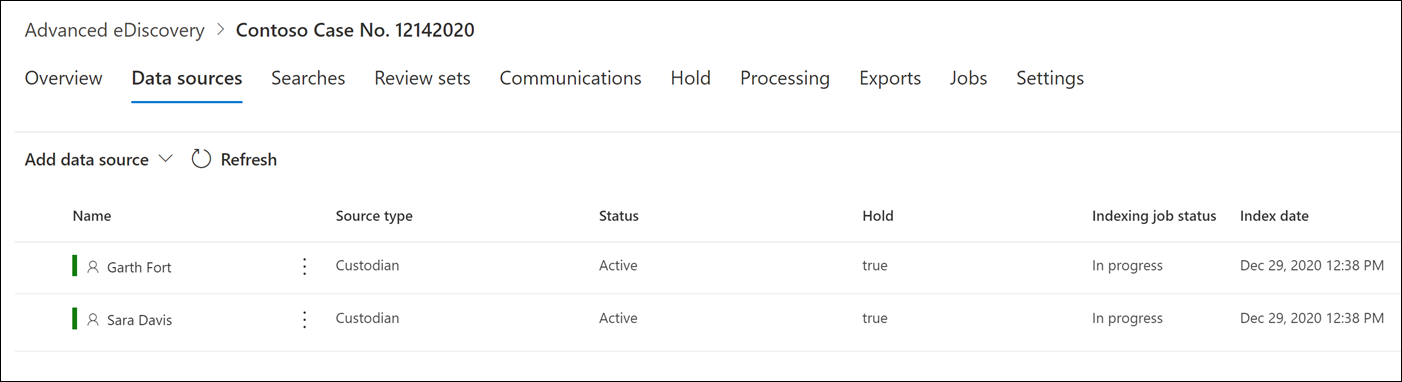Agregar custodios a un caso de eDiscovery (Premium)
Sugerencia
eDiscovery (versión preliminar) ya está disponible en el nuevo portal de Microsoft Purview. Para obtener más información sobre el uso de la nueva experiencia de exhibición de documentos electrónicos, consulte Información sobre eDiscovery (versión preliminar).
Use la herramienta de administración de custodios integrada en Microsoft Purview eDiscovery (Premium) para coordinar los flujos de trabajo en torno a la administración de custodios y la identificación de orígenes de datos pertinentes y custodiales asociados a un caso. Al agregar un custodio, el sistema puede identificar y colocar automáticamente una suspensión en su buzón de Exchange y OneDrive para la Empresa cuenta. Durante el proceso de detección de la investigación, también puede identificar otros orígenes de datos (como buzones de correo, sitios o Teams) a los que un custodio ha accedido o al que ha contribuido. En esta situación, puede usar la herramienta de administración de custodios para asociar esos orígenes de datos a un custodio específico. Después de agregar custodios a un caso y asociar otro origen de datos con ellos, puede conservar rápidamente los datos y buscar en los datos de custodia.
Puede agregar y administrar custodios en casos de eDiscovery (Premium) en cuatro pasos:
- Identifique a los custodios.
- Elija ubicaciones de datos de custodios.
- Configure las opciones de suspensión.
- Revise los custodios y complete el proceso.
Sugerencia
Si no es cliente de E5, use la prueba de 90 días de soluciones de Microsoft Purview para explorar cómo las funcionalidades adicionales de Purview pueden ayudar a su organización a administrar las necesidades de cumplimiento y seguridad de los datos. Comience ahora en el centro de pruebas del portal de cumplimiento de Microsoft Purview. Obtenga más información sobre términos de suscripción y prueba.
Asegúrese de que tiene los permisos necesarios.
Para agregar custodios a un caso, debe ser miembro del grupo de roles administrador de eDiscovery. Esto le proporciona los permisos necesarios para agregar custodios a un caso y colocar una suspensión en los orígenes de datos de custodia. Para más información, consulte Asignar permisos de eDiscovery.
Paso 1: Identificar custodios
Nota:
Por un tiempo limitado, esta experiencia clásica de exhibición de documentos electrónicos también está disponible en el nuevo portal de Microsoft Purview. Habilite la experiencia de exhibición de documentos electrónicos clásica del portal de cumplimiento en la configuración de la experiencia de eDiscovery (versión preliminar) para mostrar la experiencia clásica en el nuevo portal de Microsoft Purview.
- Vaya a https://compliance.microsoft.com e inicie sesión con una cuenta de usuario a la que se hayan asignado los permisos de exhibición de documentos electrónicos adecuados.
- En el panel de navegación izquierdo, seleccione eDiscovery>eDiscovery (Premium) y seleccione la pestaña Casos .
- Seleccione el caso al que desea agregar custodios.
- Seleccione la pestaña Orígenes de datos y, a continuación, seleccione Agregar origen de> datosAgregar nuevos custodios.
- Agregue uno o varios usuarios de su organización como custodios al caso escribiendo la primera parte del nombre o alias de una persona. Se busca en los usuarios activos e inactivos. Después de encontrar a la persona correcta, seleccione su nombre para agregarla a la lista.
Paso 2: Elegir ubicaciones de datos de custodio
Después de seleccionar custodios, el sistema intenta identificar y comprobar automáticamente estos usuarios y sus orígenes de datos. Después de agregar custodios a la lista, la herramienta incluye automáticamente el buzón principal y la cuenta de OneDrive para cada usuario activo que se ha agregado como custodio. Si el usuario está inactivo, la herramienta solo identificará el buzón principal. Puede optar por no incluir estos orígenes de datos al agregar custodios al caso.
Además del buzón de un custodio y la cuenta de OneDrive, también puede asociar otras ubicaciones de datos a un custodio, como un sitio de SharePoint o un equipo de Microsoft al que pertenece el custodio. Esto le permite conservar, recopilar, analizar y revisar contenido en otros orígenes de datos asociados a los custodios del caso.
Para anular la selección del buzón principal y la cuenta de OneDrive para un custodio:
Nota:
Por un tiempo limitado, esta experiencia clásica de exhibición de documentos electrónicos también está disponible en el nuevo portal de Microsoft Purview. Habilite la experiencia de exhibición de documentos electrónicos clásica del portal de cumplimiento en la configuración de la experiencia de eDiscovery (versión preliminar) para mostrar la experiencia clásica en el nuevo portal de Microsoft Purview.
Expanda el custodio para ver las ubicaciones de datos principales que se han asociado automáticamente a cada custodio.
Seleccione Borrar junto a Buzón o OneDrive para quitar el buzón de un custodio o la cuenta de OneDrive de estar asociado como ubicación de datos para este custodio.
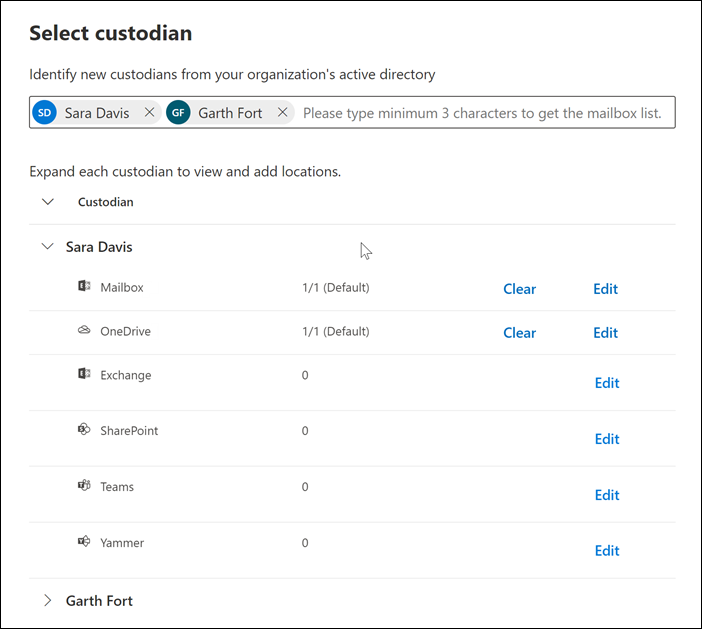
Para asociar otros buzones de correo, sitios, Teams o grupos de Viva Engage a un custodio específico:
Expanda un custodio para mostrar los siguientes servicios para asociar las ubicaciones de datos con el custodio. Seleccione Editar junto a un servicio para agregar una ubicación de datos.
- Exchange: se usa para asociar otros buzones al custodio. Escriba en el cuadro de búsqueda el nombre o alias (un mínimo de tres caracteres) de los buzones de usuario o grupos de distribución. Seleccione los buzones que desea asignar al custodio y, a continuación, seleccione Agregar.
- SharePoint: se usa para asociar sitios de SharePoint al custodio. Seleccione un sitio de la lista o busque un sitio escribiendo una dirección URL en el cuadro de búsqueda. Seleccione los sitios que desea asignar al custodio y, a continuación, seleccione Agregar. Si un usuario está inactivo, su sitio de OneDrive tendrá que agregarse como una ubicación adicional de SharePoint aquí.
- Teams: se usa para asignar a Microsoft Teams del que es miembro actualmente el custodio. Seleccione los equipos que se asignarán al custodio y, a continuación, seleccione Agregar. Después de agregar un equipo, el sistema identifica y localiza automáticamente el sitio de SharePoint y el buzón de grupo asociados a ese equipo y los asigna al custodio.
- Viva Engage: use para asignar los grupos de Viva Engage de los que el custodio es miembro actualmente. Seleccione los grupos que se asignarán al custodio y, a continuación, seleccione Agregar. Después de agregar un equipo, el sistema identifica y localiza automáticamente el sitio de SharePoint y el buzón de grupo asociados a ese grupo y los asigna al custodio.
Nota:
Puede usar los selectores de ubicación de Exchange y SharePoint para asociar cualquier buzón o sitio de su organización a un custodio. , esto incluye la asociación del buzón de correo y el sitio de un equipo de Microsoft o Viva Engage grupo del que un custodio no es miembro. Para ello, debe agregar el buzón de correo y el sitio asociados a cada equipo o grupo de Viva Engage.
Puede ver el número total de buzones, sitios, Teams y grupos de Viva Engage asignados a cada custodio expandiendo cada custodio en la tabla. Cuando haya finalizado las ubicaciones de datos asignadas para cada custodio, estas asociaciones se mantendrán y usarán durante las fases de recopilación, procesamiento y revisión del flujo de trabajo de eDiscovery (Premium).
Después de agregar custodios y configurar sus ubicaciones de datos, seleccione Siguiente para ir a la página Detención de configuración.
Paso 3: Configurar las opciones de suspensión
Después de finalizar los custodios y sus ubicaciones de datos, puede poner a algunos o todos los custodios en espera. Cuando coloca un custodio en espera, todo el contenido de todas las ubicaciones de contenido asociadas al custodio se conserva hasta que quita la suspensión o libera al custodio de la retención. En algunos casos, es posible que quiera agregar custodios a un caso sin ponerlos en espera. Para obtener más información sobre la administración de retenciones, vea Administrar retenciones en eDiscovery (Premium).
Para poner en espera a los custodios y orígenes de datos:
Nota:
Por un tiempo limitado, esta experiencia clásica de exhibición de documentos electrónicos también está disponible en el nuevo portal de Microsoft Purview. Habilite la experiencia de exhibición de documentos electrónicos clásica del portal de cumplimiento en la configuración de la experiencia de eDiscovery (versión preliminar) para mostrar la experiencia clásica en el nuevo portal de Microsoft Purview.
En la página Configuración de suspensión , puede aplicar una retención a los custodios individuales seleccionando la casilla en la columna Suspensión . Como alternativa, puede colocar todos los custodios en espera si activa la casilla Detención en la parte superior de la columna.
Compruebe las selecciones de retención del custodio y, a continuación, seleccione Siguiente.
Nota:
Si no coloca una suspensión en un custodio, el custodio y sus orígenes de datos asociados se agregarán al caso, pero el contenido de esos orígenes de datos no se conservará mediante la retención asociada al caso.
Paso 4: Revise los custodios y complete el proceso.
Antes de agregar realmente los custodios al caso, puede revisar la lista de custodios, las ubicaciones de datos asignadas a ellos y la configuración de suspensión.
Nota:
Por un tiempo limitado, esta experiencia clásica de exhibición de documentos electrónicos también está disponible en el nuevo portal de Microsoft Purview. Habilite la experiencia de exhibición de documentos electrónicos clásica del portal de cumplimiento en la configuración de la experiencia de eDiscovery (versión preliminar) para mostrar la experiencia clásica en el nuevo portal de Microsoft Purview.
Compruebe y revise todo el recuento de orígenes de datos y la configuración de suspensión asociada a cada custodio de la tabla. Si es necesario, vuelva a las páginas Identificar el custodio o la Configuración de suspensión para realizar cualquier cambio.
Seleccione Enviar para agregar custodios y sus ubicaciones de datos al caso y aplicar toda la configuración de suspensión de custodios.
Los nuevos custodios se agregan al caso y se muestran en la pestaña Orígenes de datos.
Acción de retención de reintentos
Una vez que un custodio está en espera, puede validar el estado en la columna Detención de la página de lista. Si el estado de retención no es igual a True (cuando la suspensión está habilitada) o False (cuando la suspensión está deshabilitada), puede seleccionar varios custodios pertinentes y seleccionar Reintentar acción en la parte superior de la página. La acción de retención de reintentos solo está disponible para los orígenes de custodia y cuando se seleccionan varios custodios. Si se realiza una acción de retención de reintento para orígenes de datos colocados o liberados correctamente de la suspensión, no se desencadena ninguna acción.