Optimización de la configuración del generador de perfiles
Las ventanas Generador de perfiles de rendimiento y Herramientas de diagnóstico de Visual Studio tienen muchas configuraciones distintas que afectan el rendimiento general de las herramientas. Cambiar algunos valores de configuración puede hacer que el análisis se ejecute rápidamente o provocar tiempos de espera adicionales mientras se procesan los resultados en las herramientas. A continuación se muestra un resumen de ciertas configuraciones y su impacto en el rendimiento.
Valores de los símbolos
La configuración de los símbolos que se encuentra en las opciones del depurador (Depurar > Opciones > Símbolos o Herramientas > Opciones > Depuración > Símbolos) tiene un impacto significativo en el tiempo que se tarda en generar resultados en las herramientas. La habilitación de servidores de símbolos o el uso de _NT_SYMBOL_PATH hace que el generador de perfiles solicite símbolos para cada módulo cargado en un informe. Actualmente, el generador de perfiles siempre carga automáticamente todos los símbolos independientemente de la preferencia de carga automática de símbolos.
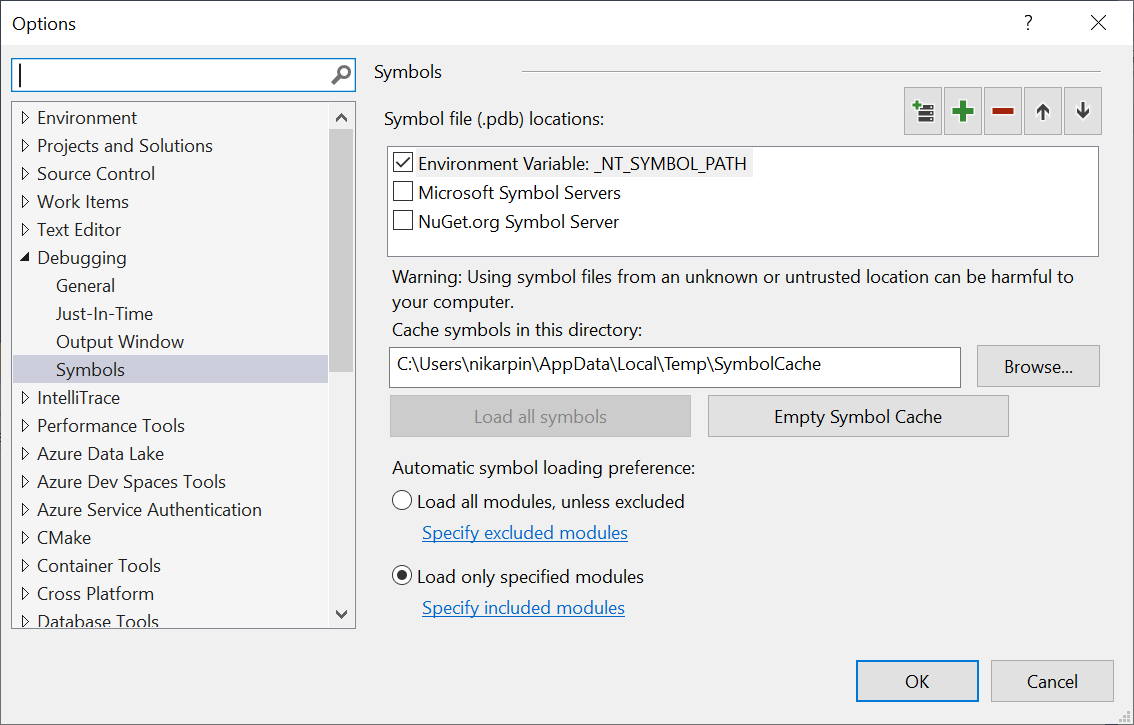
El progreso de la carga de símbolos se puede ver en la ventana Salida bajo el encabezado Herramientas de diagnóstico.
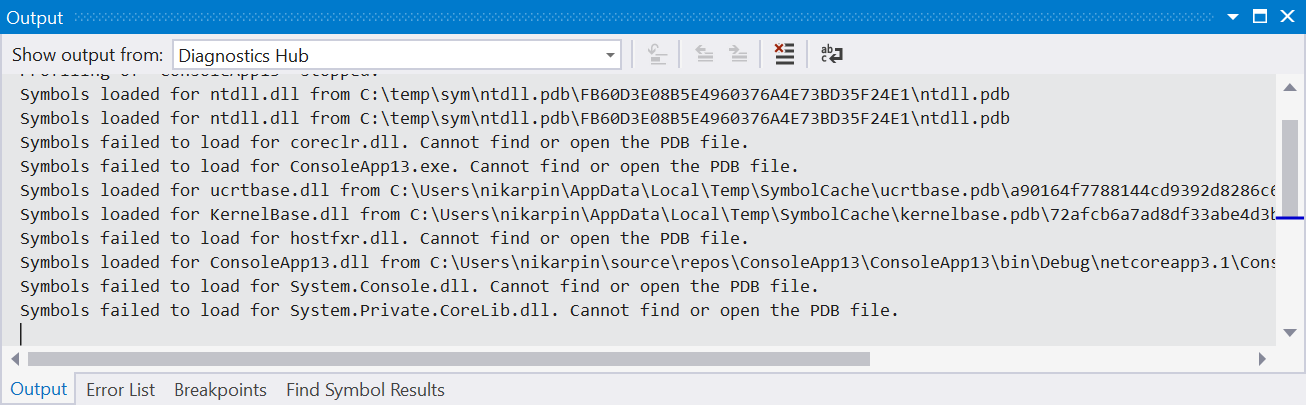
Una vez que se descargan, los símbolos se almacenan en caché, lo que acelerará el análisis futuro pero seguirá siendo necesario cargar y analizar los archivos. Si la carga de símbolos ralentiza el análisis, intente desactivar los servidores de símbolos y borrar la caché de símbolos. En su lugar, básese en los símbolos compilados localmente para el proyecto.
Mostrar código externo
Muchas de las herramientas dentro de las ventanas Generador de perfiles de rendimiento y Herramientas de diagnóstico tienen un concepto de código de usuario frente a código externo. El código de usuario es cualquier código compilado por la solución abierta o el área de trabajo abierta. El código externo es todo lo demás. Si mantiene la opción Mostrar código externo deshabilitada o la opción Mostrar solo mi código habilitada, permite que las herramientas agreguen código externo a un solo fotograma de primer nivel, lo que reduce en gran medida la cantidad de procesamiento necesario para mostrar los resultados. Esto permite a los usuarios ver lo que se llamó en el código externo que creó la ralentización mientras se mantiene el procesamiento de los datos en un mínimo. Cuando sea posible, deje la opción Mostrar código externo deshabilitada y asegúrese de que tiene abierta la solución o el área de trabajo para la sesión de diagnóstico que está analizando.
Duración del seguimiento
La generación de perfiles de duraciones menores genera menos datos, lo que es más rápido de analizar. Por lo general, se recomienda intentar limitar los seguimientos a menos de cinco minutos de datos de rendimiento. Algunas herramientas, como la herramienta Uso de CPU, permiten pausar la recopilación de datos mientras se ejecuta la herramienta, de modo que puede limitar la cantidad de datos que se recopilan en el escenario que le interesa analizar.
Frecuencia de muestreo
Ciertas herramientas, como las herramientas Uso de CPU y Asignación de objetos .NET, le permiten ajustar una frecuencia de muestreo. Aumentar esta frecuencia de muestreo permite realizar mediciones con mayor precisión, pero aumenta la cantidad de datos que se generan. Por lo general, es mejor dejar esta configuración a la velocidad predeterminada, a menos que se investigue un problema específico.
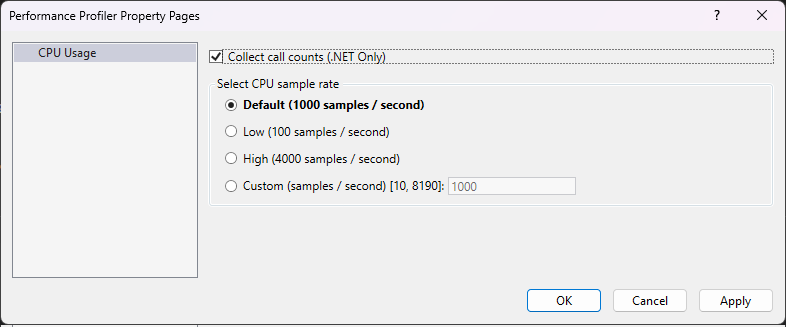
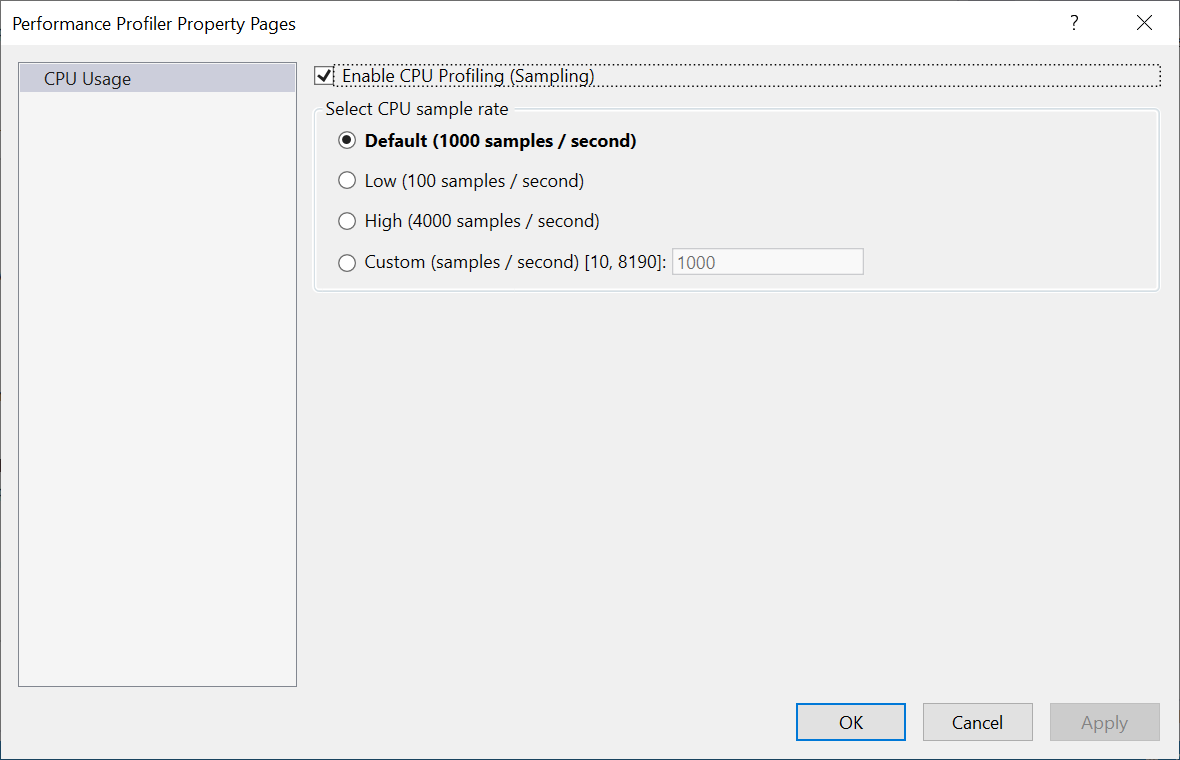
Establecimiento de la carpeta de recopilación
El generador de perfiles de Visual Studio usa un directorio temporal de recopilación para almacenar los seguimientos de rendimiento antes de guardarlos o descartarlos. De forma predeterminada, el generador de perfiles usa el directorio temporal. Sin embargo, puede especificar un directorio temporal diferente. Para ello, abra primero la ventana Herramientas de diagnóstico (Depurar>Ventanas>Mostrar herramientas de diagnóstico) y seleccione Seleccionar herramientas>Configuración>General>Directorio temporal.
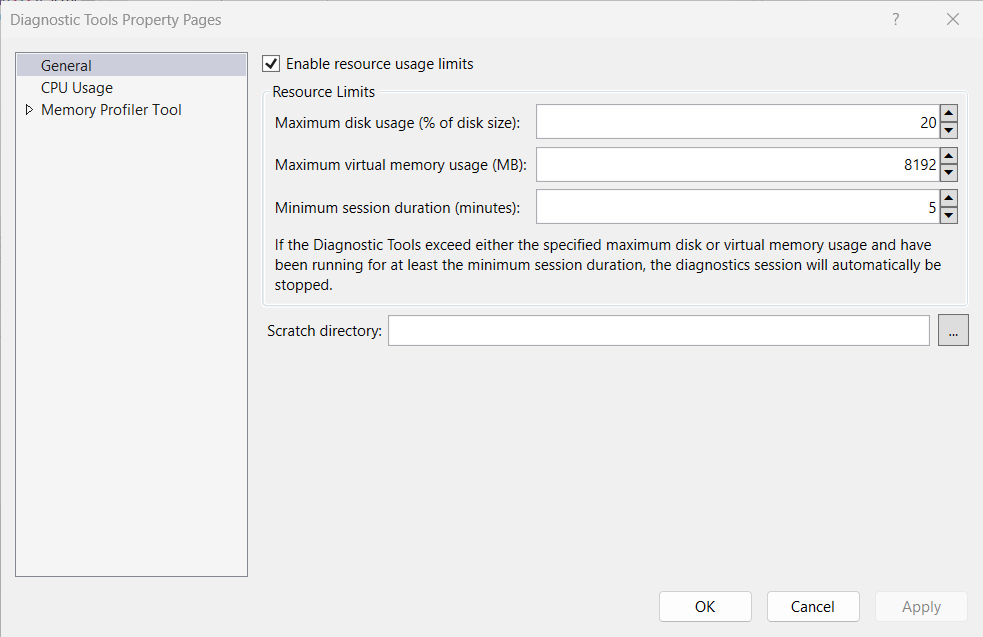
Contenido relacionado
Comentarios
Próximamente: A lo largo de 2024 iremos eliminando gradualmente las Cuestiones de GitHub como mecanismo de retroalimentación para el contenido y lo sustituiremos por un nuevo sistema de retroalimentación. Para más información, consulta: https://aka.ms/ContentUserFeedback.
Enviar y ver comentarios de