Trabajo con varios repositorios
Como una de nuestras características más solicitadas en Developer Community, hemos agregado la compatibilidad con varios repositorios a Visual Studio 2022, a partir de la versión 17.4.
Ahora, puede tener hasta 25 repositorios de Git activos a la vez en Visual Studio. La compatibilidad con varios repositorios significa que puede trabajar con una solución que abarque más de un repositorio y aplicar operaciones de Git en varios repositorios al mismo tiempo. Por ejemplo, en un proyecto web grande, puede que necesite repositorios distintos para administrar el trabajo realizado en el front-end, la API, la base de datos o la documentación, junto con varias bibliotecas y dependencias. Es posible que antes de que existiera este tipo de compatibilidad tuviera que abrir varias instancias de Visual Studio para que funcionaran entre repositorios. A partir de la versión 17.4, puede administrarlos, verlos y depurarlos todos con una sola instancia de Visual Studio.
Nota
Para ver en acción la compatibilidad con varios repositorios, vea el vídeo sobre el uso de varios repositorios Git en Visual Studio en YouTube.
Administración de ramas y seguimiento de cambios
La compatibilidad con varios repositorios amplía las funcionalidades de las ventanas Cambios de Git y Repositorio de Git. Puede administrar los escenarios de varios repositorios de la misma forma que lo haría al trabajar con un único repositorio.
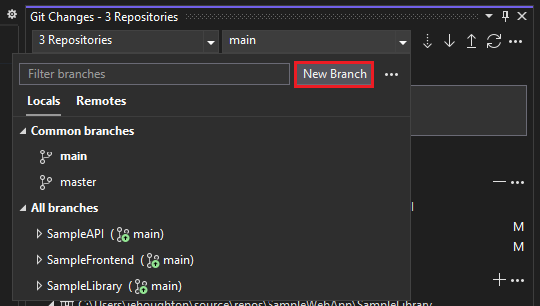
Puede crear las ramas en varios repositorios a la vez mediante el cuadro de diálogo de creación de ramas.
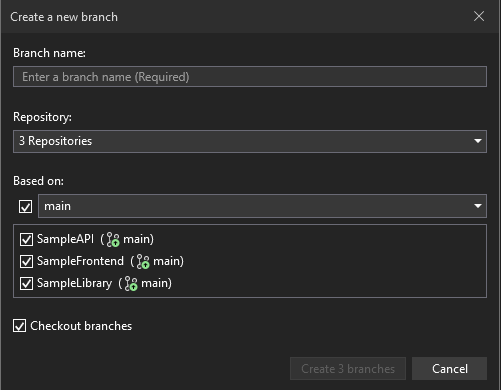
Después, a medida que realice cambios, la ventana Cambios de Git realiza un seguimiento del trabajo separado por repositorio. Puede agregar al "stage" y hacer "commit" como lo haría normalmente.
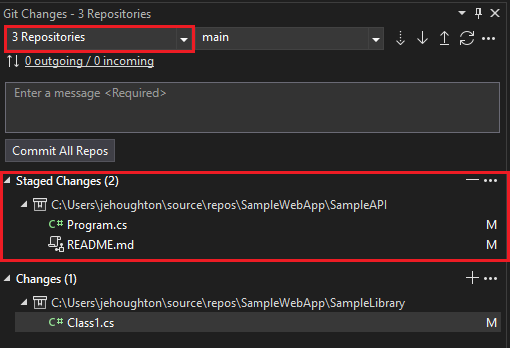
Puede usar los selectores de ramas en la barra de estado y la ventana de herramientas Cambios de Git para cambiar las ramas. Lo único que debe hacer es seleccionar la rama que quiere extraer del repositorio. Además, puede realizar operaciones de ramificación de bucles internos, como fusionar mediante combinación ("merge"), fusionar mediante cambio de base ("rebase"), cambiar el nombre, eliminar y comparar las ramas al hacer clic con el botón derecho en la rama para abrir el menú contextual.
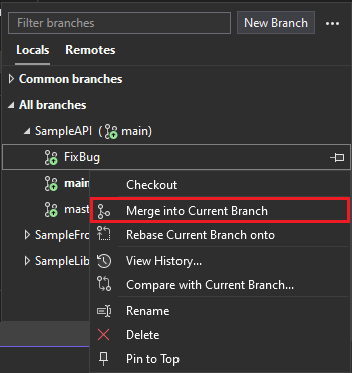
Además, puede realizar operaciones de administración de ramas y repositorios más avanzadas en la ventana Repositorio de Git.
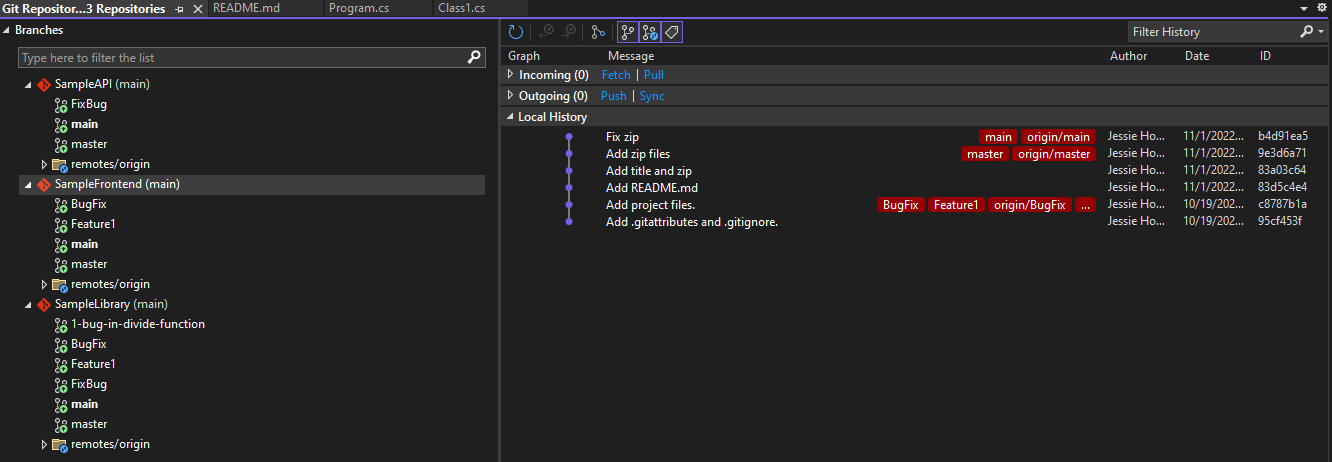
Operaciones de red
Una vez que esté listo para hacer "commit", el cuadro de diálogo de operaciones de red facilita especificar la rama exacta a la que va a enviar cambios ("push") y reordenar dichos envíos. Este mismo cuadro de diálogo permite ejercer más control sobre otras operaciones de red, como la recuperación ("fetch") y la incorporación ("pull") de cambios.
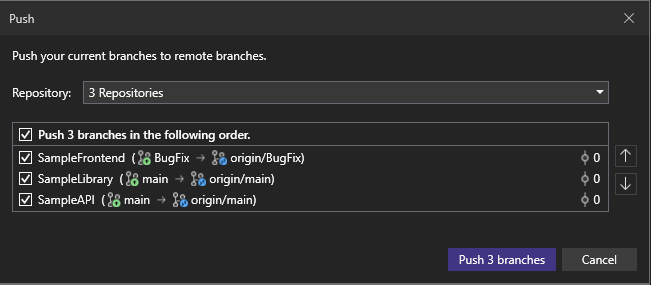
Configuración del repositorio
Puede usar la página Configuración de repositorios de Git para especificar las opciones de cada repositorio. Por ejemplo, puede especificar si se van a eliminar ramas remotas durante la recuperación de cambios.
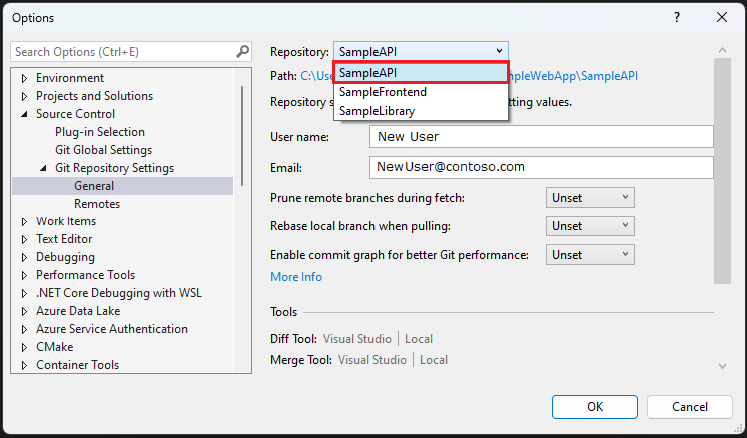
Activación de varios repositorios desde una solución o una carpeta
Puede activar varios repositorios desde una solución o una carpeta.
Uso de una solución
A continuación se muestra cómo crear una solución con varios repositorios:
Abra una de las soluciones existentes que ya tenga un repositorio inicializado.
Haga clic con el botón derecho en el Explorador de soluciones y, a continuación, seleccione Agregar>Proyecto existente.
Seleccione el archivo .csproj para otro proyecto que tenga un repositorio inicializado.
Después de agregar el proyecto, Visual Studio detecta y activa el segundo repositorio. Después, puede ajustar las referencias de proyecto según sea necesario.
Si crea un nuevo proyecto en una solución existente con otros proyectos que ya tienen repositorios locales o remotos, debe inicializar el nuevo proyecto con Git git init antes de que se muestre como un repositorio adicional en la solución.
Uso de una carpeta
Si los repositorios que quiere usar son independientes entre sí y no es necesario que formen parte de la misma solución, puede usar una carpeta para abrirlos.
Para ello, puede colocar los directorios de repositorio local en la misma carpeta primaria y, después, usar la opción Abrir una carpeta local desde la página de inicio de Visual Studio para abrir la carpeta primaria. Visual Studio detecta y activa cada uno de los repositorios y, a continuación, realiza un seguimiento de los cambios por repositorio (como se muestra en la captura de pantalla siguiente).
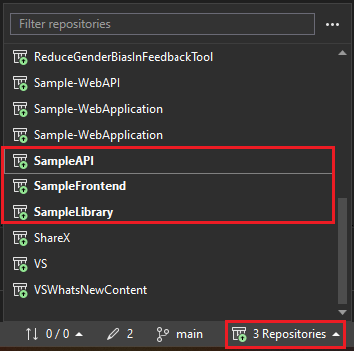
Contenido relacionado
¿Quiere obtener más información sobre cómo vamos a desarrollar funcionalidad adicional de Git en Visual Studio 2022 o compartir sus comentarios con nosotros sobre la característica de varios repositorios? Consulte las secciones para crear gracias a sus comentarios, ver pasos adicionales y darnos su opinión de la entrada de blog sobre publicación de la compatibilidad con varios repositorios.
Después, para continuar el recorrido por la administración de repositorios, consulte Resolución de conflictos de combinación en Visual Studio.
Comentarios
Próximamente: A lo largo de 2024 iremos eliminando gradualmente las Cuestiones de GitHub como mecanismo de retroalimentación para el contenido y lo sustituiremos por un nuevo sistema de retroalimentación. Para más información, consulta: https://aka.ms/ContentUserFeedback.
Enviar y ver comentarios de